Paras ilmainen ja maksullinen Syslog Server -ohjelmisto Windowsille

Syslog Server on tärkeä osa IT-järjestelmänvalvojan arsenaalia, varsinkin kun on kyse tapahtumalokien hallinnasta keskitetyssä paikassa.
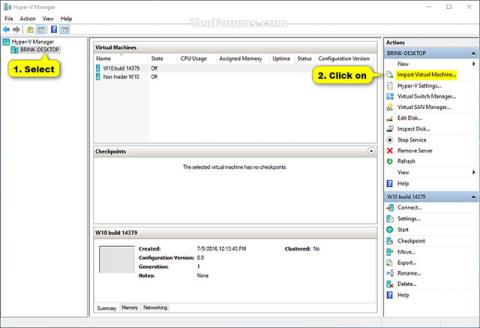
Kuten tiedämme, Hyper-V mahdollistaa virtuaalisten tietokonejärjestelmien ajamisen fyysisellä palvelimella. Näitä virtualisoituja järjestelmiä (tunnetaan myös vieraina) voidaan käyttää ja hallita samalla tavalla kuin fyysisiä tietokonejärjestelmiä, mutta ne ovat pääasiassa virtualisoiduissa ja eristetyissä ympäristöissä.
Voit käyttää Hyper-V:n vienti- ja tuontitoimintoja virtuaalikoneiden nopeaan kloonaamiseen. Vietyjä virtuaalikoneita voidaan käyttää tietojen varmuuskopiointiin, tai se voi olla myös tapa siirtää virtuaalikoneita Hyper-V-isäntien välillä.
Ja uudelleentuontitoiminnon avulla voit palauttaa virtuaalikoneita. Sinun ei tarvitse viedä virtuaalikoneen ennen kuin voit tuoda sen uudelleen. Yksinkertaisesti sanottuna tuontitoiminto yrittää luoda virtuaalikoneen uudelleen kaikesta saatavilla olevasta. Virtuaalikoneen tuontitoiminto rekisteröi virtuaalikoneen Hyper-V-isäntään. Viedyn virtuaalikoneen voi tuoda takaisin palvelimelle, josta se on luotu, tai se voidaan tuoda myös uudelle palvelimelle.
Tämä artikkeli näyttää, kuinka Hyper-V-virtuaalikone (asiakas) tuodaan Windows 10 (palvelin) -tietokoneellesi. Sinun on kuitenkin kirjauduttava Windowsiin järjestelmänvalvojana voidaksesi tuoda Hyper-V-virtuaalikoneen.
Huomautus: Hyper-V:tä tuetaan vain Windows 10 Pro-, Windows 10 Enterprise- ja Windows 10 Education -versioissa .
Hyper-V-virtuaalikoneiden tuominen Windows 10: ssä
1. Avaa Hyper-V Manager.
2. Valitse vasemmasta ruudusta Hyper-V-isäntä, johon haluat tuoda virtuaalikoneen (esimerkiksi "BRINK-DESKTOP") ja napsauta Tuo virtuaalikone oikealla olevasta Toiminnot-ruudusta (katso Toiminnot- ruutu). kuvakaappaus alla).

3. Napsauta Ennen aloittamista -ikkunassa Seuraava (katso alla oleva kuvakaappaus).
4. Napsauta Selaa , siirry ja valitse kansio (esimerkiksi "Windows 7 Ultimate"), joka sisältää tuotavan virtuaalikoneen (.vmcx-tiedoston), napsauta Valitse kansio ja sitten Seuraava (katso kuvakaappausnäyttö alla).

5. Valitse virtuaalikone (esimerkiksi "Windows 7 Ultimate"), jonka haluat tuoda, ja napsauta Seuraava (katso alla oleva kuvakaappaus).

6. Valitse suoritettava syöttötyyppi, napsauta Seuraava ja siirry alla olevaan vaiheeseen 7 tai 8 (valitsemastasi syöttötyypistä riippuen (katso kuvakaappaus alla).
|
Syötteen tyyppi |
Kuvaile |
|
Rekisteröi virtuaalikone paikan päällä (rekisteröi virtuaalikone paikan päällä) |
Vientitiedoston nykyinen sijainti on paikka, josta virtuaalikoneen ajetaan. Kun virtuaalikone tuodaan, sillä on sama tunnus kuin vietäessä. Siksi, jos virtuaalikone on jo rekisteröity Hyper-V:hen, se on poistettava ennen kuin tuonti voidaan jatkaa. Kun tuonti on valmis, vientitiedostoista tulee käynnissä olevia tiedostoja, eikä niitä voi poistaa. |
|
Palauta virtuaalikone (Palauta virtuaalikone) |
Sinulle annetaan mahdollisuus tallentaa VM-tiedostot tiettyyn paikkaan tai käyttää Hyper-V:n oletussijainteja. Tämän tyyppinen tuonti luo kopiot vietyistä tiedostoista ja siirtää ne valittuun paikkaan. Kun virtuaalikone tuodaan, sillä on sama tunnus kuin vietäessä. Siksi, jos virtuaalikone on jo käynnissä Hyper-V:ssä, se on poistettava ennen kuin tuonti voidaan suorittaa loppuun. Kun tuonti on valmis, vietyihin tiedostoihin ei vaikuta, ja ne voidaan poistaa tai tuoda uudelleen. |
|
Kopioi virtuaalikone (Kopioi virtuaalikone) |
Tämän tyyppinen tuonti on samanlainen kuin yllä oleva palautustyyppi, sillä valitset VM-tiedostojen sijainnin. Erona on, että kun tuodaan virtuaalikoneen, sillä on uusi yksilöllinen tunnus. Tämä mahdollistaa virtuaalikoneiden tuomisen samaan isäntään useita kertoja. |

7. Jos valitset Rekisteröi virtuaalikone paikan päällä
Napsauta Yhteenveto- ikkunassa Valmis ja siirry alla olevaan vaiheeseen 9 (katso alla oleva kuvakaappaus).

8. Jos valitset Palauta virtuaalikone tai Kopioi virtuaalikone
A) Voit halutessasi määrittää uusia tai heti käyttää olemassa olevia kansioita virtuaalikoneen tiedostojen tallentamiseen. Kun olet valmis, napsauta Seuraava . (katso kuvakaappaus alla).

B) Selaa ja valitse kansio, johon haluat tallentaa tuodut virtuaalikiintolevyt (.vhdx-tiedostot) tälle virtuaalikoneen ja napsauta Seuraava (katso kuvakaappaus alla).

Napsauta Yhteenveto- ikkunassa Valmis ja siirry alla olevaan vaiheeseen 9. (katso kuvakaappaus alla)
Huomautus: Voi kestää jonkin aikaa, ennen kuin tietokone on kopioinut virtuaalikoneen ja kiintolevyn tiedostot valittuihin kansioihin.

9. Hyper-V-virtuaalikone (esim. "Windows 7 Ultimate") on nyt tuotu valittuun Hyper-V-isäntään (esim. "BRINK-DESKTOP"). (katso kuvakaappaus alla)

10. Kun olet lopettanut virtuaalikoneen tuonnin, voit halutessasi sulkea Hyper-V Managerin.
1. Avaa PowerShell .
2. Suorita vaihe 3 (paikallinen), vaihe 4 (paikallinen) (paikallinen) tai vaihe 5 (kopio) alla sille syöttötyypille, jonka haluat suorittaa.
3. Rekisteröi virtuaalikone paikan päällä (käyttämällä olemassa olevaa yksilöllistä tunnusta)
Huomio
Vientitiedostojen nykyinen sijainti on paikka, jossa virtuaalikoneen ajetaan. Kun virtuaalikone tuodaan, sillä on sama tunnus kuin vietäessä. Siksi, jos virtuaalikone on jo rekisteröity Hyper-V:hen, se on poistettava ennen kuin tuontiprosessi voi jatkua. Kun tuonti on valmis, vientitiedostot muuttuvat käynnissä oleviksi tilatiedostoiksi, eikä niitä voi poistaa.
A) Kirjoita alla oleva komento PowerShelliin, paina Enter ja siirry alla olevaan vaiheeseen 6 (katso alla oleva kuvakaappaus).
Import-VM -Path ".vmcx-virtuaalikonetiedoston koko polku"
Huomautus: Korvaa ".vmcx-virtuaalikonetiedoston koko polku" yllä olevassa komennossa todellisella täydellä polulla, jossa tuotava .vmcx-virtuaalikonetiedosto sijaitsee.
Esimerkiksi
Import-VM -polku 'D:\Vitual Machines\Windows 7 Ultimate\Virtual Machines\7BEDECF9-E91F-4115-9E86-BBFEE136D881.vmcx'


4. Palauta virtuaalikone ((käyttäen olemassa olevaa yksilöllistä tunnusta)
Huomio
Voit tallentaa VM-tiedostot tiettyyn paikkaan tai käyttää Hyper-V:n oletussijainteja. Tämän tyyppinen tuonti luo kopiot vietyistä tiedostoista ja siirtää ne valittuun paikkaan. Kun virtuaalikone tuodaan, sillä on sama tunnus kuin vietäessä. Siksi, jos virtuaalikone on jo käynnissä Hyper-V:ssä, se on poistettava ennen kuin tuonti voidaan suorittaa loppuun. Kun tuonti on valmis, vietyihin tiedostoihin ei vaikuta, ja ne voidaan poistaa tai tuoda uudelleen.
A) Kirjoita seuraava komento PowerShelliin, paina Enter ja siirry alla olevaan vaiheeseen 6 (katso kuvakaappaus).
(Hyper-V-oletushakemiston käyttäminen .vmcx-virtuaalikoneiden ja .vhdx-tiedostojen tuomiseen ja kopioimiseen näennäiskiintolevyillä)
Import-VM -Polku '.vmcx-tiedoston koko polku' - Kopioi
Tai
(Hyper-V-kansion määrittäminen .vmcx-virtuaalikoneiden ja .vhdx-tiedostojen tuontia ja kopioimista varten näennäiskiintolevyillä)
Import-VM -Path 'koko .vmcx-tiedostojen polku' - Kopioi -VhdDestinationPath 'hakemiston koko polku .vhdx-tiedostojen kopioimiseen' -VirtualMachinePath 'hakemiston koko polku .vmcx-tiedostojen kopioimiseen'
Huomautus
Esimerkiksi:
Import-VM -Path 'D:\Vitual Machines\Windows 7 Ultimate\Virtual Machines\7BEDECF9-E91F-4115-9E86-BBFEE136D881.vmcx' - Kopioi -VhdDestinationPath 'D:\Vitual Machines\Machin 7 Ultimate -Path "D:\Vitual Machines\Windows 7 Ultimate - Kopioi"

5. Kopioi virtuaalikone (Kopioi virtuaalikone) (luo uusi yksilöllinen tunnus)
Tämä tuontityyppi on samanlainen kuin yllä oleva palautustyyppi, sillä valitset VM-tiedostojen sijainnin. Erona on, että kun virtuaalikone tuodaan, sillä on uusi yksilöllinen tunnus. Tämä mahdollistaa virtuaalikoneiden tuomisen samaan isäntään useita kertoja.
A) Kirjoita seuraava komento PowerShelliin, paina Enter ja siirry alla olevaan vaiheeseen 6 (katso kuvakaappaus).
(Käytä oletusarvoista Hyper-V-hakemistoa .vmcx-virtuaalikoneiden ja .vhdx-tiedostojen tuomiseen ja kopioimiseen virtuaalisille kiintolevyille)
Import-VM -Polku '.vmcx-tiedoston koko polku' - Kopioi -GenerateNewId
Tai
(Määritä Hyper-V-kansio, jos haluat tuoda ja kopioida .vmcx-virtuaalikoneita ja .vhdx-tiedostoja virtuaalikiintolevyille)
Import-VM -Path '.vmcx-tiedostojen koko polku' - Kopioi -VhdDestinationPath 'hakemiston koko polku .vhdx-tiedostojen kopioimiseen' -VirtualMachinePath 'Hakemiston koko polku .vmcx-tiedostojen kopioimiseen' -GenerateNewId
Huomio
Esimerkiksi:
Import-VM -Path 'D:\Vitual Machines\Windows 7 Ultimate\Virtual Machines\7BEDECF9-E91F-4115-9E86-BBFEE136D881.vmcx' - Kopioi -VhdDestinationPath 'D:\Vitual Machines\Machin 7 Ultimate -Path "D:\Vitual Machines\Windows 7 Ultimate - Kopioi" -GenerateNewId

6. Kun olet valmis, voit sulkea PowerShelin, jos haluat.
Onnea!
Katso lisää:
Syslog Server on tärkeä osa IT-järjestelmänvalvojan arsenaalia, varsinkin kun on kyse tapahtumalokien hallinnasta keskitetyssä paikassa.
Virhe 524: Aikakatkaisu tapahtui on Cloudflare-kohtainen HTTP-tilakoodi, joka ilmaisee, että yhteys palvelimeen katkesi aikakatkaisun vuoksi.
Virhekoodi 0x80070570 on yleinen virheilmoitus tietokoneissa, kannettavissa tietokoneissa ja tableteissa, joissa on Windows 10 -käyttöjärjestelmä. Se näkyy kuitenkin myös tietokoneissa, joissa on Windows 8.1, Windows 8, Windows 7 tai vanhempi.
Blue screen of death -virhe BSOD PAGE_FAULT_IN_NONPAGED_AREA tai STOP 0x00000050 on virhe, joka ilmenee usein laitteisto-ajurin asennuksen tai uuden ohjelmiston asennuksen tai päivityksen jälkeen, ja joissakin tapauksissa syynä on, että virhe johtuu korruptoituneesta NTFS-osiosta.
Video Scheduler Internal Error on myös tappava sininen näyttövirhe, tämä virhe ilmenee usein Windows 10:ssä ja Windows 8.1:ssä. Tämä artikkeli näyttää joitakin tapoja korjata tämä virhe.
Voit nopeuttaa Windows 10:n käynnistystä ja lyhentää käynnistysaikaa noudattamalla alla olevia ohjeita poistaaksesi Epicin Windowsin käynnistyksestä ja estääksesi Epic Launcherin käynnistymisen Windows 10:n kanssa.
Sinun ei pitäisi tallentaa tiedostoja työpöydälle. On olemassa parempia tapoja tallentaa tietokonetiedostoja ja pitää työpöytäsi siistinä. Seuraava artikkeli näyttää sinulle tehokkaampia paikkoja tiedostojen tallentamiseen Windows 10:ssä.
Oli syy mikä tahansa, joskus sinun on säädettävä näytön kirkkautta eri valaistusolosuhteiden ja -tarkoituksiin sopivaksi. Jos sinun on tarkkailtava kuvan yksityiskohtia tai katsottava elokuvaa, kirkkautta on lisättävä. Päinvastoin, saatat haluta myös vähentää kirkkautta suojataksesi kannettavan tietokoneen akkua.
Herääkö tietokoneesi satunnaisesti ja avaa ikkunan "Tarkistaa päivityksiä"? Yleensä tämä johtuu MoUSOCoreWorker.exe-ohjelmasta - Microsoftin tehtävästä, joka auttaa koordinoimaan Windows-päivitysten asennusta.
Tässä artikkelissa kerrotaan, kuinka PuTTY-pääteikkunaa käytetään Windowsissa, miten PuTTY määritetään, miten määritykset luodaan ja tallennetaan ja mitä määritysasetuksia muutetaan.








