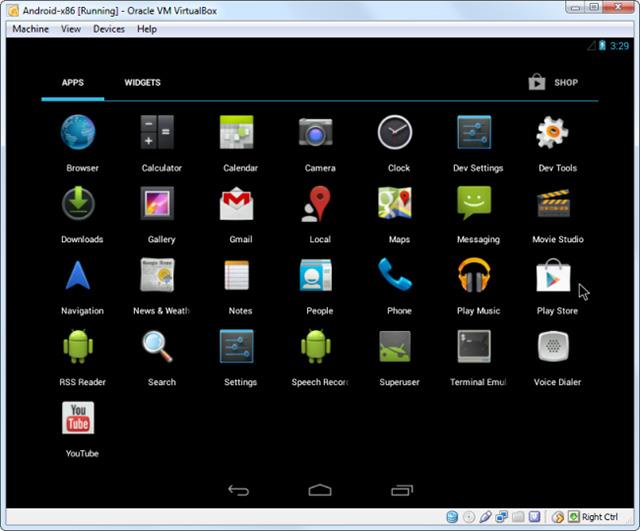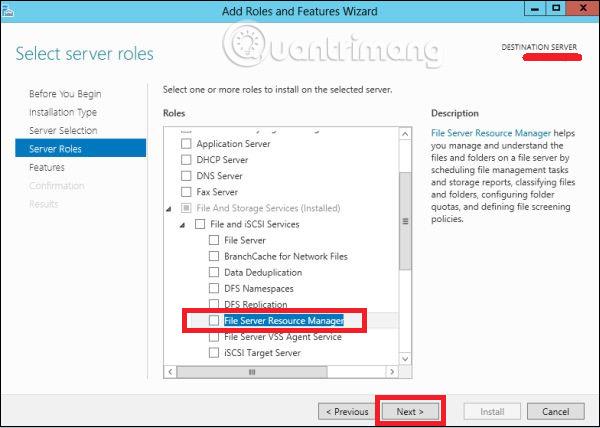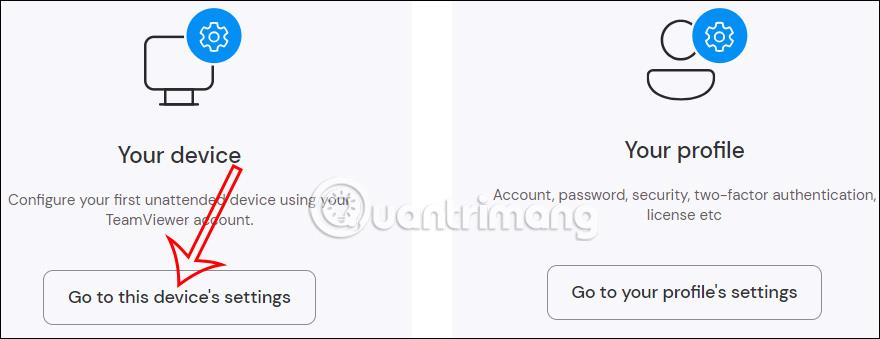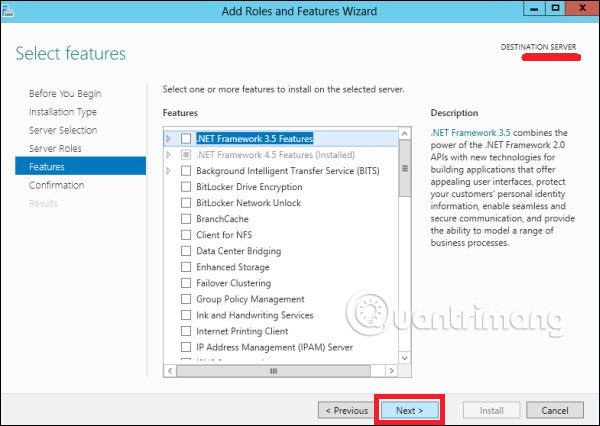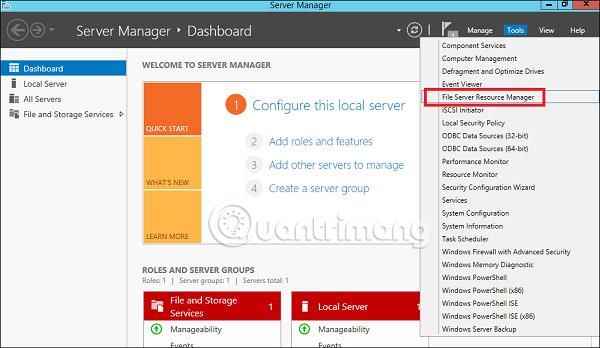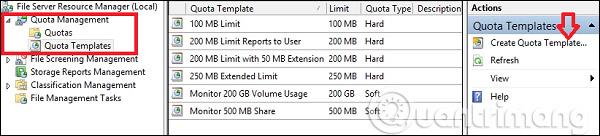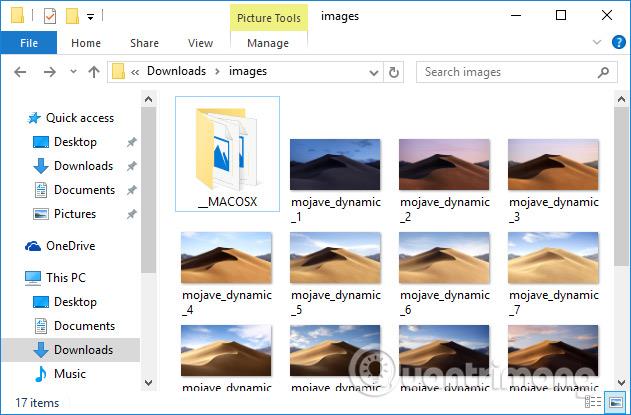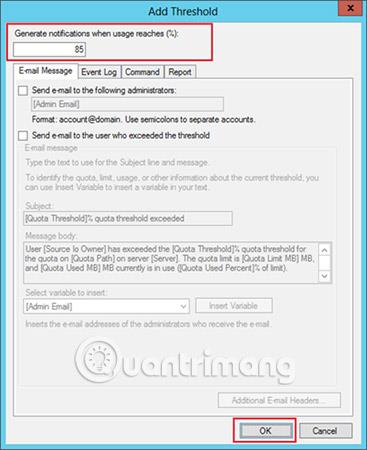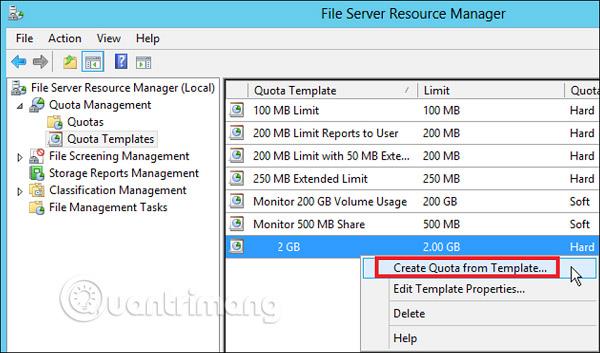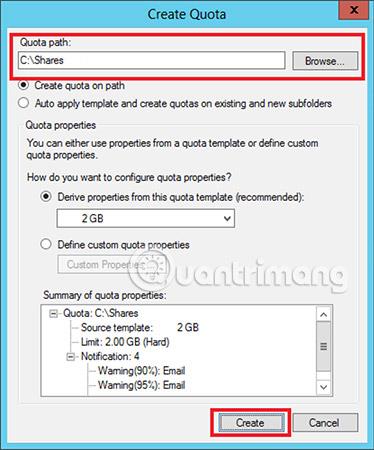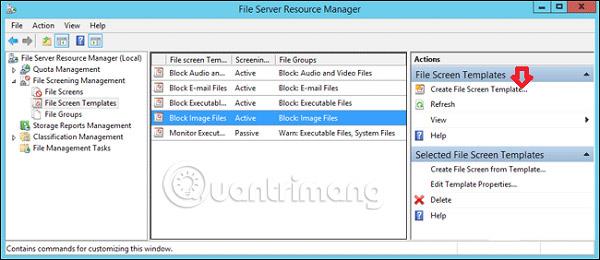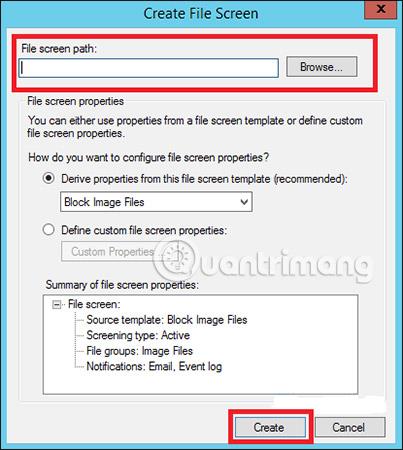Kuten aiemmissa versioissa, myös Windows Server 2012:n nykyisessä versiossa on tiedostopalvelimen resurssienhallinta . Kuten tiedät, tämä on ominaisuus, joka auttaa järjestelmänvalvojia hallitsemaan jaettuja kansioita rajoitusten asettamisen tai laajennettujen tiedostojen rajoittamisen ominaisuuksissa. Asenna se noudattamalla alla olevia ohjeita.
Kuinka asentaa File Server Resource Manager
Vaihe 1 - Siirry kohtaan Palvelimenhallinta > Hallinnoi > Lisää rooleja ja ominaisuuksia > Seuraava. Valitse Rooli- tai ominaisuuspohjainen asennus ja valitse sitten Valitse palvelin palvelinvarannosta . Napsauta Seuraava.
Etsi sitten luettelosta Tiedosto- ja tallennuspalvelut ja laajenna se. Laajenna sitten Tiedostot ja iSCSI-palvelut , valitse Tiedostopalvelimen resurssienhallinta ja ikkuna avautuu.
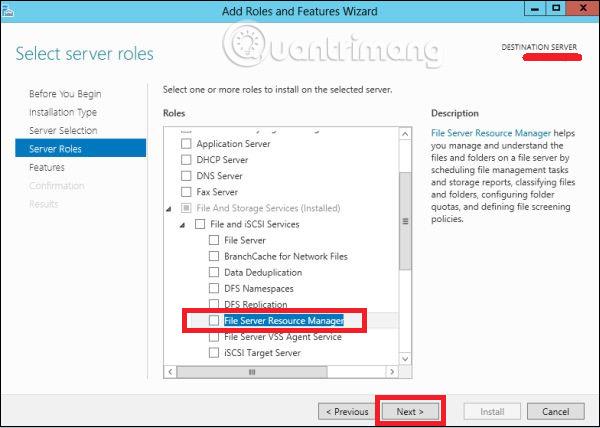
Vaihe 2 - Napsauta Lisää ominaisuuksia ja napsauta sitten Seuraava.
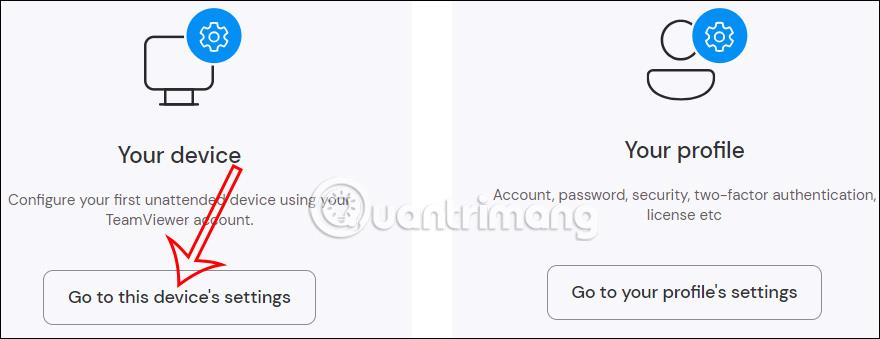
Vaihe 3 - Napsauta Seuraava-painiketta.
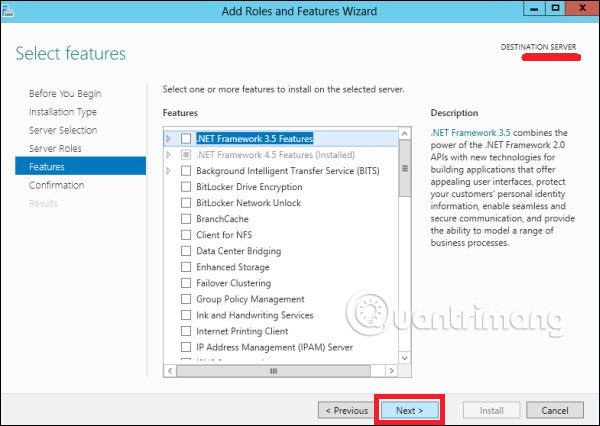
Vaihe 4 - Napsauta Asenna-painiketta.

Kuinka avata File Server Resource Manager
Nyt kun olet asentanut File Server Resource Managerin, avaa se seuraamalla alla olevia ohjeita.
Vaihe 1 - Napsauta Palvelimenhallinta > Työkalut > Tiedostopalvelimen resurssienhallinta .
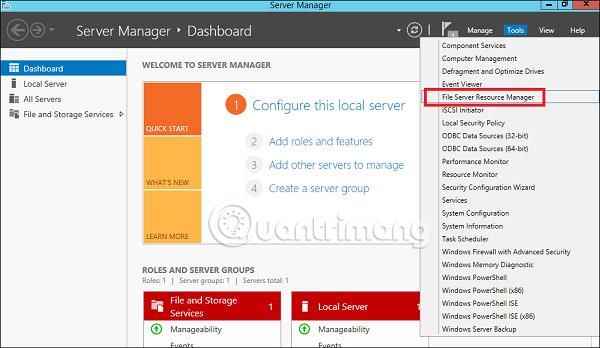
Voit määrittää kansion kiintiön noudattamalla alla olevia ohjeita.
Vaihe 2 - Napsauta vasemmassa paneelissa Kiintiönhallinta , laajenna Luo kiintiömalli -osa ja napsauta sitten Luo kiintiömalli… oikeasta paneelista alla olevan kuvakaappauksen mukaisesti.
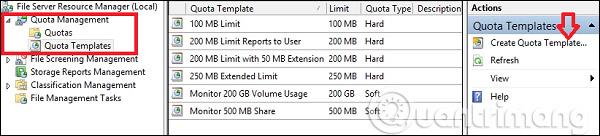
Vaihe 3 - Uusi paneeli avautuu, jossa tärkein asetettava kohta on Space Limit tarpeidesi mukaan. Tässä esimerkissä asetetaan 2 Gt ja napsauta sitten OK.
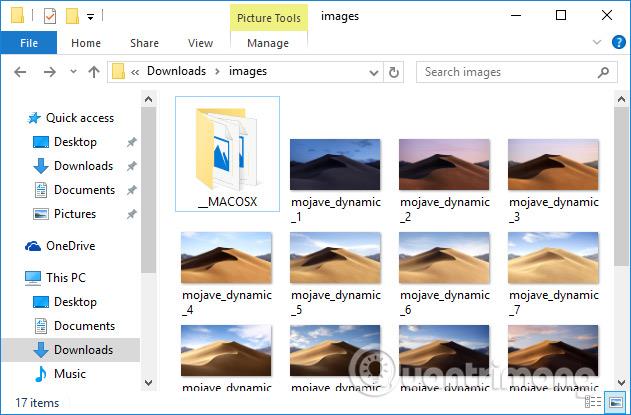
Vaihe 4 - Sinun on asetettava sille kiintiö, ja kun kansio saavuttaa kiintiön, se lähettää sinulle ilmoituksen siitä, mihin voit sijoittaa sähköpostit.
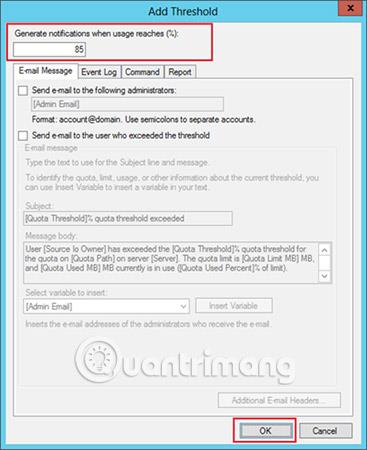
Vaihe 5 - Napsauta OK.
Vaihe 6 - Liitä tämä kiintiö kansioon napsauttamalla mallia hiiren kakkospainikkeella ja napsauta sitten Luo kiintiö mallista…
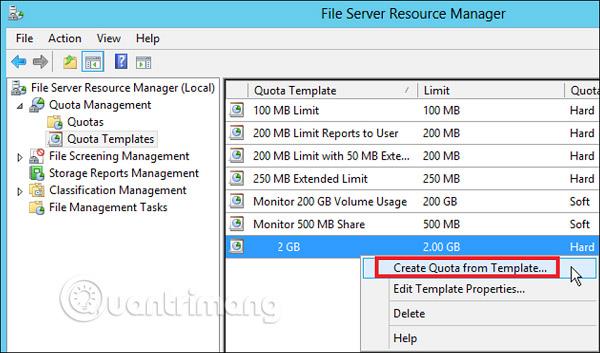
Vaihe 7 - Napsauta Selaa… ja valitse sitten kansio. Napsauta Luo.
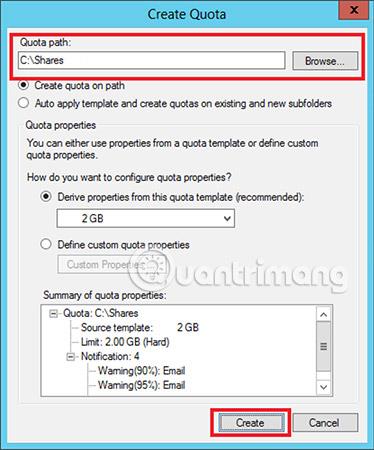
Vaihe 8 - Jos haluat asettaa rajoituksia kansioillesi, voit siirtyä vasemmanpuoleiseen ruutuun Tiedostontarkistuksen hallinta > Tiedostojen tarkistusmallit ja napsauta sitten vasemmasta paneelista Luo tiedostonäytön malli…
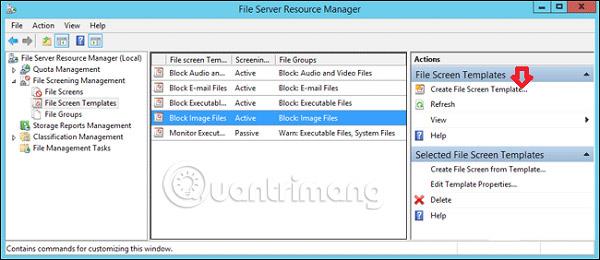
Vaihe 9 - Napsauta Selaa… ja etsi kansio, jonka haluat valita. Napsauta lopuksi Luo.
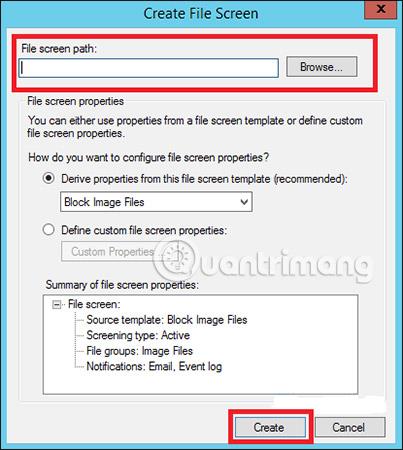
Katso lisää: