Paras ilmainen ja maksullinen Syslog Server -ohjelmisto Windowsille

Syslog Server on tärkeä osa IT-järjestelmänvalvojan arsenaalia, varsinkin kun on kyse tapahtumalokien hallinnasta keskitetyssä paikassa.
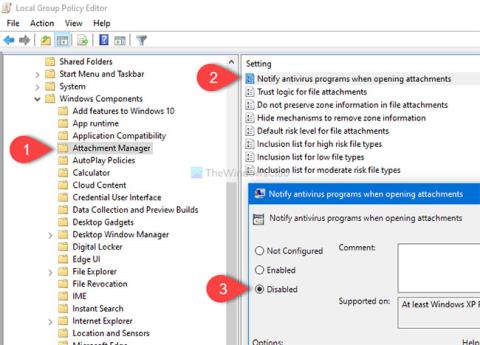
Tämä artikkeli on hyödyllinen, jos haluat estää Windowsia ilmoittamasta virustorjuntaohjelmistolle liitteiden tarkistamiseksi. Voit poistaa tämän toiminnon käytöstä tai poistaa sen käytöstä paikallisen ryhmäkäytäntöeditorin ja rekisterieditorin avulla.
Estä Windowsia ilmoittamasta virustorjuntaohjelmistolle liitteitä avattaessa
Windows 10 tarjoaa ryhmäkäytäntöasetuksen Ilmoita virustorjuntaohjelmille liitteitä avattaessa , joka lopettaa sähköpostin liitetiedostojen tarkistamisen, kun avaat ne. Voit estää Windowsia ilmoittamasta virustorjuntaohjelmistoa liitteiden skannaamisesta seuraavasti:
Paina Win+R avataksesi Suorita- kehotteen . Kirjoita sitten gpedit.msc ja paina Enter -painiketta avataksesi paikallisen ryhmäkäytäntöeditorin tietokoneessa. Kun olet avannut, siirry tälle polulle:
User Configuration > Administrative Templates > Windows Components > Attachment ManagerOikealla puolella on asetus nimeltä Ilmoita virustorjuntaohjelmille liitteitä avattaessa . Oletusarvoisesti se on asetettu arvoon Ei määritetty. Valitse Poista käytöstä ja napsauta vastaavaa Käytä > OK- painiketta.
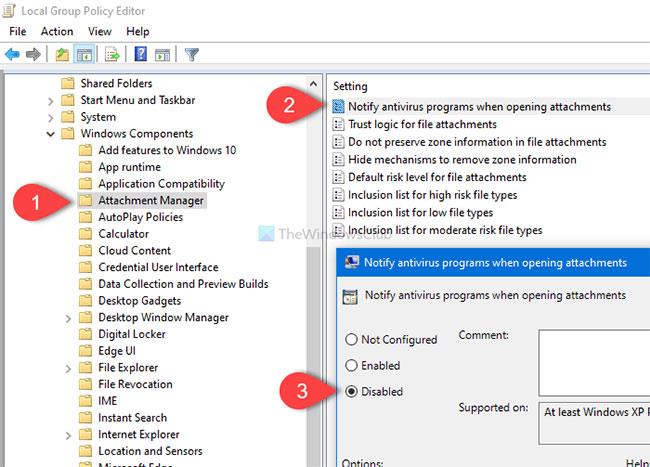
Estä Windowsia ilmoittamasta virustorjuntaohjelmistolle liitteitä avattaessa
Tämän käytäntöasetuksen avulla voit hallita rekisteröityjen virustorjuntaohjelmien ilmoituskäyttäytymistä. Jos useita ohjelmia on rekisteröity, niille kaikille ilmoitetaan. Jos rekisteröity virustorjuntaohjelma suorittaa jo pääsytarkistuksia tai skannaa tiedostoja niiden saapuessa tietokoneen sähköpostipalvelimelle, lisäpuheluita ei tarvita.
Jos otat tämän käytäntöasetuksen käyttöön, Windows vaatii rekisteröityjä virustorjuntaohjelmia tiedostojen tarkistamiseen, kun käyttäjät avaavat liitteitä. Jos virustorjuntaohjelma epäonnistuu, liitteen avaaminen estetään.
Jos poistat tämän käytäntöasetuksen käytöstä, Windows ei kutsu rekisteröityjä virustorjuntaohjelmia liitteitä avattaessa.
Jos et määritä tätä käytäntöasetusta, Windows ei kutsu rekisteröityjä virustorjuntaohjelmia liitteitä avattaessa. Tämän jälkeen Windows ei ilmoita rekisteröidylle virustorjuntaohjelmistolle liitteiden tarkistamisesta.
Jos haluat ottaa tämän ominaisuuden uudelleen käyttöön, navigoi samaa polkua paikallisessa ryhmäkäytäntöeditorissa ja valitse Ei määritetty -vaihtoehto .
Estä Windowsia ilmoittamasta virustorjuntaohjelmistoa, kun avaat ja lähetät sähköpostin liitetiedostoja rekisterin avulla
Voit estää Windowsia ilmoittamasta virustorjuntaohjelmistoa tarkistamaan liitetiedostoja Rekisterieditorilla seuraavasti:
Huomautus : Muista ensin luoda järjestelmän palautuspiste ja varmuuskopioida kaikki rekisteritiedostot.
Avaa ensin Rekisterieditori tietokoneellasi. Voit tehdä tämän painamalla Win + R avataksesi Suorita , kirjoita regedit ja paina Enter-painiketta. Jos UAC-kehote tulee näkyviin, napsauta Kyllä-painiketta. Kun olet avannut Rekisterieditorin, siirry seuraavaan polkuun:
HKEY_CURRENT_USER\SOFTWARE\Microsoft\Windows\CurrentVersion\Policies\AttachmentsJos liitteet- avainta ei ole siellä, napsauta hiiren kakkospainikkeella Käytännöt ja valitse Uusi > Avain . Nimeä se sitten Liitteet. Jos kuitenkin näet Liitteet- avaimen käytäntöjen sisällä , voit ohittaa tämän vaiheen.
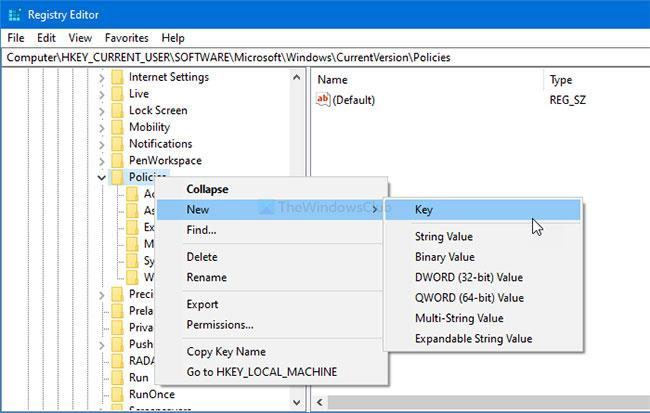
Luo liitteet-avain
Napsauta sitten hiiren kakkospainikkeella Liitteet ja valitse Uusi > DWORD (32-bittinen) arvo .
Nimeä se ScanWithAntiVirus. Kaksoisnapsauta sitten ScanWithAntiVirus -kuvaketta , aseta Value data -asetukseksi 1 ja napsauta OK- painiketta tallentaaksesi muutokset.
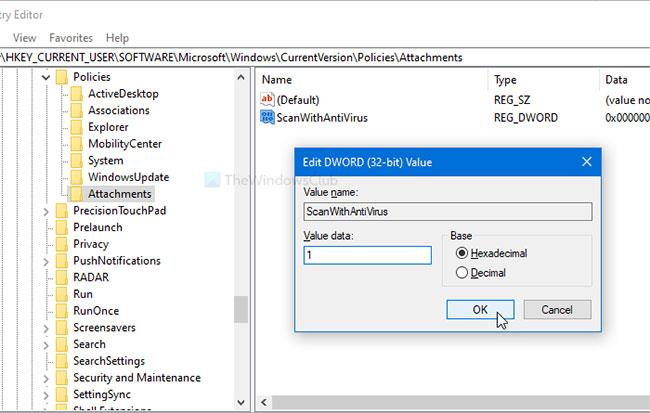
Aseta ScanWithAntiVirusin arvotiedot arvoksi 1, jos haluat poistaa ominaisuuden käytöstä
Jos asetat Arvotiedot arvoon 1 , liitteiden skannaus poistetaan käytöstä. Jos kuitenkin haluat ottaa sen uudelleen käyttöön, voit poistaa tämän Attachments- avaimen tai asettaa ScanWithAntiVirusin arvotiedoksi 3 (avaa Rekisterieditori, siirry samaan polkuun kuin edellä, kaksoisnapsauta ScanWithAntiVirus ja aseta sen arvo vastaavasti) .
Katso lisää:
Syslog Server on tärkeä osa IT-järjestelmänvalvojan arsenaalia, varsinkin kun on kyse tapahtumalokien hallinnasta keskitetyssä paikassa.
Virhe 524: Aikakatkaisu tapahtui on Cloudflare-kohtainen HTTP-tilakoodi, joka ilmaisee, että yhteys palvelimeen katkesi aikakatkaisun vuoksi.
Virhekoodi 0x80070570 on yleinen virheilmoitus tietokoneissa, kannettavissa tietokoneissa ja tableteissa, joissa on Windows 10 -käyttöjärjestelmä. Se näkyy kuitenkin myös tietokoneissa, joissa on Windows 8.1, Windows 8, Windows 7 tai vanhempi.
Blue screen of death -virhe BSOD PAGE_FAULT_IN_NONPAGED_AREA tai STOP 0x00000050 on virhe, joka ilmenee usein laitteisto-ajurin asennuksen tai uuden ohjelmiston asennuksen tai päivityksen jälkeen, ja joissakin tapauksissa syynä on, että virhe johtuu korruptoituneesta NTFS-osiosta.
Video Scheduler Internal Error on myös tappava sininen näyttövirhe, tämä virhe ilmenee usein Windows 10:ssä ja Windows 8.1:ssä. Tämä artikkeli näyttää joitakin tapoja korjata tämä virhe.
Voit nopeuttaa Windows 10:n käynnistystä ja lyhentää käynnistysaikaa noudattamalla alla olevia ohjeita poistaaksesi Epicin Windowsin käynnistyksestä ja estääksesi Epic Launcherin käynnistymisen Windows 10:n kanssa.
Sinun ei pitäisi tallentaa tiedostoja työpöydälle. On olemassa parempia tapoja tallentaa tietokonetiedostoja ja pitää työpöytäsi siistinä. Seuraava artikkeli näyttää sinulle tehokkaampia paikkoja tiedostojen tallentamiseen Windows 10:ssä.
Oli syy mikä tahansa, joskus sinun on säädettävä näytön kirkkautta eri valaistusolosuhteiden ja -tarkoituksiin sopivaksi. Jos sinun on tarkkailtava kuvan yksityiskohtia tai katsottava elokuvaa, kirkkautta on lisättävä. Päinvastoin, saatat haluta myös vähentää kirkkautta suojataksesi kannettavan tietokoneen akkua.
Herääkö tietokoneesi satunnaisesti ja avaa ikkunan "Tarkistaa päivityksiä"? Yleensä tämä johtuu MoUSOCoreWorker.exe-ohjelmasta - Microsoftin tehtävästä, joka auttaa koordinoimaan Windows-päivitysten asennusta.
Tässä artikkelissa kerrotaan, kuinka PuTTY-pääteikkunaa käytetään Windowsissa, miten PuTTY määritetään, miten määritykset luodaan ja tallennetaan ja mitä määritysasetuksia muutetaan.








