Paras ilmainen ja maksullinen Syslog Server -ohjelmisto Windowsille

Syslog Server on tärkeä osa IT-järjestelmänvalvojan arsenaalia, varsinkin kun on kyse tapahtumalokien hallinnasta keskitetyssä paikassa.
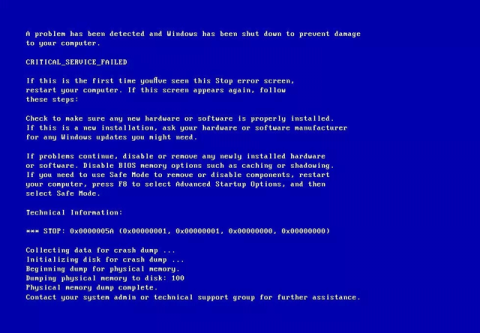
Kriittinen palvelu epäonnistui -virhe on sinisen näytön virhe , joka estää Windows-käyttöjärjestelmää toimimasta. Tämä virhe johtuu usein vaurioituneesta laitteistosta tai laiteajureihin liittyvistä ongelmista. Tämä artikkeli opastaa sinua korjaamaan Critical Service Failed -sinisen näytön virheen Windowsissa.
Critical Service Failed -sinisen näytön virheen korjaaminen Windowsissa
Tämä virhekoodi näytetään yleensä Tekniset tiedot -osiossa ja sen virheen nimi (kriittinen palvelu epäonnistui) näytön yläosassa. Jos sinisellä näytöllä näkyy jokin alla olevista lauseista, sinun on löydettävä tapa korjata Critical Service Failed -virhe:
Ilmaisua "CRITICAL_SERVICE_FAILED" ei yleensä näytetä virhenäytössä, mutta virhe viittaa koodiin 0x0000005A.
Virheenäyttö näyttää tältä:

Virhenäytön yläpuolella oleva teksti voi vaihdella käyttämäsi Windows-version mukaan, mutta se kaikki viittaa samaan virheeseen 0x0000005A.
Pääsyy tähän virheeseen on, että laiteohjain on vioittunut tai sitä ei ole päivitetty. Tämä voi tapahtua Windows-päivitysten, aseman luku-/kirjoitusvirheiden tai järjestelmän alentamisen jälkeen.
Toinen syy Critical Service Failed -virheeseen on se, että pääjärjestelmän tiedosto on vioittunut tai kadonnut. Tämä tapahtuu yleensä virushyökkäyksen, sähkökatkon tai aseman luku-/kirjoitusvirheen vuoksi.
Easy Recovery Essentialsissa on sisäänrakennettu automaattinen korjaustyökalu, joka voi korjata virheen 0x0000005A. Voit katsoa kuinka se tehdään artikkelissa Kuinka korjata Winload.efi puuttuu virhe Windowsissa .
Tapa 1. Poista laitteisto tai poista laiteohjaimen asennus.
Pääsyy Critical Service Failed -virheeseen on se, että laitteisto- tai laiteohjain ei ole yhteensopiva Windows XP -järjestelmän kanssa. Jos olet äskettäin asentanut laitteiston tai laiteohjaimet, noudata seuraavia ohjeita:
Vaihe 1 . Poista laitteisto tietokoneesta ja käynnistä järjestelmä uudelleen. Voit poistaa tietokoneesta muut oheislaitteet, kuten skannerit, tulostimet ja USB:t jättäen vain näppäimistön ja hiiren, ja käynnistää sitten tietokoneen uudelleen.
Vaihe 2 . Käynnistä vikasietotilaan ja poista laiteohjain. Jos haluat käynnistää vikasietotilassa, katso artikkeli Käynnistys vikasietotilaan Windows XP:ssä .

Tapa 2. Suorita chkdsk-komento
Voit suorittaa chkdsk- komennon seuraavasti:
Vaihe 1 . Aseta Windows XP:n asennus-CD tietokoneeseen.
Vaihe 2 . Käynnistä tietokone uudelleen ja käynnistä CD-levyltä.
Vaihe 3 . Avaa palautuskonsoli painamalla R- näppäintä .
Vaihe 4 . Anna järjestelmänvalvojan salasana.
Vaihe 5 . Kirjoita näkyviin tulevaan komentokehotteeseen seuraava komento ja paina Enter .
chkdsk C: /r
Korvaa C: Windows XP -asennuksen asemakirjaimella.

Tapa 3. Suorita sfc-komento
Kuten yllä oleva chkdsk-komento, sfc-komento voi korjata virheen 0x0000005A Windows XP:ssä. Suorita sfc-komento noudattamalla yllä olevia vaiheita 1–4. Kirjoita komentokehotteeseen seuraava komento:
sfc /scannow /offbootdir=c:\ /offwindir=c:\windows
Korvaa C: Windows XP -asennuksen asemakirjaimella.
Tapa 1. Poista oheislaitteet
Jos yllä oleva virhe johtuu oheislaitteesta (skanneri, tulostin, USB-asema, älypuhelin, tabletti jne.), jonka olet juuri asentanut tietokoneeseen, poista se, mutta älä poista näppäimistöä ja hiirtä, ja käynnistä sitten tietokone uudelleen.
Jos käytät kannettavaa tietokonetta, irrota se pistorasiasta, jos se latautuu, etkä käytä akkua, kytke verkkolaite ja käynnistä tietokone uudelleen.
Tapa 2. Siirry Viimeisin hyvä kokoonpano -tilaan
Jos yllä oleva menetelmä ei ratkaise ongelmaa, yritä käynnistää Windows Vista Viimeisin hyvä kokoonpano -tilaan. Toimi seuraavasti:
Vaihe 1 . Käynnistä tietokone uudelleen.
Vaihe 2. Kun BIOS- näyttö tulee näkyviin , paina F8- näppäintä toistuvasti, ennen kuin Windows Vista -logo tulee näkyviin.
Vaihe 3 . Kun käynnistysvalikko tulee näkyviin, valitse Last Known Good Configuration (Advanced) .
Vaihe 4 . Paina Enter .

Tapa 3. Poista ohjaimen asennus
Jos virhe 0x0000005A ei johdu vaurioituneesta laitteistosta, se voi johtua laiteohjaimesta. Jos asensit ohjaimen äskettäin, poista se ja käynnistä tietokone uudelleen.
Jos et voi käynnistää Windows Vistaa sinisen näytön virheen vuoksi, käynnistä vikasietotilassa ja poista ohjain.
Jos haluat käyttää vikasietotilaa, katso artikkeli Kaikki Windowsin käynnistämisestä vikasietotilassa .
Tapa 4. Suorita Startup Repair
Windows Vista -tietokoneiden kiintolevylle on asennettu Startup Repair -työkalu . Jos sitä ei ole asennettu, käytä Windows Vistan asennuslevyä siirtyäksesi Järjestelmän palautusasetukset > Käynnistyksen korjaus .
Voit tarkistaa, onko järjestelmän palautustyökalu asennettu kiintolevylle, seuraavasti:
Vaihe 1. Käynnistä tietokone uudelleen.
Vaihe 2 . Paina F8- näppäintä heti tietokoneen uudelleenkäynnistyksen jälkeen, ennen kuin Windows Vista -logo tulee näyttöön.
Vaihe 3 . Etsi Käynnistyksen lisäasetukset -valikosta vaihtoehto Korjaa tietokoneesi .
Vaihe 4 . Jos on, valitse kyseinen vaihtoehto ja paina Enter .
Jos tietokoneessasi ei ole järjestelmän palautustyökalua, noudata seuraavia ohjeita:
Vaihe 1 . Käynnistä tietokone uudelleen.
Vaihe 2 . Aseta Windows Vistan asennuslevy tietokoneeseen.
Vaihe 3 . Kun näet tekstin Paina mitä tahansa näppäintä käynnistääksesi CD- tai DVD-levyltä... paina mitä tahansa näppäintä käynnistääksesi CD-/DVD-levyltä.
Vaihe 4 . Napsauta Asenna nyt -näytössä Korjaa tietokoneesi .

Vaihe 5 . Valitse käyttöjärjestelmä näkyviin tulevasta luettelosta.
Vaihe 6 . Napsauta Käynnistyskorjaus .

Vaihe 7 . Noudata näytön ohjeita.
Tapa 1. Poista oheislaitteet
Poista oheislaitteet ja käynnistä tietokone uudelleen.
Tapa 2. Käynnistä viimeisin hyvä kokoonpano -tilaan

Tee sama kuin menetelmä 2 Windows Vistassa.
Tapa 3. Poista laiteohjain
Poista yhteensopimattomat ohjaimet Windows 7:stä. Käynnistä vikasietotilaan ja poista ohjaimen asennus. Katso artikkeli Vikasietotilan käyttöönotto Windows 7:ssä .
Tapa 4. Käytä käynnistyskorjausta

Toisin kuin Windows Vista, Windows 7:ssä on kiintolevyllä tarvittava järjestelmän palautustyökalu käynnistyksen korjauksen avaamiseksi. Käynnistyskorjaus korjaa automaattisesti Windows 7:n käynnistysongelmat. Katso artikkeli Käynnistyksen korjaustyökalun käyttäminen Windows 7:n ongelmien korjaamiseen .
Tapa 1. Poista laiteohjain
Toisin kuin Windows Vistassa ja Windows 7:ssä, yhteensopimattoman laiteohjaimen asennuksen poistaminen voi korjata virheen 0x0000005A. Jos haluat poistaa ohjaimia Windows 8:sta tai Windows 8.1:stä tai Windows 10:stä, siirry vikasietotilaan ja poista ohjaimet Ohjauspaneelista. Katso artikkeli Vikasietotilan käyttöönotto, käyttö ja poistaminen käytöstä Windows 8:ssa ja Windows 10:n vikasietotilaan siirtyminen käynnistyksen yhteydessä .
Tapa 2. Irrota laitteisto tilapäisesti tietokoneesta
Jos olet juuri kytkenyt laitteiston tai oheislaitteen tietokoneeseesi, poista se ja käynnistä Windows 8- tai Windows 10 -tietokoneesi uudelleen.
Menestystä toivottaen!
Syslog Server on tärkeä osa IT-järjestelmänvalvojan arsenaalia, varsinkin kun on kyse tapahtumalokien hallinnasta keskitetyssä paikassa.
Virhe 524: Aikakatkaisu tapahtui on Cloudflare-kohtainen HTTP-tilakoodi, joka ilmaisee, että yhteys palvelimeen katkesi aikakatkaisun vuoksi.
Virhekoodi 0x80070570 on yleinen virheilmoitus tietokoneissa, kannettavissa tietokoneissa ja tableteissa, joissa on Windows 10 -käyttöjärjestelmä. Se näkyy kuitenkin myös tietokoneissa, joissa on Windows 8.1, Windows 8, Windows 7 tai vanhempi.
Blue screen of death -virhe BSOD PAGE_FAULT_IN_NONPAGED_AREA tai STOP 0x00000050 on virhe, joka ilmenee usein laitteisto-ajurin asennuksen tai uuden ohjelmiston asennuksen tai päivityksen jälkeen, ja joissakin tapauksissa syynä on, että virhe johtuu korruptoituneesta NTFS-osiosta.
Video Scheduler Internal Error on myös tappava sininen näyttövirhe, tämä virhe ilmenee usein Windows 10:ssä ja Windows 8.1:ssä. Tämä artikkeli näyttää joitakin tapoja korjata tämä virhe.
Voit nopeuttaa Windows 10:n käynnistystä ja lyhentää käynnistysaikaa noudattamalla alla olevia ohjeita poistaaksesi Epicin Windowsin käynnistyksestä ja estääksesi Epic Launcherin käynnistymisen Windows 10:n kanssa.
Sinun ei pitäisi tallentaa tiedostoja työpöydälle. On olemassa parempia tapoja tallentaa tietokonetiedostoja ja pitää työpöytäsi siistinä. Seuraava artikkeli näyttää sinulle tehokkaampia paikkoja tiedostojen tallentamiseen Windows 10:ssä.
Oli syy mikä tahansa, joskus sinun on säädettävä näytön kirkkautta eri valaistusolosuhteiden ja -tarkoituksiin sopivaksi. Jos sinun on tarkkailtava kuvan yksityiskohtia tai katsottava elokuvaa, kirkkautta on lisättävä. Päinvastoin, saatat haluta myös vähentää kirkkautta suojataksesi kannettavan tietokoneen akkua.
Herääkö tietokoneesi satunnaisesti ja avaa ikkunan "Tarkistaa päivityksiä"? Yleensä tämä johtuu MoUSOCoreWorker.exe-ohjelmasta - Microsoftin tehtävästä, joka auttaa koordinoimaan Windows-päivitysten asennusta.
Tässä artikkelissa kerrotaan, kuinka PuTTY-pääteikkunaa käytetään Windowsissa, miten PuTTY määritetään, miten määritykset luodaan ja tallennetaan ja mitä määritysasetuksia muutetaan.








