Paras ilmainen ja maksullinen Syslog Server -ohjelmisto Windowsille

Syslog Server on tärkeä osa IT-järjestelmänvalvojan arsenaalia, varsinkin kun on kyse tapahtumalokien hallinnasta keskitetyssä paikassa.
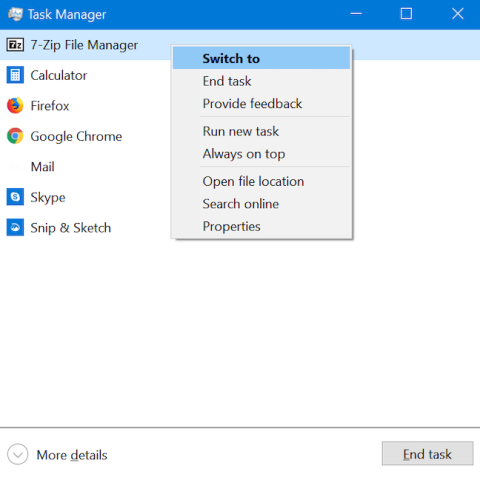
Task Manager on sovellus, jota käytetään pääasiassa lisätietojen saamiseen tietokoneessa käynnissä olevista prosesseista ja sovelluksista. Tästä syystä saatat yllättyä, kun avaat Task Managerin ensimmäistä kertaa Windows 10:ssä, koska työkalun ikkunassa ei ole paljon nähtävää.
Älä huoli! Tämä on vain pikkukuva Tehtävienhallinnasta, ei koko työkalua. Vaikka painikkeita on vain muutama, sitä voidaan käyttää sovellusten välillä vaihtamiseen tai käynnissä olevien ohjelmien sulkemiseen käyttämättä niitä. Tässä on kaikki, mitä voit tehdä Task Manager -pikkukuvanäkymästä Windows 10:ssä.
Mitä hyötyä Tehtävienhallinnan pikkukuvanäkymästä on?
Tehtävienhallinnan pienoiskäyttöliittymä näyttää, mitä käytät milloin tahansa, ja tarjoaa nopean tavan vaihtaa aktiivisten sovellusten välillä. Voit vaihtaa johonkin avoimeen sovellukseen kaksoisnapsauttamalla tai napauttamalla sen nimeä Task Managerin pikkukuvanäkymässä. Voit myös napsauttaa hiiren kakkospainikkeella tai painaa pitkään sovelluksen nimeä ja valita Vaihda sovellukseen .

Valitse Vaihda
Jos olet lopettanut sovelluksen käytön, Tehtävienhallinnan pikkukuvanäkymä antaa sinulle nopean tavan sulkea sovellus ilman, että sinun tarvitsee vaihtaa edelliseen sovellukseen. Valitse sovellus luettelosta ja napsauta hiiren kakkospainikkeella tai paina ja pidä painettuna avataksesi kontekstivalikon. Napsauta sitten Lopeta tehtävä . Vaihtoehtoisesti voit valita sovelluksen ja napsauttaa tai napauttaa pikkukuvanäkymän oikeassa alakulmassa olevaa Lopeta tehtävä -painiketta.
Tehtävienhallinnan avulla voit sulkea sovelluksia tästä näkymästä, mutta myös avata ne helposti. Napsauta luettelossa olevaa sovellusta hiiren kakkospainikkeella tai paina sitä pitkään ja valitse sitten Suorita uusi tehtävä .
Tämä avaa Luo uusi tehtävä -ikkunan , joka tunnetaan myös nimellä Suorita-ikkuna. Napsauta Selaa ja valitse suoritettavan ohjelman suoritettava tiedosto File Explorerista.

Napsauta Selaa ja valitse suoritettavan ohjelman suoritettava tiedosto File Explorerista
Valitse tarvittaessa valintaruutu suorittaaksesi prosessin järjestelmänvalvojan oikeuksilla ja paina sitten Enternäppäimistöä tai napsauta OK.
Vihje : Luo uusi tehtävä -ikkuna tukee kaikkia yleisiä komentoja, jotka tavallisesti kirjoitat komentokehotteeseen . Kirjoita esimerkiksi calc ja avaa Laskin napauttamalla Entertai napauttamalla OK .
Jos sinun on käytettävä Task Manageria paljon, saatat ärsyttää, että se on piilossa taustalla aina, kun avaat uuden sovelluksen. Jos haluat voittaa tämän haitan ja pitää Tehtävienhallinnan aina muiden sovellusten päällä, napsauta hiiren kakkospainikkeella tai paina pitkään mitä tahansa lueteltua prosessia ja valitse Aina päällä .
Kun tämä vaihtoehto on käytössä, Tehtävienhallinta on muiden sovellusikkunoiden päällä ja Aina päällä -vaihtoehdon vieressä näkyy valintamerkki .
Tehtävienhallinta sijaitsee muiden sovellusikkunoiden päällä
Toista yllä olevat vaiheet ja napsauta vaihtoehtoa uudelleen, jos haluat poistaa sen käytöstä.
Joskus sinun on tiedettävä, mihin sovelluksen suoritettava tiedosto on tallennettu kiintolevylle. Saatat joutua luomaan sille pikakuvakkeen tai haluat poistaa sen manuaalisesti. Oli syy mikä tahansa, Task Manager voi auttaa sinua. Napsauta hiiren kakkospainikkeella tai paina ja pidä painettuna sovelluksen nimeä Tehtävienhallinnassa. Valitse avautuvasta pikavalikosta Avaa tiedoston sijainti .
File Explorer avautuu sijaintiin, johon valitsemasi sovelluksen suoritettava tiedosto on tallennettu. Vastaava suoritettava tiedosto valitaan, kun kansio avataan.

Vastaava suoritettava tiedosto valitaan, kun kansio avataan
Palaute on tärkeää, ja Microsoft on tehnyt palautteen antamisesta helpompaa kuin koskaan Feedback Hubin avulla , joka on helposti käytettävissä Tehtävienhallinnasta. Napsauta mitä tahansa sovellusta hiiren kakkospainikkeella tai pidä sitä painettuna ja valitse Anna palautetta.
Palautekeskus avautuu, jolloin voit kirjautua sisään Microsoft-tililläsi ja lähettää kommentteja tai ehdotuksia Microsoftille.

Palautekeskus avautuu, ja voit lähettää kommentteja tai ehdotuksia Microsoftille
Tehtävienhallinnan pienennetty käyttöliittymä näyttää vain tällä hetkellä avoinna olevat sovellukset. Taustaprosessit on piilotettu Task Managerin tarkemmassa näkymässä. Tämä tarkoittaa, että tämän näkymän luettelossa olevien kohteiden tulee olla selkeitä ja tunnistettavia. Jos näet jotain käynnissä, mutta et muista tai tunnista sitä ja haluat selvittää, mikä se on, varmista, ettei se ole haittaohjelma. Jos haluat etsiä tuntematonta sovellusta, napsauta hiiren kakkospainikkeella tai pidä sovelluksen nimeä painettuna ja napsauta sitten Hae verkosta.
Oletusselaimesi käynnistää ja suorittaa Web-haun sovelluksen suoritettavan tiedoston nimellä Bingissä (oletushakukoneesta riippumatta), jotta saat lisätietoja sovelluksesta.

Hae verkosta sovelluksen suoritettavaa tiedostonimeä Bingissä
Sovelluksen ominaisuuksien tarkastelu antaa sinulle paljon tietoa sitä suorittavasta suoritettavasta tiedostosta. Löydät tietoja tiedostokoosta, sijainnista, käyttöpäivämäärästä ja suojausasetuksista sekä saat yhteensopivuuden vianmäärityksen.
Yleensä sinun on löydettävä suoritettava tiedosto Resurssienhallinnassa, napsauta tiedostoa hiiren kakkospainikkeella ja valitse sitten Ominaisuudet saadaksesi nämä tiedot. Jos sovellus on kuitenkin käynnissä, voit napsauttaa sitä hiiren kakkospainikkeella tai painaa sitä pitkään Task Managerin kompaktinäkymässä ja valita Ominaisuudet.
Ominaisuudet -ikkuna avautuu ilman, että sinun tarvitsee löytää sovelluksen suoritettavaa tiedostoa, jolloin pääset käyttämään hyödyllisiä tietoja sovelluksesta.

Ominaisuudet-ikkuna avautuu
Nyt olet nähnyt melkein kaiken, mitä voit tehdä tästä yksinkertaisesta Task Manager -näkymästä. Tämä on varmasti hyödyllistä, mutta tällä upealla Windows-työkalulla on enemmän tarjottavaa. Näet Tehtävienhallinnan täyden version napsauttamalla pikkukuvanäkymän alareunassa Lisätietoja .

Task Managerin täysi versio
Syslog Server on tärkeä osa IT-järjestelmänvalvojan arsenaalia, varsinkin kun on kyse tapahtumalokien hallinnasta keskitetyssä paikassa.
Virhe 524: Aikakatkaisu tapahtui on Cloudflare-kohtainen HTTP-tilakoodi, joka ilmaisee, että yhteys palvelimeen katkesi aikakatkaisun vuoksi.
Virhekoodi 0x80070570 on yleinen virheilmoitus tietokoneissa, kannettavissa tietokoneissa ja tableteissa, joissa on Windows 10 -käyttöjärjestelmä. Se näkyy kuitenkin myös tietokoneissa, joissa on Windows 8.1, Windows 8, Windows 7 tai vanhempi.
Blue screen of death -virhe BSOD PAGE_FAULT_IN_NONPAGED_AREA tai STOP 0x00000050 on virhe, joka ilmenee usein laitteisto-ajurin asennuksen tai uuden ohjelmiston asennuksen tai päivityksen jälkeen, ja joissakin tapauksissa syynä on, että virhe johtuu korruptoituneesta NTFS-osiosta.
Video Scheduler Internal Error on myös tappava sininen näyttövirhe, tämä virhe ilmenee usein Windows 10:ssä ja Windows 8.1:ssä. Tämä artikkeli näyttää joitakin tapoja korjata tämä virhe.
Voit nopeuttaa Windows 10:n käynnistystä ja lyhentää käynnistysaikaa noudattamalla alla olevia ohjeita poistaaksesi Epicin Windowsin käynnistyksestä ja estääksesi Epic Launcherin käynnistymisen Windows 10:n kanssa.
Sinun ei pitäisi tallentaa tiedostoja työpöydälle. On olemassa parempia tapoja tallentaa tietokonetiedostoja ja pitää työpöytäsi siistinä. Seuraava artikkeli näyttää sinulle tehokkaampia paikkoja tiedostojen tallentamiseen Windows 10:ssä.
Oli syy mikä tahansa, joskus sinun on säädettävä näytön kirkkautta eri valaistusolosuhteiden ja -tarkoituksiin sopivaksi. Jos sinun on tarkkailtava kuvan yksityiskohtia tai katsottava elokuvaa, kirkkautta on lisättävä. Päinvastoin, saatat haluta myös vähentää kirkkautta suojataksesi kannettavan tietokoneen akkua.
Herääkö tietokoneesi satunnaisesti ja avaa ikkunan "Tarkistaa päivityksiä"? Yleensä tämä johtuu MoUSOCoreWorker.exe-ohjelmasta - Microsoftin tehtävästä, joka auttaa koordinoimaan Windows-päivitysten asennusta.
Tässä artikkelissa kerrotaan, kuinka PuTTY-pääteikkunaa käytetään Windowsissa, miten PuTTY määritetään, miten määritykset luodaan ja tallennetaan ja mitä määritysasetuksia muutetaan.








