Paras ilmainen ja maksullinen Syslog Server -ohjelmisto Windowsille

Syslog Server on tärkeä osa IT-järjestelmänvalvojan arsenaalia, varsinkin kun on kyse tapahtumalokien hallinnasta keskitetyssä paikassa.
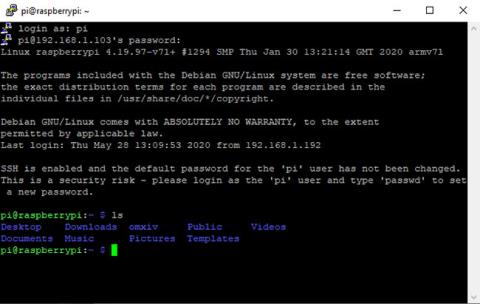
SSH (Secure Shell) on salattu verkkoprotokolla, jota käytetään yhteyden muodostamiseen laitteisiin verkon tai Internetin kautta. Linux-tietokoneissa on esiasennettu SSH-työkalu, johon pääsee päätekomennoilla, mutta entä Windows?
Windowsille on saatavana useita SSH-vaihtoehtoja, mukaan lukien sisäänrakennettu SSH-työkalu. Näin voit käyttää SSH:ta Windowsissa alkuperäisten sovellusten ja kolmannen osapuolen vaihtoehtojen kanssa.
1. PuTTY Windows-työpöydälle
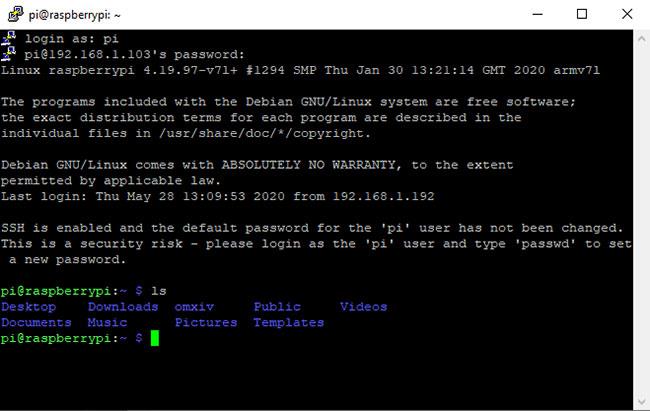
PuTTY on suosituin sovellus SSH-palvelimiin yhdistämiseen Windowsissa
PuTTY on suosituin sovellus SSH-palvelimiin yhdistämiseen Windowsissa. PuTTY:n käyttöliittymä saattaa aluksi tuntua hieman pelottavalta ja monimutkaiselta, mutta kun käytät sitä, huomaat sen olevan hyvin yksinkertainen.
PuTTY:n käyttäminen sinun tarvitsee vain käynnistää putty.exe. Kirjoita tähän etäpalvelimen isäntänimi (tai IP-osoite ), varmista, että portti on oikea, ja napsauta Avaa. PuTTY muodostaa yhteyden palvelimeen ja pyytää sitten käyttäjätunnusta ja salasanaa.
Voit myös halutessasi tallentaa tämän istunnon tiedot. Napsauta Oletusasetukset- vaihtoehtoa ja valitse sitten Tallenna . PuTTY käyttää tallennettuja asetuksia aina, kun se avautuu. Tai aseta kullekin yhteydelle eri profiili, kirjoita nimi Tallennetut istunnot -kenttään ja napsauta Tallenna.
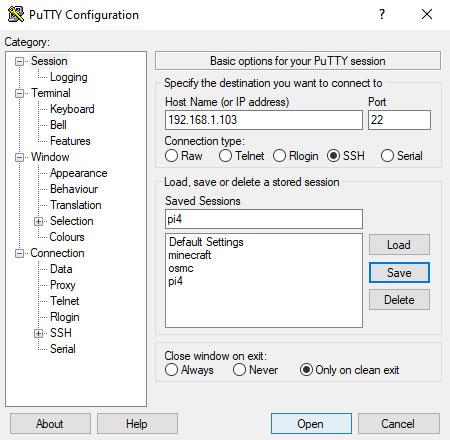
Aseta eri profiili jokaiselle yhteydelle
Katso lisätietoja PuTTY:n asentamisesta ja käyttämisestä osoitteessa Quantrimang.com.
2. Käytä Windows PowerShellia SSH:lle
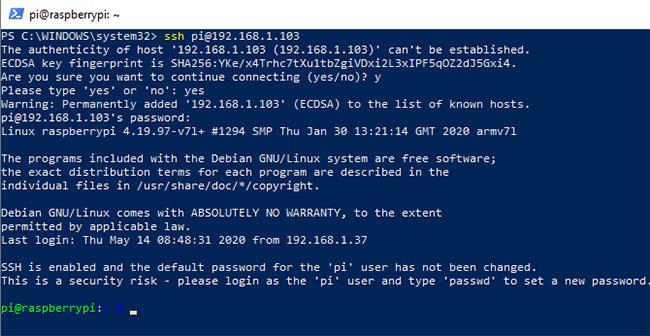
Käytä Windows PowerShellia SSH:lle
Jos haluat Microsoftin rakentaman Windowsin komentorivi-SSH-työkalun käyttöjärjestelmääsi, olet onnekas.
Windows PowerShell on vähitellen korvannut Windows Command Prompt -sovelluksen sen jälkeen, kun se otettiin käyttöön Windows 7:ssä. Äskettäin lisättiin tuki OpenSSH:lle , jonka voit sisällyttää PowerShelliin seuraavasti:
Kun OpenSSH on lisätty, voit käyttää sitä avaamalla Windows PowerShellin (napsauta hiiren kakkospainikkeella Käynnistä > PowerShell ) ja antamalla connect-komennon. Esimerkiksi:
ssh [email protected]Sinua pyydetään antamaan salasanasi. Anna salasanasi ja hyväksy suojausvarmenne.
3. Secure Shell Google Chromelle
Google tarjoaa SSH-asiakkaan nimeltä Secure Shell App , joka voidaan lisätä Chrome-selaimeen. Asenna vain Secure Shell -sovellus Chrome Web Storesta. Vaikka se toimii Chrome-selaimessa, se toimii täysin offline-tilassa, joten et tarvitse Internetiä käyttääksesi sitä. Joten tämä työkalu toimii hyvin sekä paikallisverkon laitteiden että etäpalvelimien kanssa.
Secure Shell App avautuu selainvälilehtenä. Kirjoita vain SSH-etäpalvelimen kirjautumistiedot ja isäntänimi (IP-osoite). Voit myös tarvittaessa sisällyttää muita SSH-komentoriviargumentteja.
Kuten muutkin Chrome-verkkosovellukset, Secure Shell App voi avautua erilliseen ikkunaan erottaakseen sen pääselaimesta.
Koska Secure Shell on Chrome-verkkosovellus, se on saatavana myös macOS:lle, Linuxille ja jopa Chrome OS:lle.
4. OpenSSH Cygwin-päätteelle
Jos käytät usein tavallisia SSH-komentoja Linuxissa, macOS:ssä ja muissa UNIX-tyyppisissä järjestelmissä, Cygwin tarjoaa SSH-tuen.
Jos olet uusi SSH:n käyttäjä, kannattaa ehkä käyttää graafista vaihtoehtoa, kuten PuTTY. Jos sinulla on kuitenkin kokemusta komentorivitoiminnoista, huomaat, että OpenSSH toimii Cygwinissä samalla tavalla kuin muilla alustoilla.
Cygwin on suuri asennuspaketti, joten saatat haluta asentaa OpenSSH:n. Voit tehdä tämän suorittamalla ladatun asennusohjelman ja, kun sinua kehotetaan valitsemaan paketti, etsi OpenSSH. Laajenna Net ja napsauta Uusi- sarakkeessa Ohita , jotta se näyttää ladattavan version.
Napsauta Seuraava jatkaaksesi, tarkista asennettavat paketit ja napsauta sitten uudelleen Seuraava .
Kun asennus on valmis, käynnistä Cygwin-sovellus Terminalissa Käynnistä-valikosta. Aloita SSH-yhteys käyttämällä samaa ssh-komentoa, jota suoritit Linuxissa ja muissa UNIX-tyyppisissä käyttöjärjestelmissä.
Vaikka Cygwin on hyvä ratkaisu, sitä voi olla vaikea asentaa.
5. SSH FTP:n kautta FileZillan kanssa
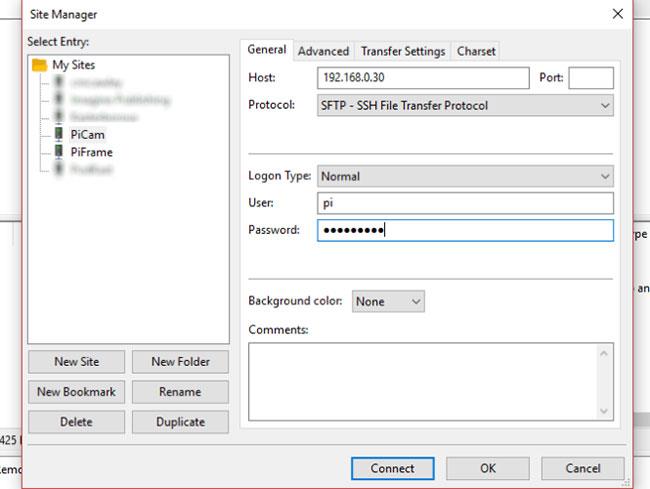
SSH FTP:n kautta FileZillan kanssa
Tyypillisesti tärkein syy SSH:n käyttämiseen kommunikoinnissa etälaitteen kanssa on tiedostojen lataaminen. Yleensä tämä johtuu siitä, että hallinnoit verkkopalvelinta ja haluat ladata verkkosovelluksen (esim. WordPressin).
FileZilla on avoimen lähdekoodin FTP (File Transfer Protocol) -työkalu, joka tukee SFTP:tä (SSH File Transfer Protocol). Ilmeisesti tämä tekee FTP-siirroista paljon turvallisempia.
SSH:n käyttäminen FileZillassa:,
Tiedostojen siirto tapahtuu nyt SSH:n kautta.
Syslog Server on tärkeä osa IT-järjestelmänvalvojan arsenaalia, varsinkin kun on kyse tapahtumalokien hallinnasta keskitetyssä paikassa.
Virhe 524: Aikakatkaisu tapahtui on Cloudflare-kohtainen HTTP-tilakoodi, joka ilmaisee, että yhteys palvelimeen katkesi aikakatkaisun vuoksi.
Virhekoodi 0x80070570 on yleinen virheilmoitus tietokoneissa, kannettavissa tietokoneissa ja tableteissa, joissa on Windows 10 -käyttöjärjestelmä. Se näkyy kuitenkin myös tietokoneissa, joissa on Windows 8.1, Windows 8, Windows 7 tai vanhempi.
Blue screen of death -virhe BSOD PAGE_FAULT_IN_NONPAGED_AREA tai STOP 0x00000050 on virhe, joka ilmenee usein laitteisto-ajurin asennuksen tai uuden ohjelmiston asennuksen tai päivityksen jälkeen, ja joissakin tapauksissa syynä on, että virhe johtuu korruptoituneesta NTFS-osiosta.
Video Scheduler Internal Error on myös tappava sininen näyttövirhe, tämä virhe ilmenee usein Windows 10:ssä ja Windows 8.1:ssä. Tämä artikkeli näyttää joitakin tapoja korjata tämä virhe.
Voit nopeuttaa Windows 10:n käynnistystä ja lyhentää käynnistysaikaa noudattamalla alla olevia ohjeita poistaaksesi Epicin Windowsin käynnistyksestä ja estääksesi Epic Launcherin käynnistymisen Windows 10:n kanssa.
Sinun ei pitäisi tallentaa tiedostoja työpöydälle. On olemassa parempia tapoja tallentaa tietokonetiedostoja ja pitää työpöytäsi siistinä. Seuraava artikkeli näyttää sinulle tehokkaampia paikkoja tiedostojen tallentamiseen Windows 10:ssä.
Oli syy mikä tahansa, joskus sinun on säädettävä näytön kirkkautta eri valaistusolosuhteiden ja -tarkoituksiin sopivaksi. Jos sinun on tarkkailtava kuvan yksityiskohtia tai katsottava elokuvaa, kirkkautta on lisättävä. Päinvastoin, saatat haluta myös vähentää kirkkautta suojataksesi kannettavan tietokoneen akkua.
Herääkö tietokoneesi satunnaisesti ja avaa ikkunan "Tarkistaa päivityksiä"? Yleensä tämä johtuu MoUSOCoreWorker.exe-ohjelmasta - Microsoftin tehtävästä, joka auttaa koordinoimaan Windows-päivitysten asennusta.
Tässä artikkelissa kerrotaan, kuinka PuTTY-pääteikkunaa käytetään Windowsissa, miten PuTTY määritetään, miten määritykset luodaan ja tallennetaan ja mitä määritysasetuksia muutetaan.








