Paras ilmainen ja maksullinen Syslog Server -ohjelmisto Windowsille

Syslog Server on tärkeä osa IT-järjestelmänvalvojan arsenaalia, varsinkin kun on kyse tapahtumalokien hallinnasta keskitetyssä paikassa.
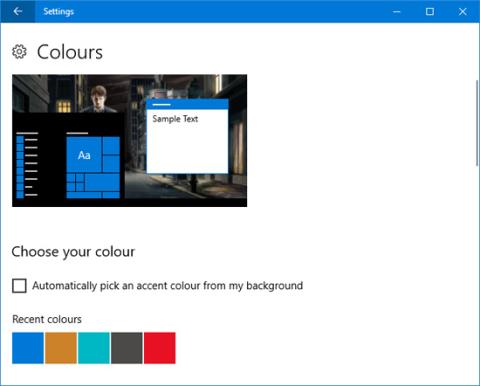
Oletko kyllästynyt näkemään Windowsin oletusvärit ja haluat muuttaa niitä? Tietysti voit tehdä sen. On aika maalata Windows 10 -järjestelmällesi uusi kerros. Voit poistaa oletusvärit ja luoda täysin omia teemoja. Tässä artikkelissa näytämme, kuinka voit muuttaa tietokoneen kaikilla osa-alueilla käytettyjä värejä valikkoriveistä ja reunuksista painikkeisiin ja varjoihin.
1. Korostusväri
Yksi yksinkertaisimmista ja nopeimmista tavoista tehdä Windows 10 teräväksi on valita korostusvärit. Voit tehdä tämän painamalla Windows-näppäintä + I avataksesi Asetukset ja siirtymällä kohtaan Mukauttaminen > Värit .
Täällä voit määrittää tietyn värin joko valitsemalla Windowsin värin, Mukautetun värin tai valitsemalla Valitse automaattisesti korostusväri taustastani .
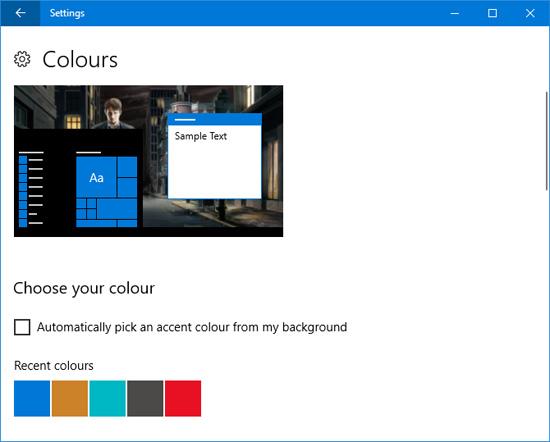
Tämä muuttaa joidenkin käyttöliittymien, kuten valikkokohtien, ikkunoiden reunojen ja tehtäväpalkin korostuksen, väriä. Voit myös lisätä valikoivaa väriä muille alueille valitsemalla Käynnistä , tehtäväpalkin ja toimintokeskuksen sekä otsikkorivit .
2. Synkronointiväri
Huomaat, että kun käytät korostusväriä, väri ei muutu kaikissa paikoissa Windowsissa, koska tämä ominaisuus tekee vain tiettyjä muutoksia Universal Windows Platform -sovelluksissa (periaatteessa nykyaikaisissa sovelluksissa), kun taas perinteiset työpöytäohjelmat käyttävät edelleen oletusvärejä.
Accent Color Synchronizer -ohjelma voi korjata tämän haitan. Lataa ohjelma viralliselta verkkosivustolta ja käynnistä se. Nyt voit korostaa elementit, joita haluat muuttaa, ja napsauta väripalettia muuttaaksesi käyttöliittymän väriä. Oletusarvoisesti ohjelma ottaa Windowsin Asetukset- ikkunassa asettamasi muutokset.
Lataa Accent Color Synchronizer -ohjelma .
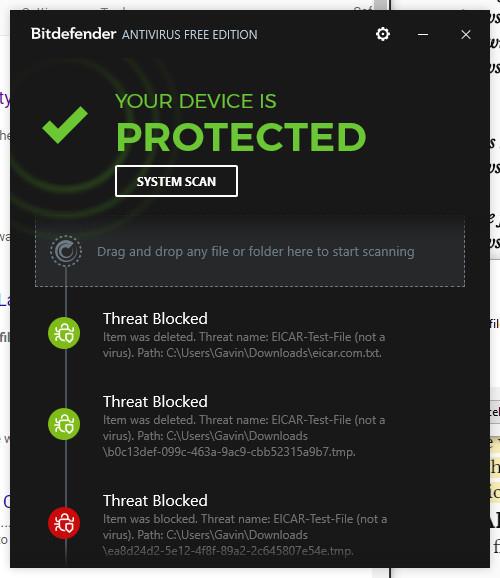
Sitten sinulla on 3 vaihtoehtoa. Ota nämä muutokset käyttöön koko järjestelmässä valitsemalla Synkronoi nyt . Synkronoi automaattisesti , jotta nämä muutokset tulevat voimaan aina, kun muutat korostusväriä, ja Palauta oletusasetukset palauttaaksesi ohjelman tekemät muutokset.
3. Klassinen väripaneeli
Tämä on kevyt apuohjelma, jonka avulla voit muuttaa useiden Windows-elementtien, kuten painikkeiden tekstin, varjojen, valikkorivien, reunusten ja muiden väriä. Aloita lataamalla työkalu virallisella verkkosivustolla ja käynnistämällä se.
Ensimmäisen käynnistyksen yhteydessä sovellus näyttää vaihtoehdon luoda varmuuskopio nykyisistä oletusväreistä. Sinun tulisi tehdä tämä, koska sovelluksen avulla voit palauttaa oletusasetukset, jos et ole tyytyväinen muutoksiin. Voit palauttaa napsauttamalla ohjelmassa Oletus .
Jatka napsauttamalla " >>>" laajentaaksesi ikkunaa ja nähdäksesi kaikki käytettävissä olevat vaihtoehdot:
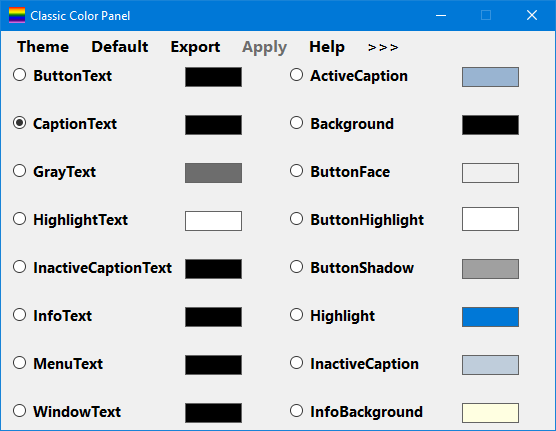
Voit tehdä muutoksia napsauttamalla väripalettia, valitsemalla haluamasi värin ja painamalla OK . Voit nähdä selitteen viemällä hiiren tekstin päälle, jos et ole varma valinnasta. Sinun on ehkä kirjauduttava ulos ja takaisin sisään, jotta muutokset tulevat voimaan.
Lataa Classic Color Panel 1.0.0.27 .
4. Luo salattuja tiedostonimiä ja pakattuja tiedostoja useilla väreillä
Tähän mennessä järjestelmäsi pitäisi näyttää erittäin terävältä, mutta siinä on vielä yksi pieni säätö. Tämä mukautus muuttaa salattujen tiedostojen nimet vihreäksi ja pakattujen tiedostojen nimet siniseksi.
Avaa ensin File Explorer painamalla Windows + E ja siirry kansioon, johon haluat ottaa muutokset käyttöön. Napsauta Kansion asetukset -kohdassa Näytä -välilehteä ja napsauta sitten Asetukset . Napsauta uudessa ikkunassa Näytä -välilehteä , vieritä luetteloa alaspäin ja valitse Näytä salatut tai pakatut NTFS-tiedostot värillisinä .
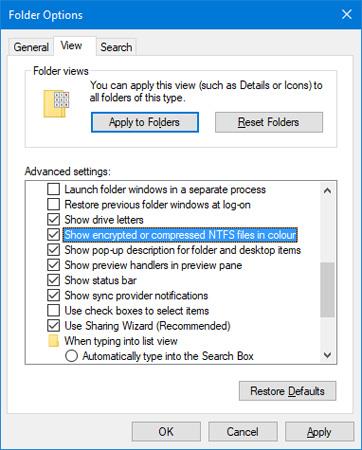
Voit ottaa muutokset käyttöön kaikkiin samantyyppisiin kansioihin napsauttamalla Käytä kansioihin .
5. Tumma tila
Jos sinulla on jo tarpeeksi kirkkaita värejä ja haluat vaihtaa, Dark Mode näyttää sopivalta.
Useimmissa nykyaikaisissa Windows-sovelluksissa tumman tilan käyttö vaihtaa taustan valkoisesta mustaksi. Se myös vaihtaa fontin mustasta valkoiseksi, muuten et voi lukea sitä.
Ota tämä ominaisuus käyttöön painamalla Windows-näppäintä + I avataksesi Asetukset . Siirry kohtaan Mukauttaminen > Värit ja valitse Valitse oletussovellustila -kohdassa Tumma . Tämä muutos otetaan käyttöön välittömästi.
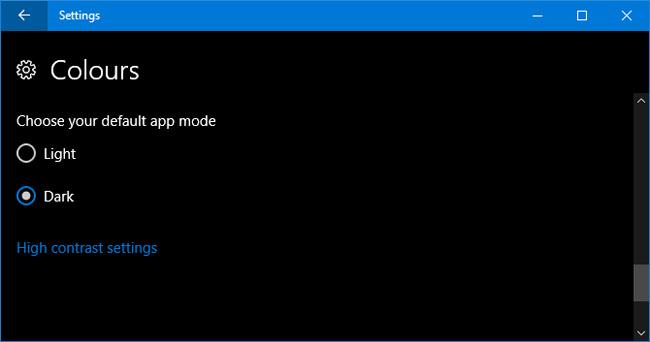
Jos olet kyllästynyt näkemään Windowsin oletusvärit, toivottavasti ohjeemme voivat auttaa antamaan järjestelmällesi uuden, kirkkaamman värin. Jos haluat silti lisää värejä, voit muuttaa tyyliä asettamalla live-taustakuvan.
Tiedätkö muita tapoja lisätä väriä Windows 10:een? Mitä väriä käytät Windowsissasi? Kerro meille kommentoimalla alle!
Syslog Server on tärkeä osa IT-järjestelmänvalvojan arsenaalia, varsinkin kun on kyse tapahtumalokien hallinnasta keskitetyssä paikassa.
Virhe 524: Aikakatkaisu tapahtui on Cloudflare-kohtainen HTTP-tilakoodi, joka ilmaisee, että yhteys palvelimeen katkesi aikakatkaisun vuoksi.
Virhekoodi 0x80070570 on yleinen virheilmoitus tietokoneissa, kannettavissa tietokoneissa ja tableteissa, joissa on Windows 10 -käyttöjärjestelmä. Se näkyy kuitenkin myös tietokoneissa, joissa on Windows 8.1, Windows 8, Windows 7 tai vanhempi.
Blue screen of death -virhe BSOD PAGE_FAULT_IN_NONPAGED_AREA tai STOP 0x00000050 on virhe, joka ilmenee usein laitteisto-ajurin asennuksen tai uuden ohjelmiston asennuksen tai päivityksen jälkeen, ja joissakin tapauksissa syynä on, että virhe johtuu korruptoituneesta NTFS-osiosta.
Video Scheduler Internal Error on myös tappava sininen näyttövirhe, tämä virhe ilmenee usein Windows 10:ssä ja Windows 8.1:ssä. Tämä artikkeli näyttää joitakin tapoja korjata tämä virhe.
Voit nopeuttaa Windows 10:n käynnistystä ja lyhentää käynnistysaikaa noudattamalla alla olevia ohjeita poistaaksesi Epicin Windowsin käynnistyksestä ja estääksesi Epic Launcherin käynnistymisen Windows 10:n kanssa.
Sinun ei pitäisi tallentaa tiedostoja työpöydälle. On olemassa parempia tapoja tallentaa tietokonetiedostoja ja pitää työpöytäsi siistinä. Seuraava artikkeli näyttää sinulle tehokkaampia paikkoja tiedostojen tallentamiseen Windows 10:ssä.
Oli syy mikä tahansa, joskus sinun on säädettävä näytön kirkkautta eri valaistusolosuhteiden ja -tarkoituksiin sopivaksi. Jos sinun on tarkkailtava kuvan yksityiskohtia tai katsottava elokuvaa, kirkkautta on lisättävä. Päinvastoin, saatat haluta myös vähentää kirkkautta suojataksesi kannettavan tietokoneen akkua.
Herääkö tietokoneesi satunnaisesti ja avaa ikkunan "Tarkistaa päivityksiä"? Yleensä tämä johtuu MoUSOCoreWorker.exe-ohjelmasta - Microsoftin tehtävästä, joka auttaa koordinoimaan Windows-päivitysten asennusta.
Tässä artikkelissa kerrotaan, kuinka PuTTY-pääteikkunaa käytetään Windowsissa, miten PuTTY määritetään, miten määritykset luodaan ja tallennetaan ja mitä määritysasetuksia muutetaan.








