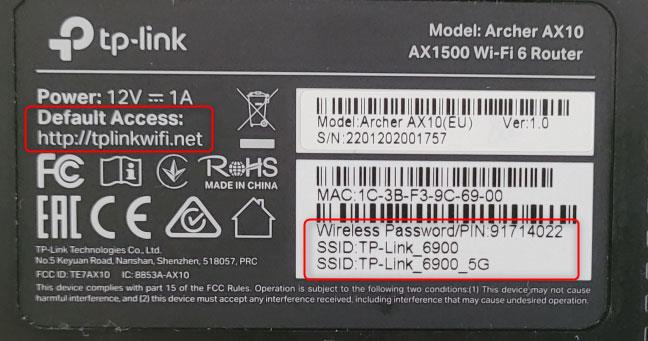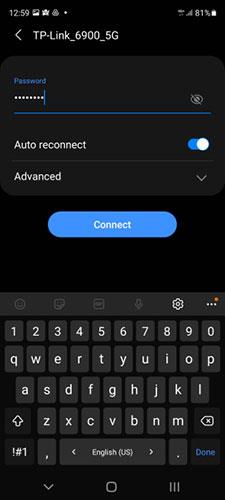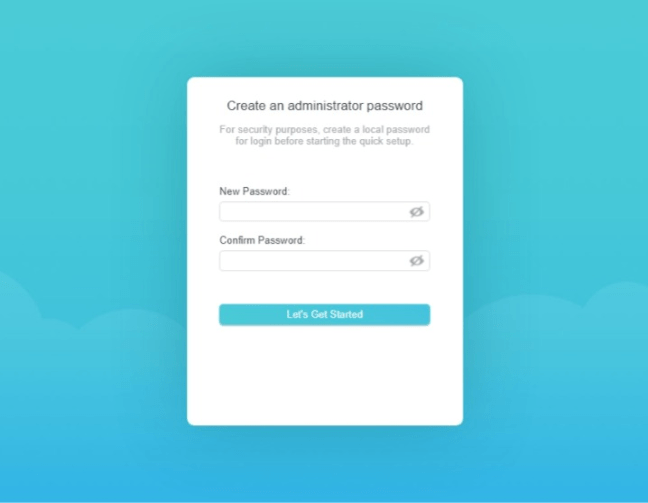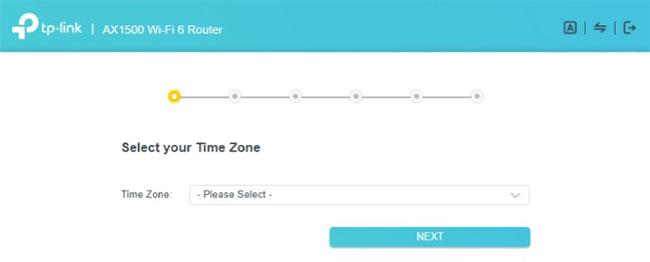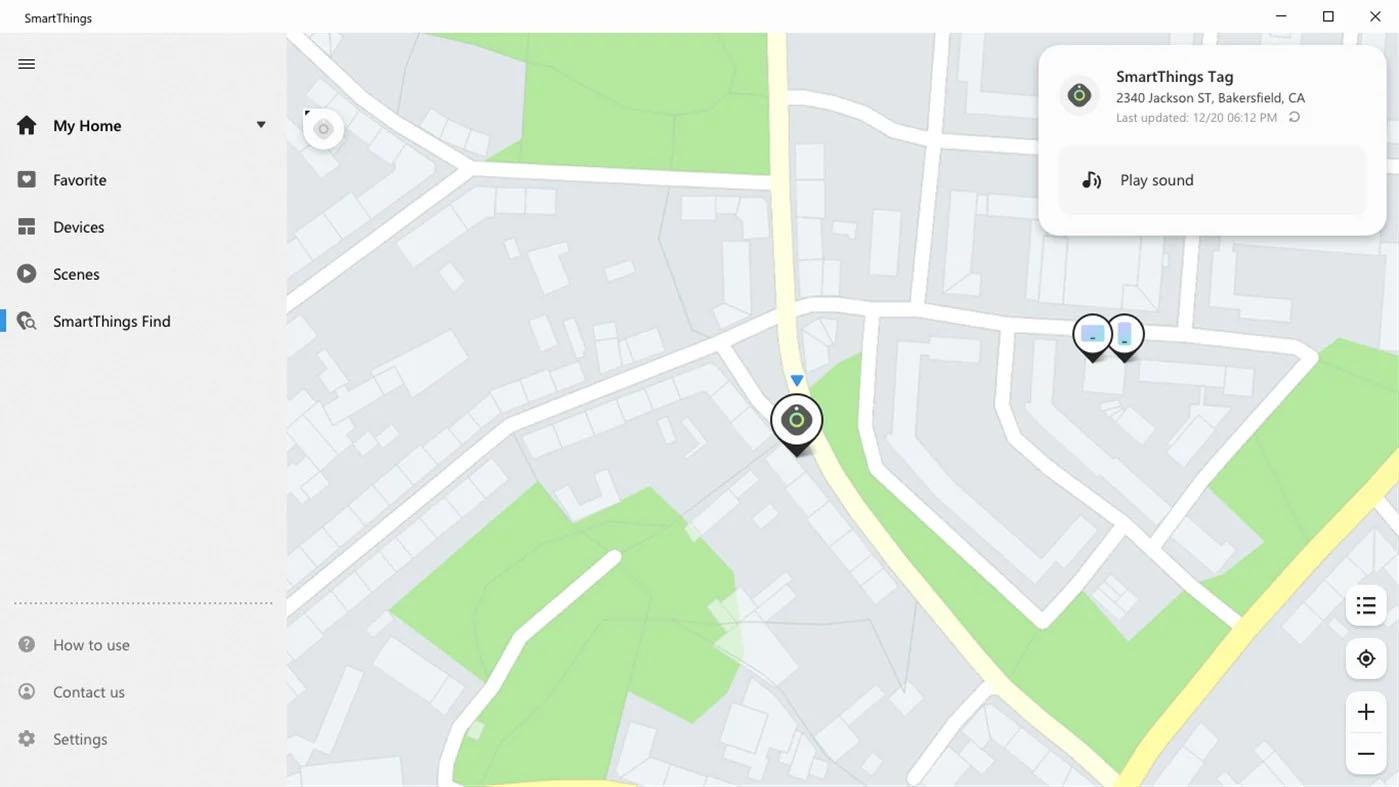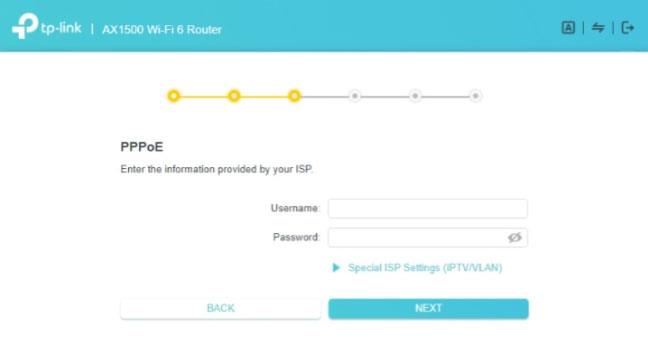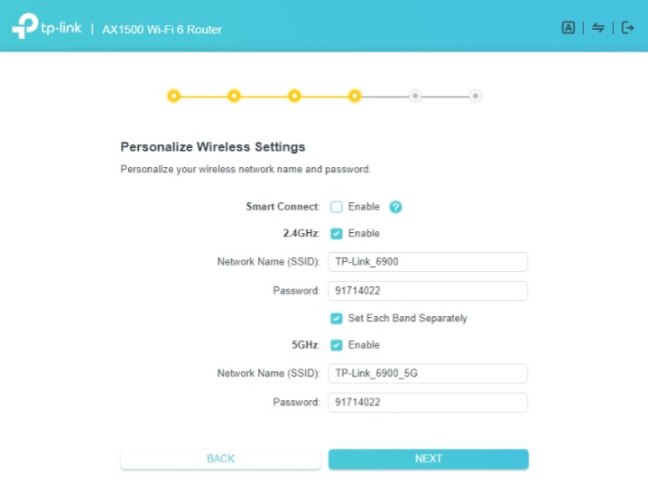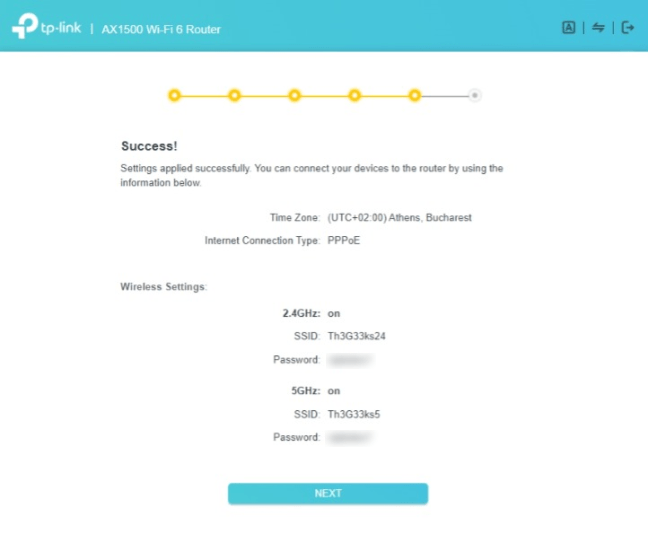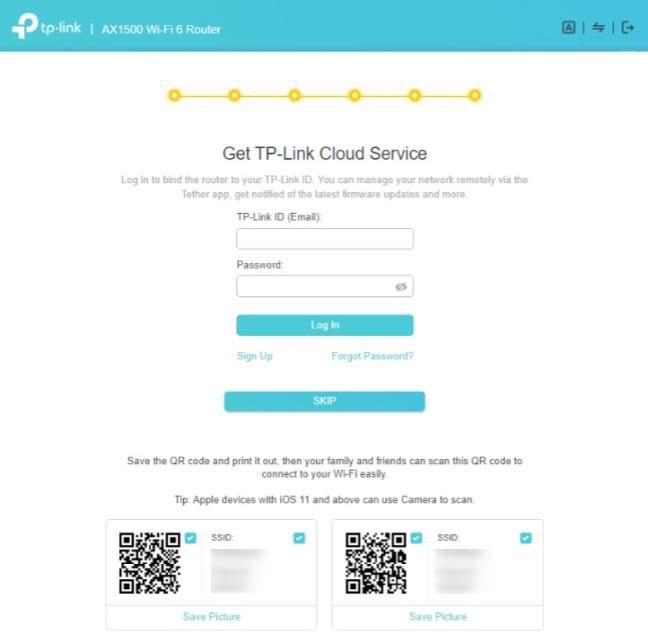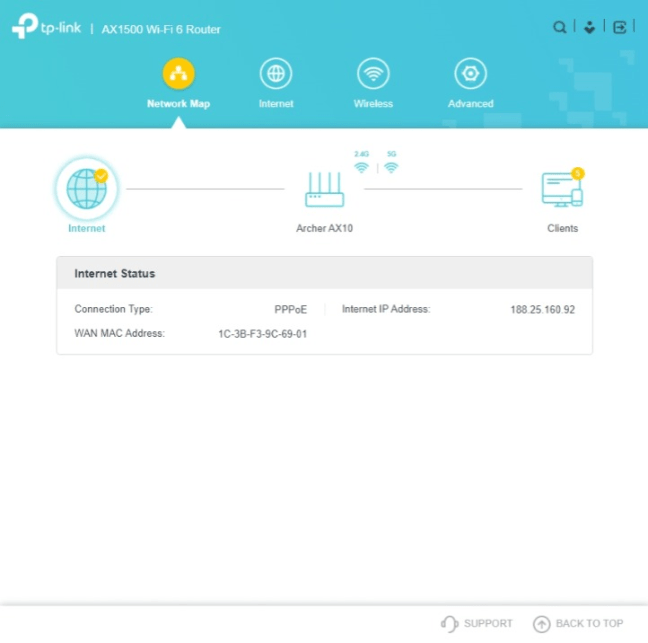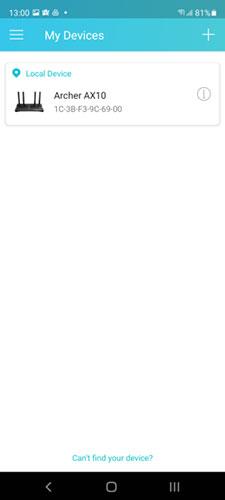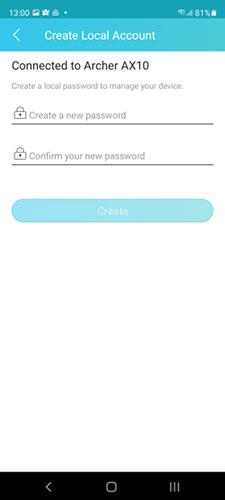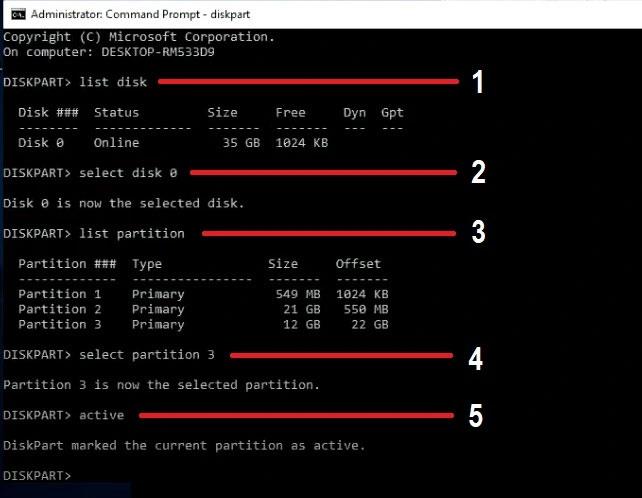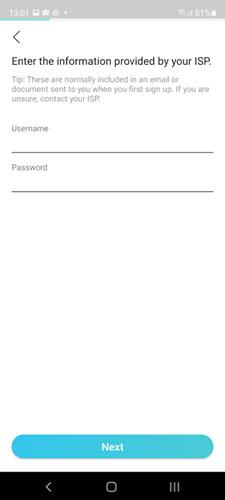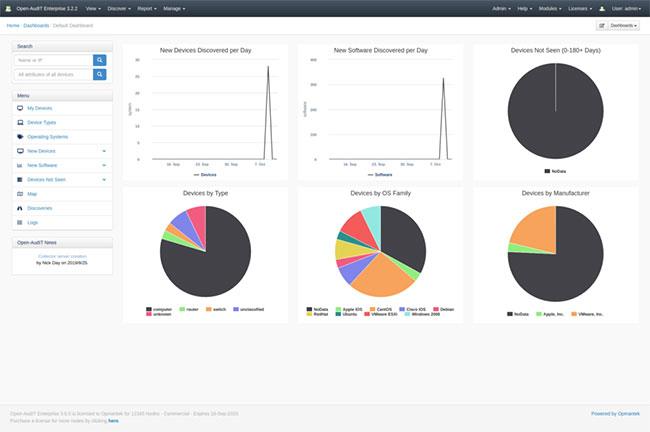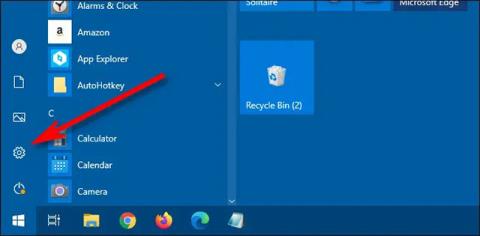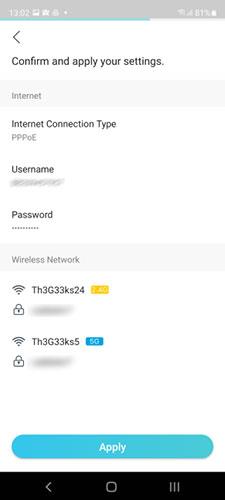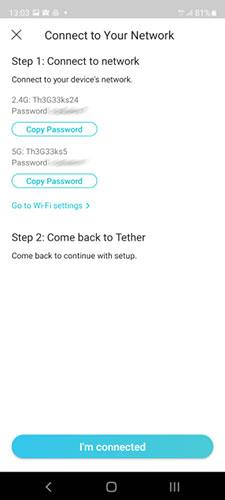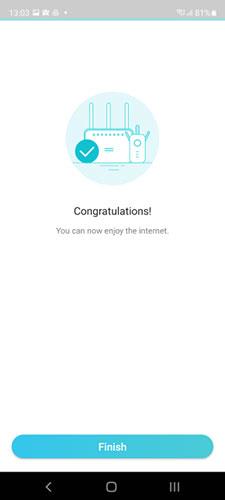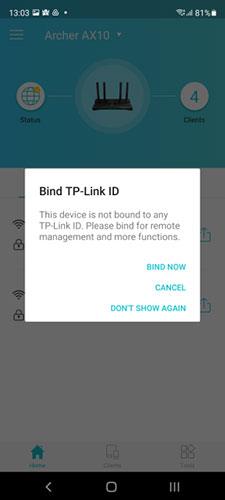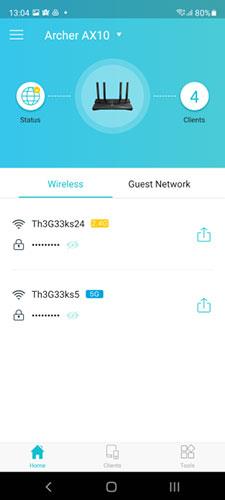Oletko juuri ostanut upouuden TP-Link WiFi 6 -reitittimen ja haluat määrittää sen ensimmäistä kertaa? Tarvitseeko sinun määrittää TP-Link-reititin ilman Ethernet-kaapelia käyttämällä vain kannettavaa tietokonettasi tai älypuhelinta ja WiFi-yhteyttä? Alla on täydellisin opas minkä tahansa TP-Link WiFi 6 -reitittimen määrittämiseen, jotta voit aloittaa verkon käytön mahdollisimman nopeasti.
Valmistella
Ennen kuin aloitat asennusprosessin, tee ensin tämä:
- Jos olet juuri ostanut uuden TP-Link-reitittimen tai saanut sen joltain muulta, katso tarraa, jossa on tekniset tiedot alareunassa:
- Hae oletuskäyttöosoitetta, kuten tplinkwifi.net tai 192.168.0.1 .
- SSID- kenttien etsiminen näyttää TP-Link-reitittimen lähettämien langattoman verkon taajuuksien nimet.
- Etsi oletuksena käytetty langattoman verkon salasana tai PIN-koodi.
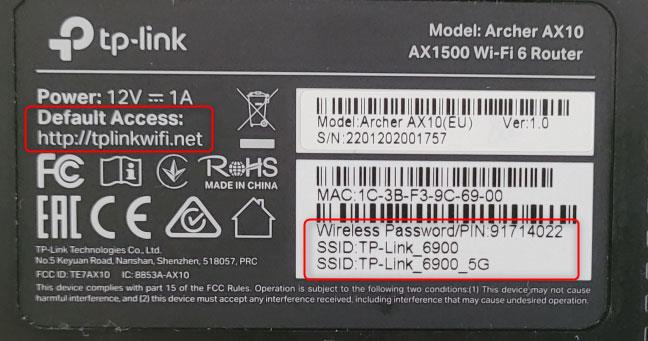
Katso WiFi-tiedot TP-Link-reitittimen alaosasta
Kirjoita nämä tiedot muistiin, sillä niistä on apua asennuksen aikana. Sinun tulisi myös tietää Internet-yhteyden tiedot palveluntarjoajaltasi: Internet-yhteytesi tyyppi, tarvittavat käyttäjätunnukset ja salasanat sekä muut yhteystiedot.
Liitä seuraavaksi reititin virtalähteeseen käyttämällä reitittimen mukana toimitettua virtalähdettä. Liitä TP-Link WiFi 6 -reititin verkkokaapelilla modeemiin, reitittimeen tai Internet-palveluntarjoajan (ISP) verkkoon. Liitä tämä kaapeli reitittimen takana olevaan WAN-porttiin, joka on erivärinen kuin muut Ethernet-portit . TP-Link Archer AX10:ssä WAN-portti on sininen. Viimeisenä mutta ei vähäisimpänä, paina reitittimen takana olevaa virtapainiketta käynnistääksesi sen.

Ensimmäiset vaiheet on suoritettava TP-Link WiFi 6 -reitittimelläsi
Katso TP-Link WiFi 6 -reitittimen edessä olevia LED-valoja. Odota, että ne syttyvät ja toimivat vakaasti. Internet-yhteyden merkkivalo palaa oranssina tai punaisena, koska reitittimesi ei vielä voi muodostaa yhteyttä Internetiin.

Tarkista, palaako LED-valo TP-Link-reitittimessäsi
Yhdistä tietokoneesi, kannettavasi, älypuhelin tai tabletti lähetysverkkoon TP-Link WiFi 6 -reitittimen avulla
Jos sinulla on pöytätietokone tai kannettava tietokone, jota aiot käyttää TP-Link-reitittimen määrittämiseen, voit liittää sen reitittimeen kytkemällä verkkokaapelin johonkin käytettävissä olevista Ethernet-porteista.

Liitä tietokoneesi TP-Link-reitittimeen kaapelilla
Jos sinulla ei ole verkkokaapelia tai käytät mieluummin WiFi-yhteyttä, muodosta yhteys kannettavaan tietokoneeseen TP-Link-reitittimen lähettämään langattomaan verkkoon. Katso liitännät, jotka löytyvät aiemmin tässä oppaassa mainitusta tarrasta. Jos tarvitset apua langattomaan verkkoon yhdistämisessä, lue: Wi-Fi:n käyttöönotto Windows 10:ssä .
Jos haluat käyttää mobiililaitetta, kuten Android-älypuhelinta tai iPhonea, yhdistä se WiFi-reitittimeen TP-Link WiFi 6 -reitittimen avulla.
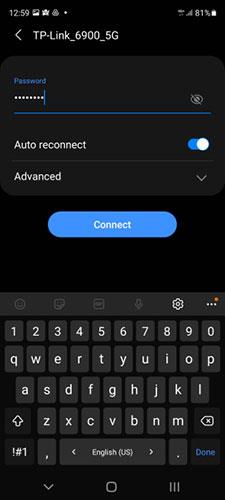
Yhdistä älypuhelimen WiFi-verkkoon
Nyt kun olet muodostanut yhteyden TP-Link WiFi 6 -reitittimen hallitsemaan verkkoon, voit määrittää sen. Jos käytät pöytätietokonetta tai kannettavaa tietokonetta, avaa verkkoselain ja seuraa tämän oppaan seuraavaa osaa. Jos käytät älypuhelinta tai tablettia, lue ohjeet TP-Linkin Tether-sovelluksen käyttämisestä reitittimen määrittämiseen.
Kuinka määrittää TP-Link WiFi 6 -reititin verkkoselaimesta
Avaa suosikkiselaimesi kannettavalla tietokoneellasi ja siirry osoitteeseen tplinkwifi.net tai 192.168.0.1. Tämä lataa TP-Linkin ohjatun asennustoiminnon, joka alkaa pyytämällä sinua luomaan järjestelmänvalvojan salasanan reitittimelle. Anna salasana, vahvista salasana ja napsauta "Aloita" . Tässä salasanassa on oltava vähintään 6 merkkiä ja vähintään kaksi seuraavista merkkityypeistä: kirjaimet, numerot ja symbolit.
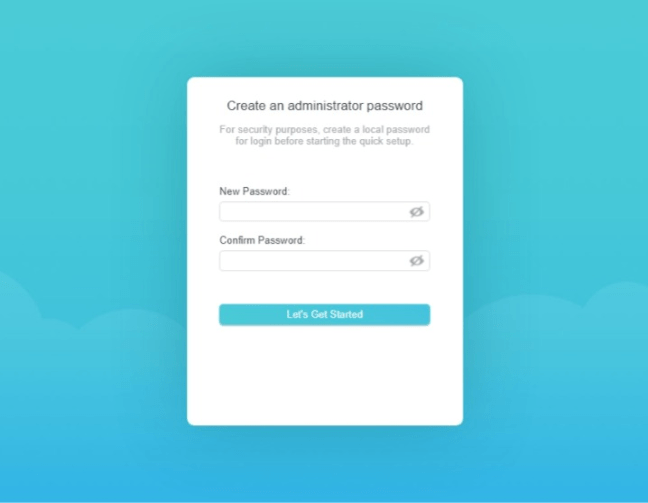
Aseta järjestelmänvalvojan salasana TP-Link-reitittimelle
Vihje : Jos asetussivu ei lataudu, se tarkoittaa, että TP-Link-reitittimelläsi on eri IP-osoite kuin aiemmin artikkelissa mainittu. Löydät sen helpommin lukemalla: Kuinka löytää reitittimen IP-osoite millä tahansa alustalla .
Seuraavassa vaiheessa TP-Link WiFi 6 -reititin pyytää sinua valitsemaan aikavyöhykkeen, jossa olet. Tämän avulla reititin voi synkronoida ajan ja siihen liittyvät asetukset Internet-palveluntarjoajasi kanssa ja myös säätää asetuksiaan alueen, jossa olet, sekä siihen liittyvien lakivaatimusten perusteella. Napsauta avattavaa Aikavyöhyke- luetteloa , valitse maallesi sopiva aikavyöhyke ja napsauta Seuraava.
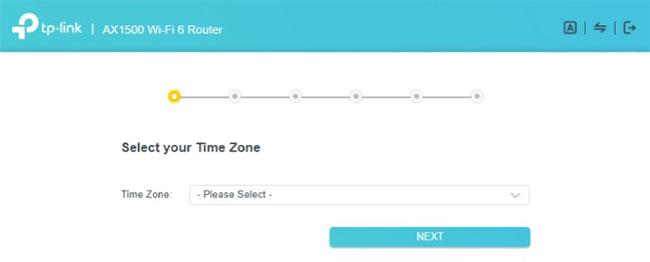
Valitse TP-Link-reitittimen aikavyöhyke
Ohjattu TP-Linkin asennustoiminto pyytää sinua valitsemaan Internet-yhteyden tyypin. Jos et tiedä, paina AUTO DETECT ja odota muutama sekunti. Reititin tekee hyvää työtä Internet-yhteytesi tyypin tunnistamisessa. Kun yhteystyyppi on valittu, napsauta Seuraava.
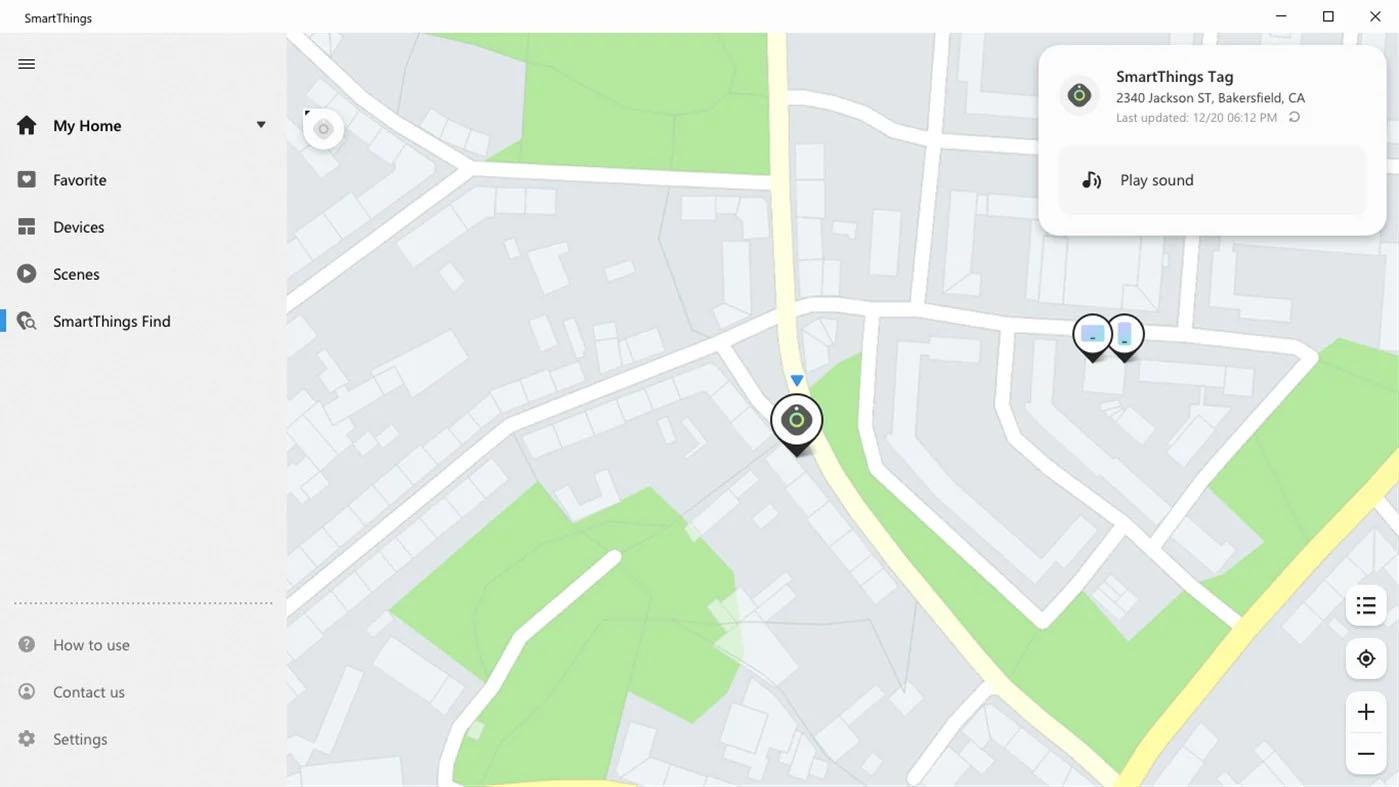
Valitse Internet-yhteyden tyyppi
Internet-yhteyden tyypistä riippuen saatat joutua antamaan lisätietoja, joita TP-Link-reititin käyttää Internet-yhteyden muodostamiseen:
- Staattinen IP - Sinun on annettava IP-osoite, aliverkon peite, oletusyhdyskäytävä ja DNS-palvelin, joita TP-Link-reitittimen tulee käyttää Internet-yhteyden muodostamiseen.
- Dynaaminen IP - Reititin vastaanottaa automaattisesti IP-osoitteen Internet-palveluntarjoajalta ja kysyy, haluatko sen käyttävän oletus-MAC-osoitetta vai mukautettua osoitetta.
- PPPoE - Sinun on annettava Internet-yhteyden muodostamiseen käytetty käyttäjätunnus ja salasana. Internet-palveluntarjoajasi toimittaa nämä tiedot.
- L2TP - Syötä Internet-yhteyden muodostamiseen käytetty käyttäjätunnus ja salasana. Sinun on myös annettava VPN-palvelimen IP-osoite tai verkkotunnuksen nimi. Internet-palveluntarjoajasi voi jakaa nämä tiedot kanssasi.
- PPTP - Syötä Internet-yhteyden muodostamiseen käytetty käyttäjätunnus ja salasana. Tarkista, käytätkö dynaamista vai staattista IP-osoitetta ja anna VPN-palvelimen IP-osoite tai verkkotunnuksen nimi. Internet-palveluntarjoajasi tarjoaa nämä tiedot.
Kun olet syöttänyt vaaditut tiedot, napsauta Seuraava.
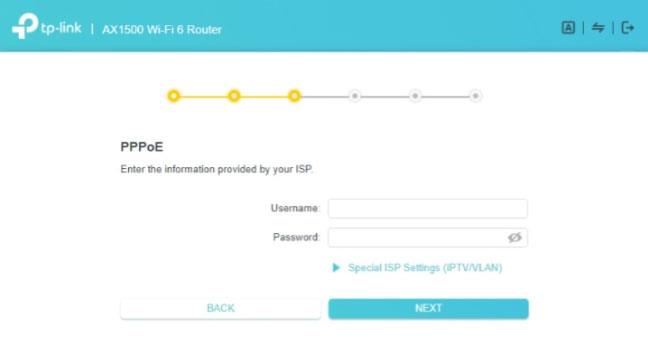
Anna Internet-yhteyden tiedot
Nyt on aika mukauttaa TP-Link-reitittimesi langattomat asetukset. Oletuksena Smart Connect -yhteensopivat reitittimet käyttävät samaa verkkonimeä sekä 2,4 GHz:n että 5 GHz:n taajuuksilla. Vaikka tämä on helppokäyttöinen useimmille ihmisille, saatat haluta erottaa jokaisella taajuudella lähetettävät WiFi-verkot. Jos tämä koskee sinua, poista valinta Smart Connect -valintaruudusta.

Mukauta langattomat asetukset TP-Link-reitittimessä
Valitse ruutu, jossa lukee "Aseta jokainen taajuus erikseen" , ja voit määrittää WiFi-yhteyden jokaiselle taajuudelle erikseen. Anna verkon nimi, jota haluat käyttää 2,4 GHz:n kaistalle, ja salasana, jota ihmiset käyttävät yhteyden muodostamiseen. Tee sitten sama 5 GHz:n kaistalle ja paina Nest-näppäintä.
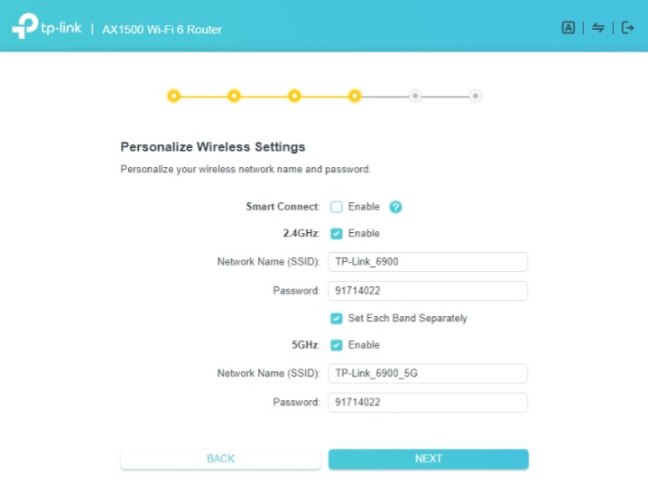
Määritä jokainen WiFi-kaista erikseen
Huomautus : Voit määrittää eri verkkonimet ja salasanat kullekin taajuudelle. Yksinkertaisuuden vuoksi voit kuitenkin halutessasi käyttää eri verkkonimiä erottamaan kunkin taajuuden ja samaa salasanaa molemmissa.
Varmista jälleen, että WiFi-salasana ei ole sama kuin reitittimen järjestelmänvalvojan salasana. Jos ne ovat samat, kuka tahansa, jolla on pääsy WiFi-verkkoon, voi hakkeroida tai muuttaa TP-Link WiFi 6 -reitittimen asetuksia helposti.
Kun olet määrittänyt langattomat asetukset, TP-Link-reititin tarkistaa, voiko se muodostaa yhteyden Internetiin. Jos tarkistus onnistuu, reititin etsii laiteohjelmistopäivityksiä ja jos niitä löytyy, se pyytää sinua päivittämään. Jos noudatat tätä suositusta, päivitysprosessi kestää muutaman minuutin ja odota, että reititin käynnistyy uudelleen. Ohjattu asennustoiminto näyttää sitten yhteenvedon asennuksestasi.
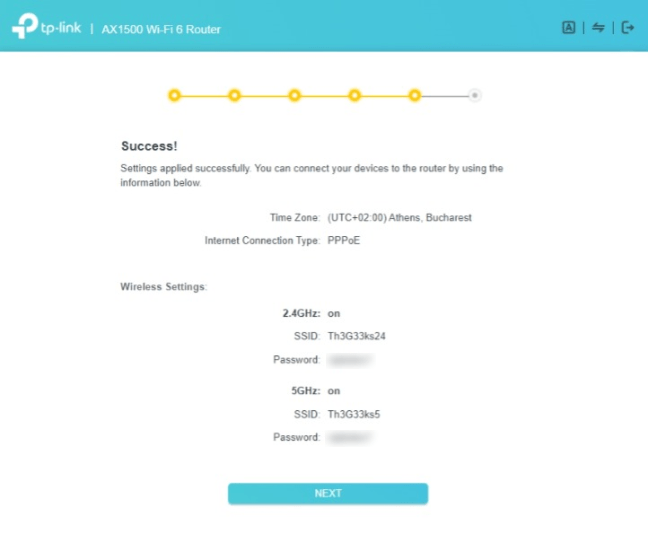
Yhteenveto asetuksistasi
Tärkeä huomautus : Jos Internet-yhteystesti epäonnistuu, myös asennusprosessi epäonnistuu. TP-Link-reitittimet pyytävät sinua kokeilemaan samaa testiä uudelleen tai palaamaan vaiheeseen, jossa valitset Internet-yhteyden tyypin. Jos näin käy, varmista, että kaikki kaapelit on kytketty oikein reitittimeen ja että olet antanut oikeat Internet-yhteystiedot. Jos olet epävarma tästä, ota yhteyttä Internet-palveluntarjoajasi, TP-Linkin tai molempien tarjoamaan tekniseen tukipalveluun.
Kun napsautat Seuraava , TP-Link kysyy, haluatko kirjautua sisään ja liittää reitittimen TP-Link ID -tunnukseesi, jotta voit hallita verkkoasi etäyhteyden avulla Mobile Tether -sovelluksella. Jos haluat sen, anna TP-Link ID -tunnukseesi liittyvä sähköpostiosoite ja salasana tai paina Rekisteröidy ja luo ilmainen tili nyt.
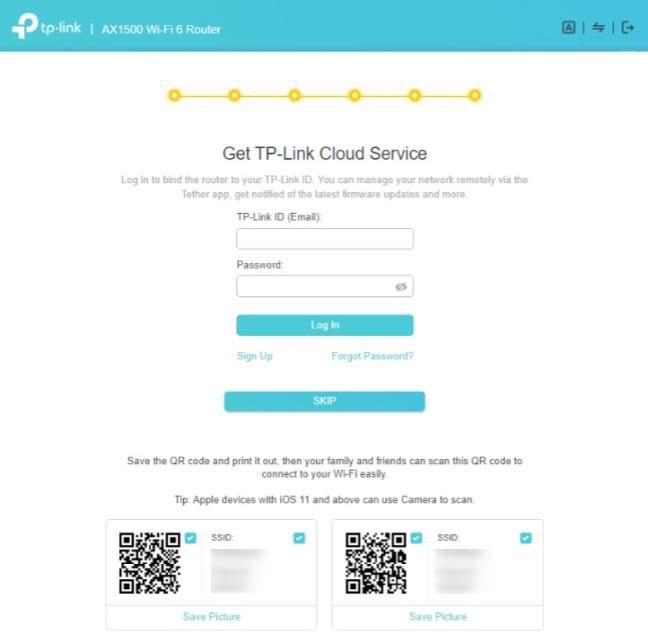
Lisää TP-Link ID reitittimeen
Alkuasetusprosessi on vihdoin ohi, ja voit tarkastella reitittimen laiteohjelmiston asetuksia ja muuttaa muita reitittimen toiminnan näkökohtia.
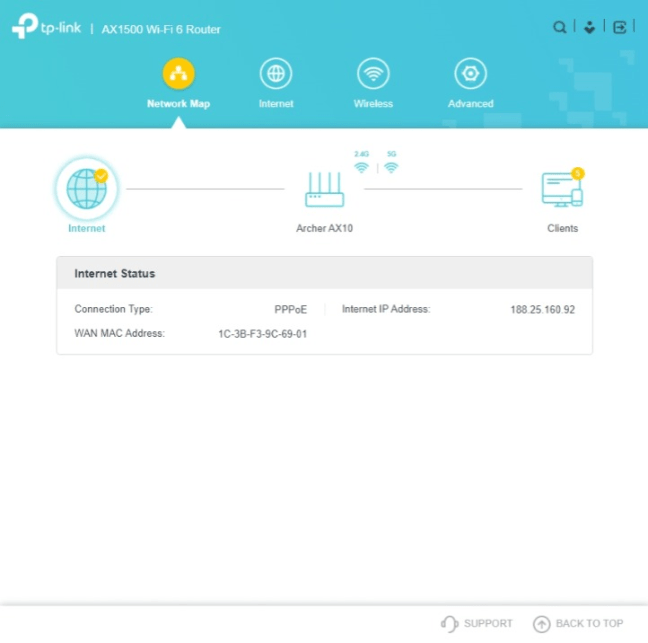
Laiteohjelmisto TP-Link-reitittimessä
Verkkosi on nyt aktiivinen ja voit yhdistää kaikki laitteesi siihen.
TP-Link WiFi 6 -reitittimen määrittäminen mobiililaitteiden Tether-sovelluksella
Toinen tapa määrittää TP-Link-reititin on käyttää Tether-mobiilisovellusta, joka on saatavilla ilmaiseksi sekä Androidille että iOS:lle. Asenna se älypuhelimeesi, yhdistä älypuhelin TP-Link-reitittimen lähettämään WiFi-verkkoon ja avaa sitten Tether-sovellus. Muutaman sekunnin kuluttua se havaitsee TP-Link-reitittimen tarkan mallin. Napsauta reitittimen nimeä.
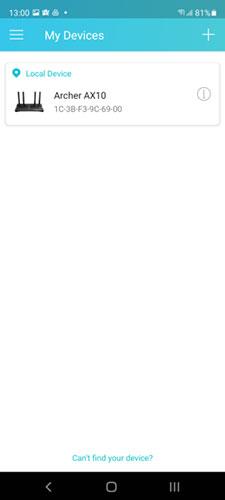
Napsauta TP-Link WiFi 6 -reitittimen nimeä
Jos sovellus osoittaa, että se on havainnut tuntemattoman laitteen, joka on yleisesti listattu TP-Link-reitittimeksi, yritä uudelleen. Varmista myös, että muodostat yhteyden määritettävän reitittimen lähettämään WiFi-verkkoon etkä toiseen reitittimeen.
Sitten sinua pyydetään luomaan salasana TP-Link-reitittimen hallintaa varten. Salasanan tulee olla vähintään 6 merkkiä pitkä ja sisältää kirjaimia, numeroita tai erikoismerkkejä. Anna salasana, vahvista ja napsauta sitten Luo.
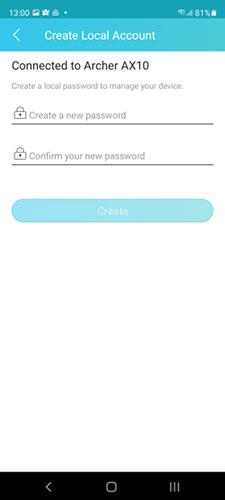
Luo järjestelmänvalvojan salasana TP-Link-reitittimelle
Sinun on valittava Internet-yhteyden tyyppi. Tämä valinta on tärkein koko asennusprosessissa. Jos et tiedä tarkkaa yhteystyyppiäsi, voit painaa Auto Detect ja pyytää TP-Link-reititintä tunnistamaan sen puolestasi. Napsauta sitten Seuraava.
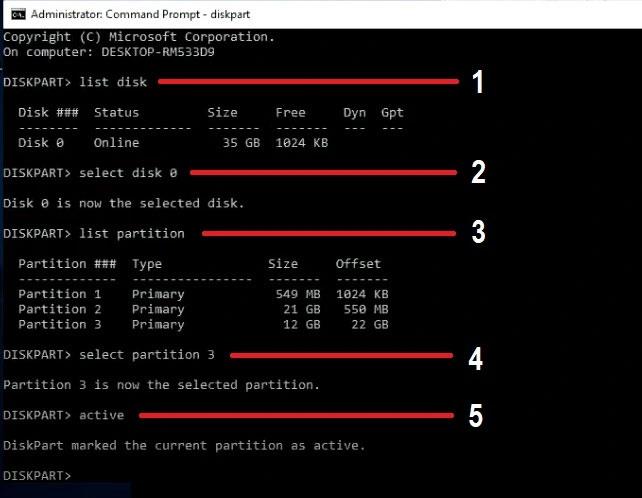
Valitse Internet-yhteyden tyyppi
Anna tarvittavat tiedot liittääksesi TP-Link WiFi 6 -reitittimen Internetiin. Nämä tiedot on annettava Internet-yhteyden tyypistä riippuen:
- Staattinen IP - Sinun on annettava IP-osoite, aliverkon peite, oletusyhdyskäytävä ja DNS-palvelin .
- Dynaaminen IP - Reititin vastaanottaa automaattisesti IP-osoitteen Internet-palveluntarjoajalta ja kysyy, haluatko sen käyttävän oletus-MAC-osoitetta vai mukautettua osoitetta.
- PPPoE - Sinun on annettava Internet-yhteyden muodostamiseen käytetty käyttäjätunnus ja salasana.
- L2TP - Syötä Internet-yhteyden muodostamiseen käytetty käyttäjätunnus ja salasana sekä VPN-palvelimen IP-osoite tai toimialueen nimi.
- PPTP - Syötä Internet-yhteyden muodostamiseen käytetty käyttäjätunnus ja salasana. Tarkista, käytätkö dynaamista vai staattista IP-osoitetta ja anna VPN-palvelimen IP-osoite tai verkkotunnuksen nimi.
Kun olet syöttänyt tarvittavat tiedot, paina Seuraava.
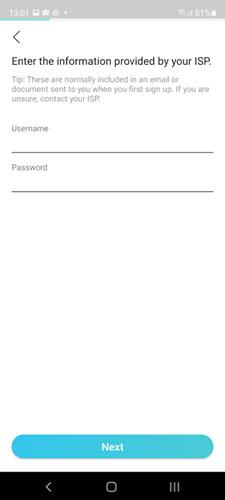
Anna Internet-yhteyden tiedot
Ensin sinua pyydetään määrittämään 2,4 GHz:n langaton kaista reitittimeen. Anna verkon nimi ja salasana, joita haluat käyttää WiFi:lle, ja napsauta sitten Seuraava.
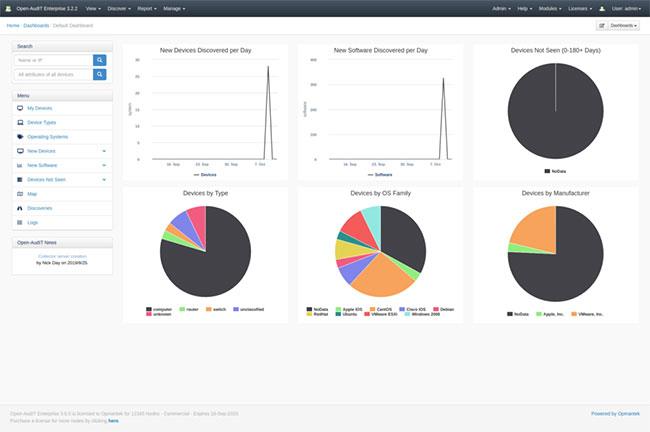
Aseta 2,4 GHz:n taajuus TP-Link-reitittimeen
Seuraavaksi sinua pyydetään määrittämään 5 GHz:n taajuus. Kirjoita jälleen verkon nimi ja salasana ja napsauta sitten Seuraava. Voit käyttää samaa salasanaa kuin 2,4 GHz:n taajuusalueella, mutta olisi parempi, jos käyttäisit eri verkkonimeä näiden kahden kaistan erottamiseen.
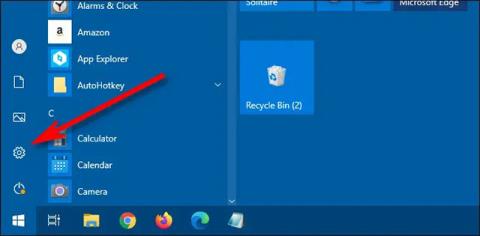
Aseta 5 GHz:n taajuus TP-Link-reitittimeen
Sinulle näytetään yhteenveto asetuksistasi. Napsauta Käytä ja TP-Link-reititin alkaa käyttää niitä.
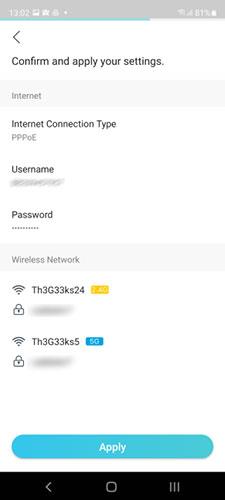
Vahvista ja ota asetukset käyttöön
Älypuhelimesi yhteys TP-Link-reitittimen lähettämään WiFi-verkkoon on nyt irrotettu, koska reititin käyttää nyt eri verkkonimeä ja salasanaa. Yhdistä älypuhelimella uudelleen Wi-Fi-verkkoon, tällä kertaa käyttämällä aiemmin määrittämääsi verkon nimeä ja salasanaa. Kun olet valmis, palaa Tether-sovellukseen ja napauta "Olen yhteydessä".
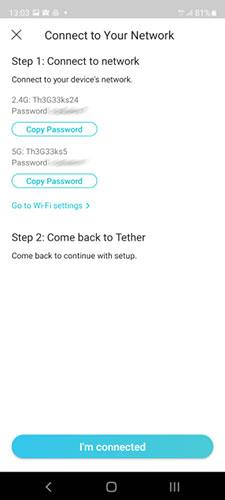
Mitä tehdä asennusprosessin jatkamiseksi
Tether-sovellus tarkistaa verkkoyhteytesi ja jos reititin voi muodostaa yhteyden Internetiin ilman ongelmia, näet Onnittelut-viestin. Napsauta Valmis.
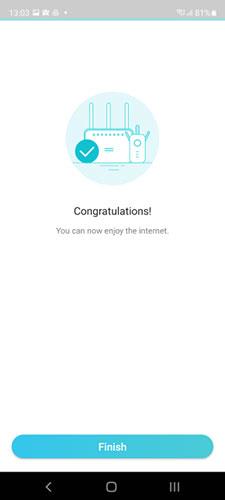
Tether-sovellus vahvistaa, että kaikki toimii hyvin
Huomautus : Jos verkkoyhteystesti onnistuu, reititin tarkistaa myös laiteohjelmistopäivitykset, ja jos virheitä löytyy, se pyytää sinua päivittämään. Jos noudatat tätä suositusta, päivitysprosessi kestää muutaman minuutin ja odota, että reititin käynnistyy uudelleen.
Ohjatun asennustoiminnon lopussa sinulta kysytään, haluatko linkittää TP-Link ID -tunnuksesi reitittimeen, jotta voit hallita sitä etänä mistä tahansa Internetistä, jopa puhelimestasi. Älypuhelimesi ei ole yhteydessä WiFi-verkkoon. Jos painat Bind Now , sinua pyydetään syöttämään kirjautumistietosi tai rekisteröitymään ja luomaan ilmainen TP-Link ID nyt.
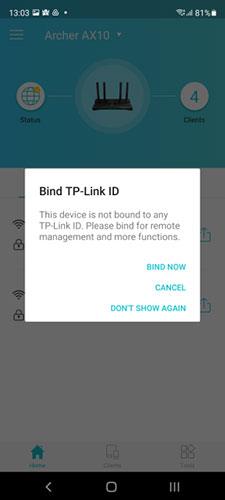
Valitse linkitä reititin TP-Link ID:llä
Jos et halua tätä, paina Peruuta ja olet valmis. Nyt voit käyttää Tether-sovellusta määrittääksesi muita TP-Link WiFi 6 -reitittimesi ominaisuuksia. Voit myös liittää kaikki tietokoneesi ja laitteesi verkkoon.
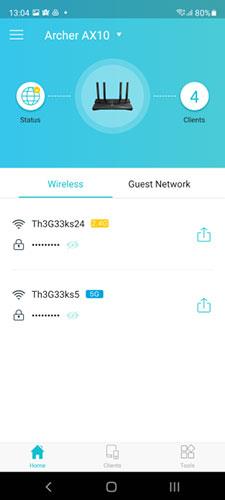
Tether-sovellus TP-Link WiFi 6 -reitittimelle
Nauti TP-Link WiFi 6 -reitittimesi käytöstä!
Toivottavasti olet onnistunut.