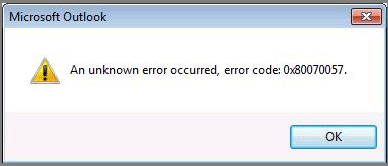Η λήψη κωδικών σφάλματος κατά την εκτέλεση των Windows μπορεί να είναι ένα από τα πιο ενοχλητικά προβλήματα, επειδή η αιτία του σφάλματος δεν είναι πάντα απολύτως σαφής. Ωστόσο, αυτός ο κωδικός σφάλματος μπορεί να σας πει πολλά για το πρόβλημα και όταν συνδυαστεί με το πλαίσιο στο οποίο προέκυψε, συνήθως θα βρείτε μια λύση. Ο κωδικός σφάλματος 0x80070057 είναι συνήθως ένα ζήτημα που σχετίζεται με την εγκατάσταση ή την ενημέρωση.
Πώς εμφανίζεται ο κωδικός σφάλματος 0x80070057
Ο κωδικός σφάλματος 0x80070057 μπορεί να εμφανιστεί σε μια μπλε οθόνη θανάτου ή σε ένα λευκό αναδυόμενο παράθυρο, ανάλογα με τη σοβαρότητά του. Συνήθως, δεν είναι τόσο επιδραστικό όσο κάποια άλλα σφάλματα που είναι επιρρεπή να αντιμετωπίσουν τα Windows, αλλά σας παίρνει λίγο χρόνο για να σταματήσετε.
Επειδή ο κωδικός σφάλματος 0x80070057 σχετίζεται συχνά με προβλήματα αποθήκευσης, εμφανίζεται συχνά όταν προσπαθείτε να εγκαταστήσετε μια νέα εφαρμογή ή να εκτελέσετε μια ενημέρωση των Windows. Μπορεί επίσης να εμφανίζεται όταν κάνετε αναβάθμιση σε Windows 10 από μια παλαιότερη έκδοση των Windows, όπως τα Windows 7 ή 8.1.

Κωδικός σφάλματος 0x80070057
Αιτία σφάλματος κωδικός 0x80070057
Εάν αντιμετωπίζετε τον κωδικό σφάλματος 0x80070057, σημαίνει ότι υπάρχει πρόβλημα με τη λύση αποθήκευσης, είτε πρόκειται για σκληρό δίσκο είτε για SSD . Αυτό μπορεί να οφείλεται στο ότι προσπαθείτε να εγκαταστήσετε κάτι που είναι πολύ μεγάλο για τη μονάδα ή αντιγράφετε αρχεία στη μονάδα δίσκου και δεν υπάρχει χώρος.
Η εγκατάσταση των Windows είναι επίσης όταν αυτός ο κωδικός σφάλματος εμφανίζεται συχνά. Εάν η λύση αποθήκευσης δεν έχει αρκετό χώρο ή δεν χρησιμοποιεί το σωστό σύστημα αρχείων για την έκδοση των Windows που εγκαθιστάτε, ενδέχεται να εμφανιστεί ο κωδικός σφάλματος 0x80070057. Ομοίως, κατά την εγκατάσταση ενημερώσεων των Windows, εάν υπάρχουν προβλήματα μνήμης, αυτές οι εγκαταστάσεις μπορεί να προκαλέσουν αυτό το ιδιαίτερα ενοχλητικό σφάλμα.
Εάν ο σκληρός σας δίσκος είναι ιδιαίτερα παλιός ή πειραματίζεστε με διαμερίσματα, είναι πιθανό ένα από τα διαμερίσματα να έχει καταστραφεί. Η προσπάθεια εγκατάστασης ή αντιγραφής δεδομένων σε οποιοδήποτε μέρος αυτού του διαμερίσματος ενδέχεται να προκαλέσει σφάλμα 0x80070057, καθώς η μονάδα δίσκου δυσκολεύεται να γράψει πληροφορίες σε αυτήν.
Υπάρχουν επίσης πολλές περιπτώσεις όπου εμφανίζεται ο αβλαβής κωδικός σφάλματος 0x80070057, όπως κατά τη δημιουργία ενός νέου προφίλ στο MS Outlook. Επιπλέον, υπάρχουν και άλλες εφαρμογές που φαίνεται να είναι πιο επιρρεπείς σε αυτό το σφάλμα.
Πώς να διορθώσετε τον κωδικό σφάλματος 0x80070057
Η ακριβής αιτία του κωδικού σφάλματος 0x80070057 δεν είναι πάντα σαφής, αλλά υπάρχουν ορισμένες πιθανές διορθώσεις που μπορείτε να δοκιμάσετε. Παρατίθενται από τις πιο εύκολες έως τις πιο εμπεριστατωμένες και χρονοβόρες, επομένως ακόμα κι αν οι πρώτες επιλογές φαίνονται λίγο βασικές ή δεν πιστεύετε ότι είναι πιθανό να λειτουργήσουν, θα πρέπει να τις δώσετε βήμα προς βήμα. Εάν μια από τις προηγούμενες επιδιορθώσεις είναι επιτυχής, μπορείτε να εξοικονομήσετε πολύ χρόνο.
Αφού δοκιμάσετε καθεμία από αυτές τις επιδιορθώσεις, προσπαθήστε να εκτελέσετε την εργασία για την οποία είδατε αρχικά να εμφανίζεται το σφάλμα. Εάν δεν εμφανίζεται πλέον, τότε το σφάλμα διορθώθηκε με επιτυχία! Εάν εμφανιστεί ξανά, συνεχίστε να προχωράτε με τις ακόλουθες διορθώσεις.
1. Επιβεβαιώστε ότι η ημερομηνία και η ώρα είναι σωστές
Αυτό μπορεί να φαίνεται ανόητο, αλλά υπάρχουν πολλά προβλήματα που μπορεί να προκληθούν από τον σωστό συγχρονισμό της ημερομηνίας και της ώρας του συστήματος με τον πραγματικό κόσμο και ο κωδικός σφάλματος 0x80070057 είναι ένα από αυτά. Μπορείτε να ελέγξετε αυτές τις πληροφορίες στα Windows 7, 8.1 και 10 επιλέγοντας την ημερομηνία ή την ώρα στην κάτω δεξιά γωνία. Εάν η ώρα είναι εκτός συγχρονισμού, αναζητήστε την επιλογή "Αλλαγή ώρας" στη γραμμή αναζήτησης των Windows, επιλέξτε το αντίστοιχο αποτέλεσμα και, στη συνέχεια, κάντε τις απαραίτητες αλλαγές για να διορθώσετε τις ρυθμίσεις ημερομηνίας ή ώρας.
Εάν το υποκείμενο υλικό αποθήκευσης που χρησιμοποιείτε έχει κάποια κατεστραμμένα δεδομένα, κατεστραμμένα διαμερίσματα ή ελαττωματικό υλικό, το εργαλείο ελέγχου δίσκου των Windows ή Chkdsk μπορεί να σας βοηθήσει να τα βρείτε και να τα διορθώσετε.
3. Ελευθερώστε χώρο στη μονάδα δίσκου

Ελευθερώστε χώρο στη μονάδα δίσκου
Ίσως η μονάδα σας είναι απλώς γεμάτη και πρέπει να ελευθερώσετε χώρο στον σκληρό δίσκο. Μπορείτε να ελέγξετε τη χωρητικότητα της κύριας μονάδας δίσκου μεταβαίνοντας στην ενότητα Ο υπολογιστής μου ή ο υπολογιστής , ανάλογα με την έκδοση των Windows που διαθέτετε. Ανατρέξτε στο: Μερικές συμβουλές για να ελευθερώσετε χώρο στον σκληρό δίσκο του υπολογιστή των Windows 10 για περισσότερες λεπτομέρειες.
4. Εκτελέστε εργαλεία κατά του κακόβουλου λογισμικού
Είναι πιθανό ένας ιός ή άλλο κακόβουλο λογισμικό να προκαλεί αυτό το ενοχλητικό σφάλμα. Εκτελέστε την αγαπημένη σας λύση κατά του κακόβουλου λογισμικού και εκτελέστε μια βαθιά σάρωση. Εκτελέστε το σε ασφαλή λειτουργία εάν θέλετε μια πιο ολοκληρωμένη δοκιμή. Εάν δεν έχετε λύση προστασίας από ιούς στον υπολογιστή σας αυτήν τη στιγμή, υπάρχει άφθονο αξιόπιστο δωρεάν λογισμικό προστασίας από ιούς διαθέσιμο .
5. Εκτελέστε το Windows Update
Είναι πιθανό το πρόβλημα με την εγκατάσταση των Windows να έχει επιλυθεί από μια νέα έκδοση του λειτουργικού συστήματος. Εκτελέστε την ενημέρωση των Windows, περιμένετε να ολοκληρωθεί η λήψη και η εγκατάσταση και, στη συνέχεια, επανεκκινήστε το σύστημα εάν χρειάζεται.
6. Δοκιμάστε το εργαλείο System Update Readiness
Εάν εκτελείτε Windows 7 και αντιμετωπίζετε τον κωδικό σφάλματος 0x80070057 όταν προσπαθείτε να ενημερώσετε τα Windows, το σύστημά σας ενδέχεται να μην είναι έτοιμο για την ενημέρωση για κάποιο λόγο. Ίσως χρειάζεται μια ενδιάμεση ενημέρωση πρώτα. Όποιος κι αν είναι ο λόγος, κατεβάστε το εργαλείο System Update Readiness από τον ιστότοπο της Microsoft και, στη συνέχεια, εγκαταστήστε το και εκτελέστε το. Εάν εντοπιστεί κάποιο πρόβλημα, το εργαλείο μπορεί να σας καθοδηγήσει πώς να το διορθώσετε, ώστε να συνεχίσετε την ενημέρωση των Windows. Μόλις ολοκληρωθεί, δοκιμάστε να ενημερώσετε ξανά.
7. Εκτελέστε το DISM
Εάν εκτελείτε Windows 8.1 ή 10 και αντιμετωπίζετε αυτό το σφάλμα κατά την προσπάθεια ενημέρωσης των Windows, πρέπει να χρησιμοποιήσετε το εργαλείο Deployment Image Servicing and Management (DISM).
Για να εκτελέσετε το DISM, ανοίξτε τη Γραμμή εντολών με δικαιώματα διαχειριστή , πληκτρολογήστε την παρακάτω εντολή και, στη συνέχεια, πατήστε Enter :
DISM.exe /Online /Cleanup-image /Restorehealth
Αυτό θα κατεβάσει τα απαραίτητα αρχεία για να διορθώσει τυχόν σφάλματα ενημέρωσης. Όταν τελειώσετε, πληκτρολογήστε την ακόλουθη εντολή και πατήστε Enter :
sfc /scannow
Όταν τελειώσετε, δοκιμάστε να εκτελέσετε ξανά την ενημέρωση των Windows.
8. Διορθώστε τις παρεμβολές πολιτικής ομάδας
Αυτό δεν ισχύει για όλους, αλλά όταν κυκλοφόρησαν τα Windows 10, πολλοί χρήστες ήταν αναστατωμένοι με το αρχαϊκό σύστημα Windows Update της Microsoft.
Οι χρήστες των Windows 10 Home συνδέονται σε μεγάλο βαθμό με αυτό το σύστημα, αλλά οι χρήστες των Windows 10 Pro έχουν την επιλογή να αλλάξουν τις ρυθμίσεις πολιτικής ομάδας για να απενεργοποιήσουν τις ενημερώσεις συστήματος.
Ωστόσο, η παρέμβαση σε αυτήν την πολιτική μπορεί να είναι η αιτία προβλημάτων με τη διαδικασία του Windows Update.
Πατήστε Win + R για να ανοίξετε το πλαίσιο διαλόγου Εκτέλεση . Πληκτρολογήστε gpedit.msc και πατήστε Enter. Τώρα ακολουθήστε αυτήν τη διαδρομή Διαμόρφωση υπολογιστή > Πρότυπα διαχείρισης > Στοιχεία Windows > Windows Update > Διαμόρφωση αυτόματων ενημερώσεων > Μη διαμορφωμένες παραμέτρους .
Επανεκκινήστε το σύστημα και ελπίζουμε ότι η ενημέρωση θα ολοκληρωθεί.
9. Επαναφέρετε το αποθετήριο του Windows Update
Μερικές φορές, οι χρήστες μπορούν να επαναφέρουν το χώρο αποθήκευσης του Windows Update για να επιλύσουν το πρόβλημα. Αυτή είναι μια κάπως χρονοβόρα διαδικασία και δεν θα καλυφθεί λεπτομερώς σε αυτό το άρθρο.
Ωστόσο, το Quantrimang.com θα σας υποδείξει το έγγραφο υποστήριξης της Microsoft που περιγράφει λεπτομερώς την όλη διαδικασία, ώστε να προσπαθήσετε να διορθώσετε αυτό το πρόβλημα με τις επίσημες πληροφορίες της εταιρείας.
https://docs.microsoft.com/en-us/windows/deployment/update/windows-update-resources
10. Χρησιμοποιήστε το Windows Update Troubleshooter
Δεν είμαι σίγουρος πόσο καλά λειτουργεί το Windows Update Troubleshooter για αυτό το σφάλμα, καθώς μπορεί να επηρεαστεί άμεσα από τις Πολιτικές ομάδας και άλλες ρυθμίσεις συστήματος.
Αλλά αν εξακολουθείτε να μην μπορείτε να ολοκληρώσετε την ενημέρωση, ίσως αξίζει να κάνετε λήψη και να δοκιμάσετε αυτό το εργαλείο.
Λήψη του Windows Update Troubleshooter . Μετά τη λήψη, εκτελέστε το πρόγραμμα αντιμετώπισης προβλημάτων.
Επιλέξτε Windows Update , μετά επιλέξτε Advanced και μετά επιλέξτε Run as administrator . Αυτό θα εκτελέσει το εργαλείο αντιμετώπισης προβλημάτων με δικαιώματα διαχειριστή και θα μπορεί να βρει και να επιλύσει περισσότερα προβλήματα. Κάντε κλικ στο Επόμενο.
Το εργαλείο αντιμετώπισης προβλημάτων σαρώνει αυτόματα το σύστημα για προβλήματα που επηρεάζουν το Windows Update. Εάν εντοπιστούν προβλήματα, το εργαλείο αντιμετώπισης προβλημάτων θα προσπαθήσει αυτόματα να τα διορθώσει, εκτός εάν καταργήσετε την επιλογή του πλαισίου αυτόματης επιδιόρθωσης.
11. Δοκιμάστε την Επαναφορά Συστήματος (Επαναφορά συστήματος)
Η επαναφορά συστήματος μπορεί να επαναφέρει τον υπολογιστή σας σε ένα χρονικό σημείο πριν παρουσιαστεί το πρόβλημα, επαναφέροντας οτιδήποτε έχει αλλάξει από τότε. Αυτό μπορεί να σας κάνει να χάσετε ρυθμίσεις, εφαρμογές κ.λπ., οπότε να είστε έτοιμοι για αυτό εάν ακολουθήσετε αυτήν την επιδιόρθωση.
Πριν επιχειρήσετε αυτό το βήμα, βεβαιωθείτε ότι έχετε δημιουργήσει αντίγραφα ασφαλείας οποιωνδήποτε σημαντικών πληροφοριών στη μονάδα δίσκου, καθώς μια επαναφορά συστήματος μπορεί να χάσει αυτές τις πληροφορίες εάν επιλέξετε μια ημερομηνία που είναι πολύ μακριά.

Επαναφέρετε το σύστημα
Εάν η επαναφορά συστήματος δεν βοηθήσει, ίσως χρειαστεί να επαναφέρετε τις εργοστασιακές ρυθμίσεις του υπολογιστή σας. Τα Windows έχουν μερικά εξαιρετικά ενσωματωμένα εργαλεία για αυτό. Απλώς ακολουθήστε τα βήματα για τη συγκεκριμένη έκδοση των Windows και το σύστημά σας θα δημιουργηθεί αντίγραφο ασφαλείας και θα λειτουργεί τώρα.
Φροντίστε να δημιουργήσετε αντίγραφα ασφαλείας όλων των σημαντικών για εσάς προτού ξεκινήσετε να επαναφέρετε το σύστημά σας, καθώς μπορεί να χάσετε τα πάντα αν δεν προσέξετε.
13. Μορφοποίηση με νέο διαμέρισμα
Εάν η επαναφορά του συστήματος δεν λύσει το πρόβλημα, τότε η μόνη άλλη επιλογή που έχετε στη διάθεσή σας με την υπάρχουσα μονάδα δίσκου είναι να διαγράψετε όλα τα διαμερίσματα και να πραγματοποιήσετε επαναφορά ( μορφοποίηση του σκληρού δίσκου ) και στη συνέχεια να εγκαταστήσετε ξανά τα Windows.
14. Αγοράστε μια νέα μονάδα δίσκου
Εάν όλα τα άλλα αποτύχουν, μπορείτε πάντα να αγοράσετε μια νέα μονάδα δίσκου . Συνιστάται η χρήση ενός SSD για τη μονάδα εκκίνησης για βέλτιστη απόδοση, αλλά οποιοσδήποτε σκληρός δίσκος θα κάνει τη δουλειά. Μετακινήστε τα αρχεία σας στη νέα μονάδα δίσκου και εκτελέστε ξανά. Αναφορά: 6 καλύτεροι σκληροί δίσκοι SSD για υπολογιστές με Windows .
Συγκεκριμένα μηνύματα που σχετίζονται με τον κωδικό σφάλματος 0x80070057 και πώς να τα διορθώσετε
Όταν ο κωδικός σφάλματος 0x80070057 συνοδεύεται από μια συγκεκριμένη περιγραφή, μία από τις παρακάτω συγκεκριμένες λύσεις μπορεί να σας βοηθήσει να διορθώσετε το πρόβλημα.
1. Θα προσπαθήσουμε ξανά αργότερα
Μετά την Επετειακή Ενημέρωση, ορισμένοι χρήστες των Windows 10 αντιμετώπισαν το ακόλουθο μήνυμα σφάλματος του Windows Update:
There were some problems installing updates, but we'll try again later. If you keep seeing this and want to search the web or contact support for information, this may help – (0x80070057).
Υπάρχουν μερικά πράγματα που μπορείτε να δοκιμάσετε για να λύσετε αυτό το πρόβλημα.
Μετονομάστε το φάκελο SoftwareDistribution
Πατήστε Win + R για να ανοίξετε το πλαίσιο διαλόγου Εκτέλεση , πληκτρολογήστε %SystemRoot% και πατήστε Enter. Κάντε κύλιση προς τα κάτω για να βρείτε το φάκελο SoftwareDistribution . Μετονομάστε αυτόν τον φάκελο σε SoftwareDistributon.old. Τώρα επανεκκινήστε τον υπολογιστή σας και δοκιμάστε να το ενημερώσετε.
Αλλάξτε το μητρώο των Windows
Εάν τα παραπάνω δεν λειτουργούν, μπορείτε να κάνετε αλλαγές στο μητρώο των Windows. Πατήστε Win + R για να ανοίξετε το πλαίσιο διαλόγου Εκτέλεση , πληκτρολογήστε regedit και πατήστε Enter.
Βεβαιωθείτε ότι οι ακόλουθες καταχωρήσεις μητρώου ταιριάζουν με τις δικές σας:
[HKEY_LOCAL_MACHINE\SOFTWARE\Microsoft\WindowsUpdate\UX] "IsConvergedUpdateStackEnabled"=dword:00000000
[HKEY_LOCAL_MACHINE\SOFTWARE\Microsoft\WindowsUpdate\UX\Settings] "UxOption"=dword:00000000
Κάντε αλλαγές εάν είναι απαραίτητο, στη συνέχεια επανεκκινήστε το σύστημα και δοκιμάστε την αναβάθμιση.
2. Η παράμετρος είναι λανθασμένη
Σε αυτήν την περίπτωση, ξεκινά η διαδικασία δημιουργίας αντιγράφων ασφαλείας, χρησιμοποιώντας τη διαθέσιμη υπηρεσία των Windows. Η διαδικασία αποτυγχάνει, δημιουργώντας το μήνυμα:
An internal error has occurred: The parameter is incorrect: (0x80070057)
Πατήστε Win + R για να ανοίξετε το πλαίσιο διαλόγου Εκτέλεση . Πληκτρολογήστε regedit και πατήστε Enter. Τώρα, βρείτε το ακόλουθο κλειδί μητρώου:
HKEY_LOCAL_MACHINE\SOFTWARE\Policies\Microsoft\SystemCertificates
Κάντε δεξί κλικ στο SystemCertificates και δημιουργήστε New > DWORD (32-bit) Value . Εισαγάγετε το όνομα CopyFileBufferedSynchronousIo και ορίστε την τιμή σε 1 . Κάντε κλικ στο OK και, στη συνέχεια, επανεκκινήστε το σύστημα. Η δημιουργία αντιγράφων ασφαλείας θα ολοκληρωθεί τώρα!
Μεταβείτε στον Πίνακα Ελέγχου > Ρολόι, Γλώσσα και Περιοχή . Στην περιοχή , επιλέξτε Αλλαγή μορφών ημερομηνίας, ώρας ή αριθμών . Θα ανοίξει ένας νέος πίνακας. Επιλέξτε Πρόσθετες ρυθμίσεις . Βεβαιωθείτε ότι υπάρχει μια τελεία δίπλα στην επιλογή Δεκαδικού συμβόλου και, στη συνέχεια, πατήστε Εφαρμογή > ΟΚ .
Καλή τύχη!
Ανατρέξτε σε μερικά ακόμη άρθρα παρακάτω: