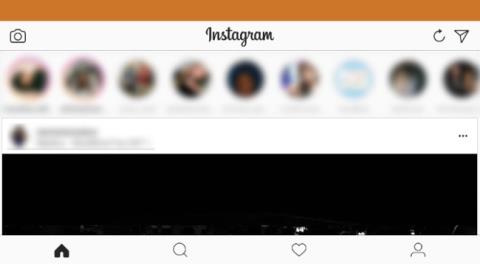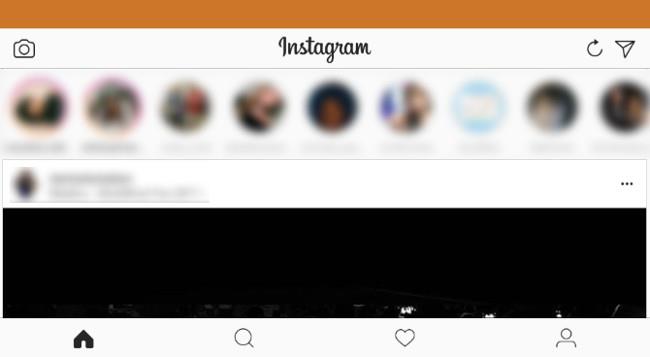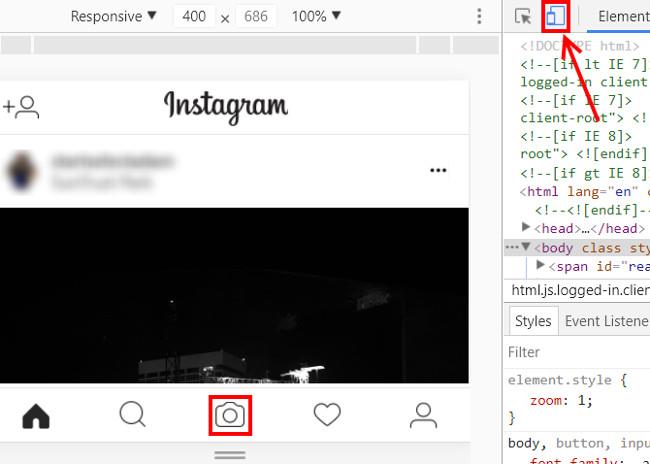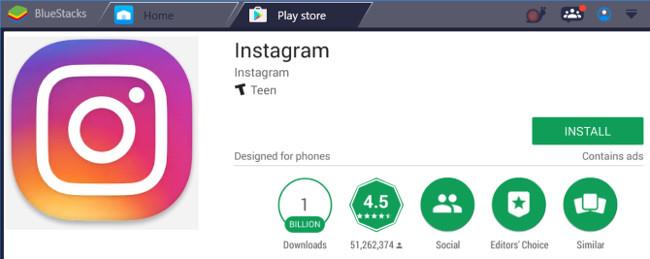Σε σύγκριση με τη δημοτικότητα του Instagram , η εμπειρία του στην επιφάνεια εργασίας των Windows εξακολουθεί να είναι περιορισμένη όσον αφορά τις υπηρεσίες που στοχεύουν στην κοινή χρήση φωτογραφιών και βίντεο στην καθημερινή ζωή. Φυσικά, η λήψη καθημερινών στιγμών με το τηλέφωνό σας είναι πάντα ευκολότερη και πιο βολική από τη λήψη τους από τον υπολογιστή σας. Εάν θέλετε να χρησιμοποιήσετε τον υπολογιστή Instagram στον υπολογιστή σας, δείτε μερικές από τις παρακάτω επιλογές για πρόσβαση στο Instaram χωρίς να χρησιμοποιήσετε το τηλέφωνό σας.
1. Εφαρμογή Instagram στο Windows Store
Το Instagram δεν έχει κυκλοφορήσει επίσημο πρόγραμμα για υπολογιστές με Windows, αλλά έχει μια εφαρμογή στο Windows 10 Store. Εγκαταστήστε και συνδεθείτε με τον λογαριασμό σας και, στη συνέχεια, θα δείτε μια διεπαφή παρόμοια με αυτή στο τηλέφωνό σας.
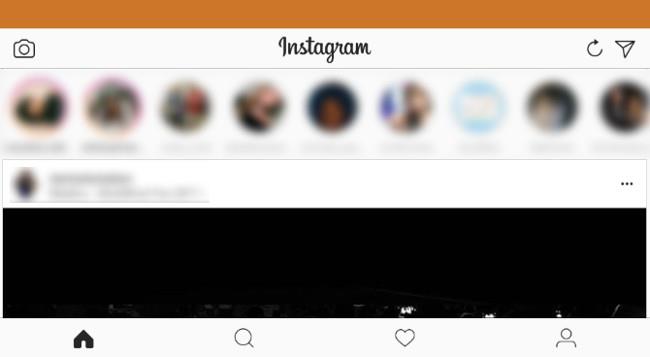
Ακριβώς όπως οι εκδόσεις Android και iOS, μπορείτε να προβάλλετε Ιστορίες από άτομα που ακολουθείτε, να στέλνετε άμεσα μηνύματα και να βλέπετε ροές ειδήσεων. Οι καρτέλες στο κάτω μέρος σάς επιτρέπουν να αναζητάτε χρήστες, να βλέπετε τη δραστηριότητά σας και να κάνετε αλλαγές στο προφίλ σας.
Όταν κάνετε κλικ στο εικονίδιο της κάμερας επάνω αριστερά, μπορείτε να ανεβάσετε μια φωτογραφία. Ωστόσο, υπάρχει ένα πρόβλημα εδώ: εκτός και αν χρησιμοποιείτε συσκευή με οθόνη αφής, δεν μπορείτε να κάνετε λήψη φωτογραφιών από τον υπολογιστή σας. Σε περίπτωση που η εφαρμογή ζητά να ενεργοποιηθεί η πρόσβαση στην κάμερα και την έχετε ενεργοποιήσει αλλά εξακολουθείτε να μην μπορείτε, αυτό συμβαίνει επειδή ο υπολογιστής σας δεν διαθέτει κάμερα web, επομένως δεν μπορείτε να κάνετε λήψη φωτογραφιών χρησιμοποιώντας αυτήν την εφαρμογή.
Επομένως, αυτή η εφαρμογή Windows Store είναι μια λύση εάν θέλετε απλώς να σερφάρετε στο Instagram στον υπολογιστή σας. Για όσους θέλουν να δημοσιεύουν φωτογραφίες στο Instagram από τον υπολογιστή τους , ακολουθήστε τους επόμενους τρόπους.
Κατεβάστε το Instagram για Windows 10
2. Επισκεφτείτε την έκδοση για κινητά του ιστότοπου Instagram
Μπορείτε να επισκεφτείτε τον ιστότοπο του Instagram στον υπολογιστή σας για να περιηγηθείτε στη ροή του Instagram. Ωστόσο, δεν μπορείτε να δείτε τις Ιστορίες, επομένως είναι ακόμη πιο περιορισμένο από την εφαρμογή Instagram του Windows Store. Επιπλέον, ο ιστότοπος δεν θα σας επιτρέψει να ανεβάσετε φωτογραφίες από τον υπολογιστή σας. Αλλά μπορείτε να το διορθώσετε αλλάζοντας τον παράγοντα χρήστη (αναγνωριστικό προγράμματος περιήγησης).
Μπορεί να μην γνωρίζετε ότι το πρόγραμμα περιήγησής σας στέλνει μια πληροφορία κάθε φορά που συνδέεται σε έναν ιστότοπο. Αυτές οι πληροφορίες αφορούν το λειτουργικό σύστημα, το πρόγραμμα περιήγησης και την έκδοση του προγράμματος περιήγησης που χρησιμοποιείτε. Αυτές οι πληροφορίες αποστέλλονται αυτόματα, αλλά μπορείτε να τις προσαρμόσετε για να «ξεγελάσετε» το Instagram ώστε να νομίζει ότι έχετε πρόσβαση από κινητή συσκευή. Στη συνέχεια, μπορείτε να κάνετε λήψη φωτογραφιών από τον υπολογιστή σας.
Είναι εύκολο να μεταβείτε σε έναν αντιπρόσωπο για κινητά στο πρόγραμμα περιήγησης Chrome. Αρχικά, ανοίξτε τον ιστότοπο του Instagram και συνδεθείτε. Στη συνέχεια, πατήστε το πλήκτρο F12 για να ανοίξετε την κονσόλα προγραμματιστή. Χρησιμοποιήστε τη συντόμευση πληκτρολογίου CTRL + Shift + M ή κάντε κλικ στο κουμπί Εναλλαγή της γραμμής εργαλείων συσκευής για να μεταβείτε αμέσως στην έκδοση για κινητά του Instagram.
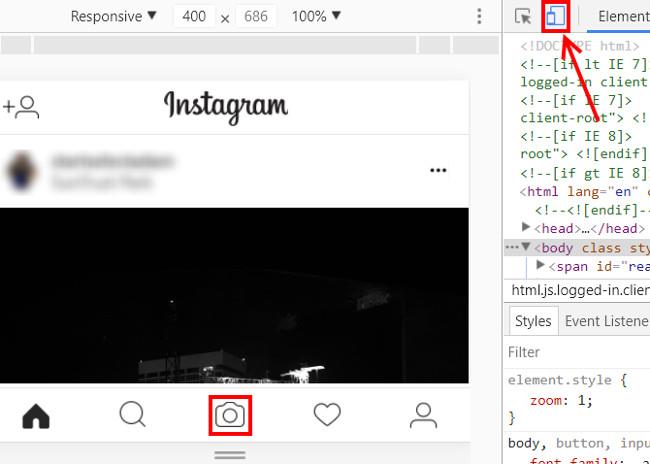
Και τώρα ο ιστότοπός σας μοιάζει με την έκδοση για κινητά. Μπορείτε ακόμη και να κάνετε κλικ και να σύρετε για κύλιση όπως θα κάνατε με τα δάχτυλά σας. Κάντε κλικ στο εικονίδιο της κάμερας στο κάτω μέρος της οθόνης και θα εμφανιστεί ένα παράθυρο ειδοποίησης για να επιλέξετε φωτογραφίες που θα ανεβάσετε από τον υπολογιστή σας. Αν θέλετε να συνδυάσετε χρώματα, περιηγηθείτε σε εφαρμογές που υποστηρίζονται από το Instagram στον υπολογιστή σας για να λάβετε φίλτρα παρόμοια με το Instagram.
3. Χρησιμοποιήστε μια εναλλακτική εφαρμογή
Εάν είστε «αληθινός» χρήστης του Instagram και οι παραπάνω μέθοδοι δεν σας «ικανοποιούν», η καλύτερη επιλογή είναι να δοκιμάσετε να χρησιμοποιήσετε μια εναλλακτική λύση τρίτου μέρους για το Instagram.
Πολλοί έξυπνοι προγραμματιστές έχουν αναπτύξει ανεπίσημες εφαρμογές Instagram για Windows, Mac και Linux. Αυτές οι δυνατότητες θα σας επιτρέψουν να περιηγηθείτε στις ροές δεδομένων, να ανεβάζετε φωτογραφίες, να χρησιμοποιείτε φίλτρα και να αναζητάτε τα τρέχοντα trending hashtags με μια όμορφη διεπαφή.
4. Εξομοιωτής Android στον υπολογιστή
Ίσως πολλοί άνθρωποι θεωρούν ότι ο συνδυασμός των παραπάνω τριών τρόπων χρήσης του Instagram είναι επίσης αρκετά καλός. Ωστόσο, εάν θέλετε να έχετε την ίδια εμπειρία Instagram στο κινητό σας τηλέφωνο, η εξομοίωση Android στον υπολογιστή σας χρησιμοποιώντας μερικά δωρεάν εργαλεία είναι μια πολύ αποτελεσματική μέθοδος, αν και λίγο περίπλοκη.
Το BlueStacks είναι το καλύτερο εργαλείο για αυτή τη μέθοδο. Αυτός είναι ένας εύχρηστος εξομοιωτής Android που σας επιτρέπει να κάνετε αναζήτηση και λήψη εφαρμογών Android απευθείας μέσα στο πρόγραμμα. Μετά τη λήψη του BlueStacks, εκτελέστε το πρόγραμμα και πρέπει να συνδεθείτε με τον λογαριασμό σας Google για να αποκτήσετε πρόσβαση στο Play Store.
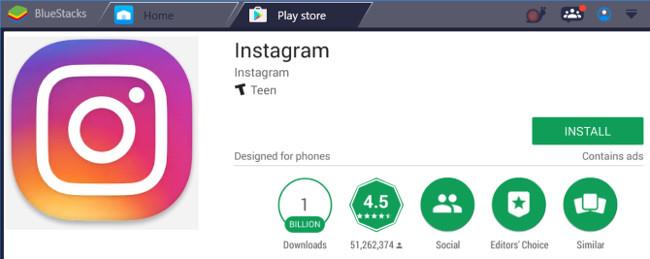
Στη συνέχεια, βρείτε το Instagram και πατήστε το κουμπί " Εγκατάσταση " για να το εγκαταστήσετε όπως θα κάνατε στο τηλέφωνό σας Android. Επιστρέψτε στην καρτέλα Home BlueStacks, όπου μπορείτε να ανοίξετε την εφαρμογή και να συνδεθείτε με τον λογαριασμό σας στο Instagram. Στη συνέχεια, μπορείτε να εκτελέσετε τις ίδιες λειτουργίες όπως στο τηλέφωνό σας, όπως προσθήκη φωτογραφιών, χρήση φίλτρων κ.λπ.
Παρακάτω υπάρχουν τέσσερις υπέροχοι τρόποι χρήσης του Instagram στα Windows. Με αυτές τις μεθόδους, μπορείτε να σερφάρετε άνετα στο Instagram στον υπολογιστή σας όπως θα κάνατε στο τηλέφωνό σας. Οι υπολογιστές είναι επίσης εξοπλισμένοι με ισχυρούς επεξεργαστές φωτογραφιών που σας βοηθούν να δημιουργήσετε ακόμα καλύτερες φωτογραφίες από ό,τι στο τηλέφωνό σας.