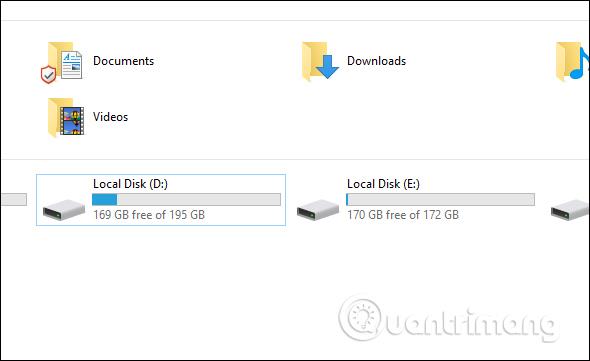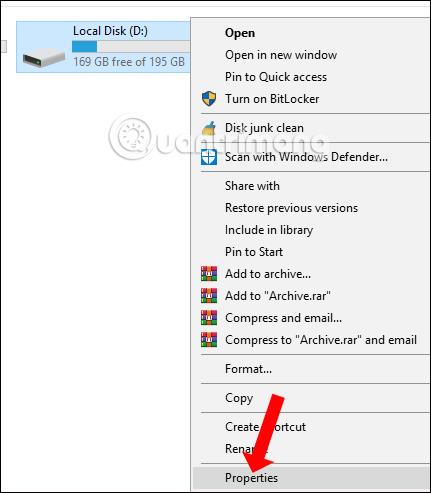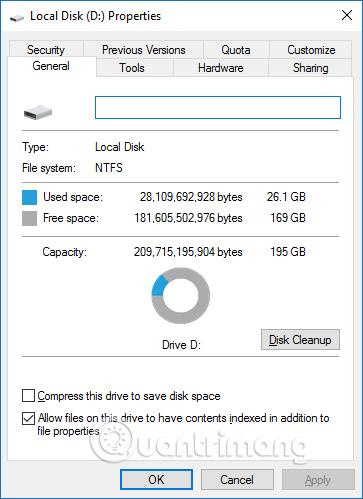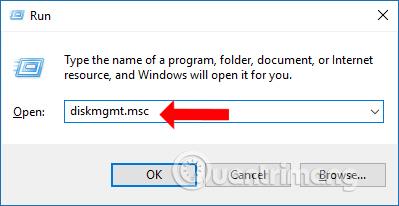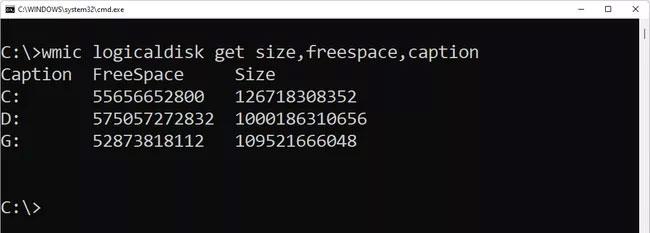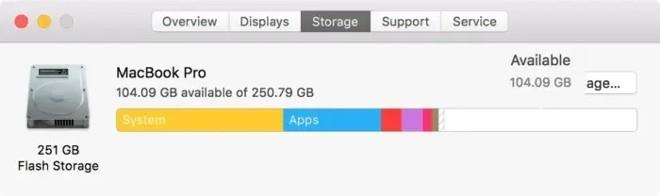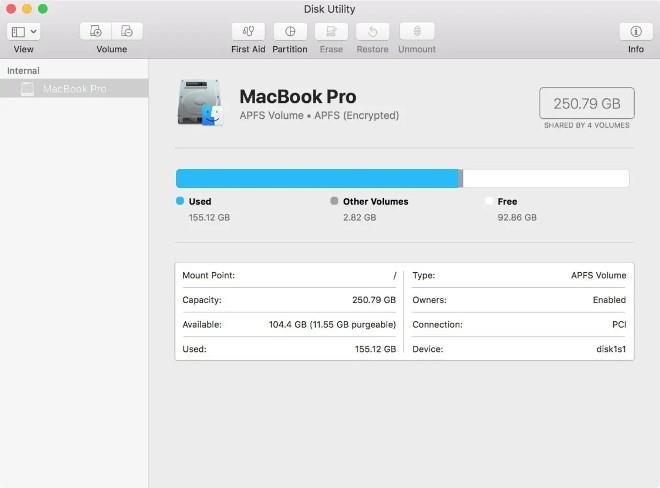Εκτός από τον έλεγχο της διαμόρφωσης του υπολογιστή με Windows , όπως οι παραμέτρους RAM και CPU, η προβολή της χωρητικότητας του σκληρού δίσκου είναι εξίσου σημαντική. Εκείνη τη στιγμή, οι χρήστες θα γνωρίζουν τη χωρητικότητα του σκληρού δίσκου που χρησιμοποιείται και τη διαθέσιμη χωρητικότητα των σκληρών δίσκων στον υπολογιστή και το φορητό υπολογιστή.
Έτσι, θα μπορούμε να υπολογίσουμε τη διαίρεση χωρητικότητας των μονάδων δίσκου, ποιες μονάδες δίσκου πρέπει να περιοριστούν, ποιες μονάδες δίσκου πρέπει να αυξηθούν, για παράδειγμα, ποια είναι η λογική χωρητικότητα της μονάδας δίσκου C , κ.λπ. Κατωτέρω άρθρο Αυτό το άρθρο θα σας καθοδηγήσει πώς να ελέγξετε χωρητικότητα του σκληρού δίσκου του υπολογιστή ή του φορητού υπολογιστή σας.
Πίνακας περιεχομένων του άρθρου
Πώς να ελέγξετε τη χωρητικότητα του σκληρού δίσκου υπολογιστή Windows 10
Μέθοδος 1: Δείτε τη χωρητικότητα του σκληρού δίσκου του υπολογιστή σας στη διεπαφή Ο Υπολογιστής μου
Επί του παρόντος, οι περισσότεροι υπολογιστές εμφανίζουν επίσης ελεύθερο χώρο στο δίσκο απευθείας στη διεπαφή Ο Υπολογιστής μου ή Αυτός ο υπολογιστής στα Windows 8 και 10 χωρίς να χρειάζεται να εκτελέσετε καμία ενέργεια. Εδώ θα μάθετε πόσο ελεύθερος χώρος είναι διαθέσιμος στη συνολική χωρητικότητα του δίσκου.
Πατήστε Windows+E για να ανοίξετε την Εξερεύνηση αρχείων, εδώ:
- Στα Windows 10, 8/8.1: Κάντε κλικ στην επιλογή Αυτός ο υπολογιστής στη λίστα στα αριστερά και, στη συνέχεια, κοιτάξτε προς τα δεξιά, θα δείτε μια λίστα με τους σκληρούς δίσκους στον υπολογιστή σας, τη χρησιμοποιούμενη χωρητικότητα του σκληρού δίσκου και τον διαθέσιμο χώρο σε κάθε σκληρό δίσκο.
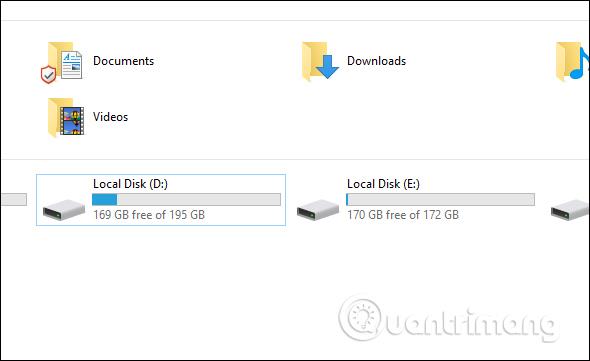
Παρόμοια με τα Windows 10, αλλά στα Windows 7 επιλέγετε Υπολογιστής, στα Windows XP είναι ο Υπολογιστής μου, θα δείτε επίσης τη χωρητικότητα των σκληρών δίσκων στον υπολογιστή.
Μέθοδος 2: Ελέγξτε τη χωρητικότητα του σκληρού δίσκου χρησιμοποιώντας τις Ιδιότητες
Κάντε δεξί κλικ στη μονάδα δίσκου που θέλετε να ελέγξετε και επιλέξτε Ιδιότητες .
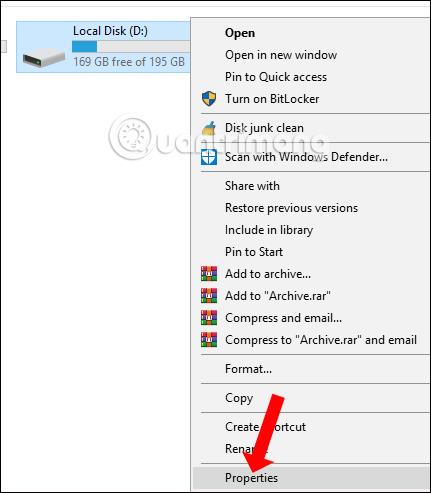
Στη συνέχεια, θα εμφανίσει πληροφορίες σχετικά με τη χρησιμοποιημένη χωρητικότητα του σκληρού δίσκου στον Χρησιμοποιημένο χώρο και τη διαθέσιμη χωρητικότητα του σκληρού δίσκου στον Ελεύθερο χώρο. Παρακάτω είναι ένα διάγραμμα πίτας που δείχνει τη χρήση χωρητικότητας.
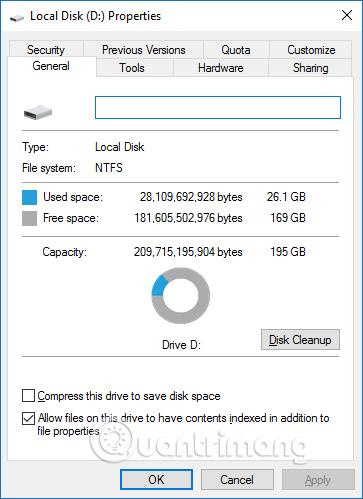
Μέθοδος 3: Προβολή χωρητικότητας σκληρού δίσκου στη Διαχείριση δίσκων
Το Windows 10 Disk Management είναι ένα ενσωματωμένο βοηθητικό πρόγραμμα που σας επιτρέπει να προβάλλετε και να διαχειρίζεστε τυχόν εσωτερικούς και εξωτερικούς σκληρούς δίσκους που είναι συνδεδεμένοι στον υπολογιστή σας. Μόλις μεταβείτε στη Διαχείριση δίσκων, μπορείτε να μορφοποιήσετε και να επαναδιαμορφώσετε τον σκληρό σας δίσκο, να δημιουργήσετε διαμερίσματα και να προβάλετε διάφορες πληροφορίες όπως η κατάσταση, η χωρητικότητα και το ποσοστό του διαθέσιμου ελεύθερου χώρου. Μπορείτε επίσης να μετονομάσετε έναν σκληρό δίσκο, να εκχωρήσετε συγκεκριμένα γράμματα μονάδας δίσκου και να αλλάξετε το μέγεθος των διαμερισμάτων σε αυτόν τον σκληρό δίσκο.
Εάν διαμορφώνετε έναν εξωτερικό σκληρό δίσκο για πρώτη φορά, θα χρειαστεί να ανοίξετε το βοηθητικό πρόγραμμα Disk Management, ώστε ο υπολογιστής σας να μπορεί να επικοινωνεί σωστά μαζί του. Αν και ορισμένοι εξωτερικοί σκληροί δίσκοι διαθέτουν το δικό τους λογισμικό διαμόρφωσης, θα πρέπει να ελέγξετε τη Διαχείριση δίσκων για να βεβαιωθείτε ότι όλα έχουν διαμορφωθεί σωστά.
Στο σημερινό άρθρο, μάθετε πώς να βλέπετε τη χωρητικότητα του σκληρού δίσκου στη Διαχείριση δίσκων
Πατάμε το συνδυασμό Windows + R για να ανοίξει η διεπαφή του πλαισίου διαλόγου Εκτέλεση, εισάγουμε τη λέξη-κλειδί diskmgmt.msc και κάνουμε κλικ στο OK για να ανοίξουμε τη διεπαφή.
Όταν εμφανιστεί το παράθυρο Διαχείριση δίσκων, θα δείτε μερικά πράγματα. Θα δείτε μια επισκόπηση όλων των συνδεδεμένων σκληρών σας δίσκων στο επάνω μισό. Στο κάτω μισό της οθόνης, θα δείτε τις ίδιες πληροφορίες, αλλά αντί για τις μετρήσεις όγκου, θα δείτε τον αριθμό και τη γραφική προβολή των διαμερισμάτων σε κάθε μονάδα δίσκου και την κατάσταση όλων των εγκατεστημένων μονάδων δίσκου. Σύνδεση.
Σημείωση : Εάν αυτή είναι η πρώτη φορά που χρησιμοποιείτε το βοηθητικό πρόγραμμα Disk Management, θα πρέπει να εκτελείτε μόνο βασικές λειτουργίες, όπως η προετοιμασία της μονάδας δίσκου και η διαμόρφωση της μονάδας. Η εκτέλεση προηγμένων λειτουργιών χωρίς προηγούμενη γνώση μπορεί να προκαλέσει προβλήματα με τον σκληρό σας δίσκο.
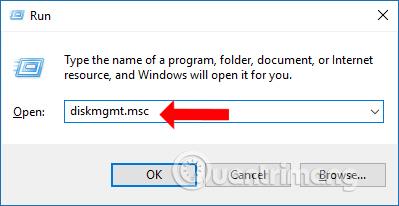
Η διεπαφή διαχείρισης δίσκων θα εμφανίσει την πλήρη χωρητικότητα των μονάδων δίσκου που χρησιμοποιούνται στον υπολογιστή. Η ενότητα Δίσκος 0 είναι η συνολική χωρητικότητα του σκληρού δίσκου του υπολογιστή σας, η ενότητα Χωρητικότητα εμφανίζει τη χωρητικότητα των μονάδων δίσκου του υπολογιστή σας.
Όταν δεν υπάρχει πολύς ελεύθερος χώρος στον σκληρό δίσκο, τα ληφθέντα αρχεία δεν θα έχουν χώρο αποθήκευσης. Εάν ο υπολογιστής σας είναι παλιός και η χωρητικότητα του σκληρού δίσκου είναι μικρή, εμφανίζεται συχνά το μήνυμα σφάλματος Full Disk . Σημειώστε στους αναγνώστες ότι η μονάδα δίσκου C είναι η μονάδα δίσκου που εκτελεί το λειτουργικό σύστημα ή η μονάδα για την εγκατάσταση νέου λογισμικού, επομένως θα πρέπει να δοθεί προτεραιότητα στη μεγάλη χωρητικότητα αποθήκευσης.
Μέθοδος 4: Ελέγξτε τον ελεύθερο χώρο στον σκληρό δίσκο χρησιμοποιώντας τη γραμμή εντολών
Ένας άλλος τρόπος για να ελέγξετε τον ελεύθερο χώρο είναι να χρησιμοποιήσετε τη γραμμή εντολών. Το αποτέλεσμα δεν είναι εύκολο να διαβαστεί επειδή οι τιμές εκφράζονται σε byte αντί για gigabyte, αλλά μπορεί ακόμα να γίνει με αυτήν την εντολή:
wmic logicaldisk get size,freespace,caption
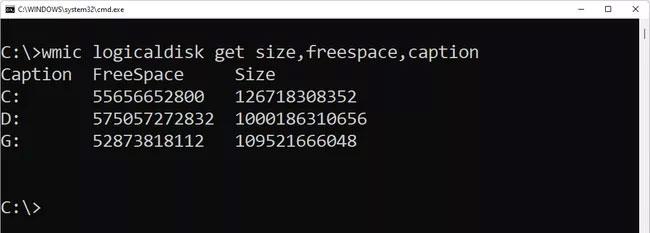
Ελέγξτε τον ελεύθερο χώρο στον σκληρό δίσκο χρησιμοποιώντας τη γραμμή εντολών
Πώς να δείτε τη χωρητικότητα του σκληρού δίσκου σε υπολογιστή Mac
Μέθοδος 1: Ανατρέξτε στην ενότητα Πληροφορίες
Από οποιαδήποτε διεπαφή υπολογιστή Mac, κάντε κλικ στο εικονίδιο της Apple στην επάνω αριστερή γωνία της οθόνης. Στη συνέχεια, επιλέξτε Σχετικά με αυτό το Mac .
Θα εμφανιστεί ένα νέο παράθυρο που θα σας εμφανίσει βασικές πληροφορίες για το Mac σας, όπως έκδοση λειτουργικού συστήματος, μοντέλο συσκευής, πληροφορίες επεξεργαστή, μνήμη RAM, γραφικά...
Για να δείτε τη χωρητικότητα του σκληρού δίσκου, πρέπει να κάνετε κλικ στην ενότητα Αποθήκευση στο επάνω μέρος του παραθύρου. Εδώ, θα δείτε μια επισκόπηση του σκληρού σας δίσκου με συνολική χωρητικότητα, χρησιμοποιημένη χωρητικότητα και ελεύθερο χώρο.
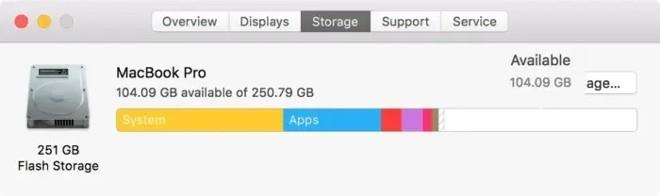
Εάν θέλετε να δείτε περισσότερες λεπτομέρειες σχετικά με τον σκληρό δίσκο του υπολογιστή Mac σας, θα πρέπει να χρησιμοποιήσετε τη μέθοδο νούμερο δύο, που είναι να ελέγξετε στο Disk Utility.
Μέθοδος 2: Ελέγξτε τη χωρητικότητα του σκληρού δίσκου του Mac σας χρησιμοποιώντας το Disk Utility
Για να ανοίξετε το εργαλείο Disk Utility, πατήστε Command + Space για πρόσβαση στον πίνακα αναζήτησης. Πληκτρολογήστε Disk Utility και μετά κάντε κλικ στην αναζήτηση.
Στο παράθυρο των αποτελεσμάτων αναζήτησης, κάντε κλικ στο Disk Utility ( ελέγξτε τη χωρητικότητα του σκληρού δίσκου) .
Θα εμφανιστεί ένα νέο παράθυρο που θα σας δίνει πληροφορίες για τον σκληρό σας δίσκο. Θα γνωρίζετε πόσο χώρο διαθέτετε συνολικά, σε πόσους δίσκους χωρίζεται και άλλες πληροφορίες. Εμφανίζονται επίσης δεδομένα όπως το λειτουργικό σύστημα, η χρησιμοποιούμενη χωρητικότητα και η διαθέσιμη χωρητικότητα.
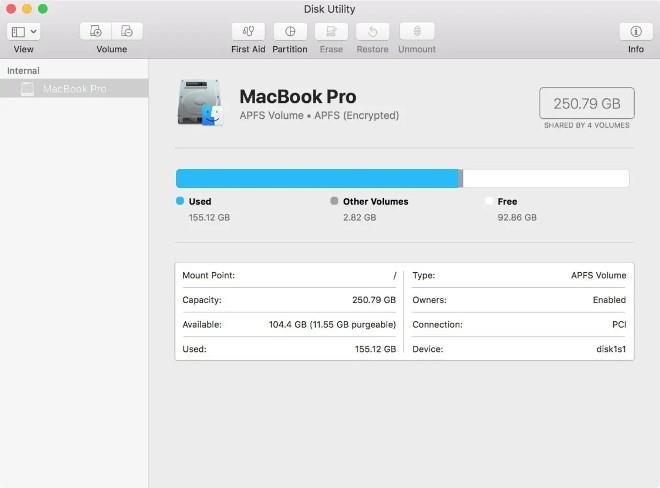
Θα πρέπει να σημειώσετε ότι λόγω της υψηλής τιμής, η χωρητικότητα του σκληρού δίσκου των υπολογιστών Mac συχνά δεν είναι τόσο μεγάλη όσο αυτή των υπολογιστών με Windows. Επομένως, πρέπει να έχετε ένα λογικό σχέδιο χρήσης για να αποφύγετε την καύση του αποθηκευτικού χώρου.
Πόσο ελεύθερο χώρο χρειάζεστε;
Προηγουμένως, η Microsoft συνιστούσε ότι για να αποφύγετε προβλήματα, θα πρέπει να αφήσετε τουλάχιστον 100 MB ελεύθερου χώρου σε οποιαδήποτε μονάδα δίσκου όπου είναι εγκατεστημένα τα Windows. Ωστόσο, επειδή εξακολουθούν να προκύπτουν προβλήματα σε επίπεδα ελεύθερου χώρου μεγαλύτερα από 100 MB, το άρθρο προτείνει 10% ελεύθερο χώρο.
Πώς να υπολογίσετε το 10% ελεύθερο χώρο στον υπολογιστή με Windows
Για να υπολογίσετε το 10% ελεύθερο χώρο, απλώς πάρτε τον αριθμό δίπλα στην Χωρητικότητα στην ενότητα 3 και μετακινήστε την δεκαδική μονάδα προς τα αριστερά. Για παράδειγμα, εάν ο σκληρός δίσκος που κοιτάζετε έχει συνολική χωρητικότητα 80,0 GB, η μετακίνηση της υποδιαστολής μία θέση προς τα αριστερά θα σας δώσει 8,0 GB, που σημαίνει ότι δεν πρέπει να αφήσετε τον διαθέσιμο χώρο να μειωθεί. κάτω από 8 GB για αυτό συγκεκριμένη συσκευή.
Ελέγξτε ποιοι τύποι αρχείων καταλαμβάνουν χώρο αποθήκευσης
Στα Windows 11 & 10, μπορείτε να βρείτε πιο λεπτομερείς πληροφορίες σχετικά με τους τύπους αρχείων που καταναλώνουν χώρο στο δίσκο στις Ρυθμίσεις > Σύστημα > Αποθήκευση . Απλώς επιλέξτε μια μονάδα δίσκου που σας ενδιαφέρει και τα Windows θα την αναλύσουν, χωρίζοντάς την σε κατηγορίες όπως Σύστημα και δεσμευμένα, Προσωρινά αρχεία, Εφαρμογές και δυνατότητες, Εικόνες κ.λπ.
Υπάρχουν επίσης μερικά δωρεάν εργαλεία ανάλυσης χώρου στο δίσκο που μπορείτε να κατεβάσετε για τα Windows 11 και παλαιότερες εκδόσεις των Windows που θα σας πουν ποια αρχεία και φάκελοι καταλαμβάνουν πολύ χώρο.
Σε οποιαδήποτε έκδοση των Windows, επιλέγοντας το Disk Cleanup από τις ιδιότητες της μονάδας δίσκου ξεκινά το βοηθητικό πρόγραμμα Disk Cleanup, ένα μοναδικό εργαλείο για τη διαγραφή αρχείων που δεν χρειάζονται πλέον τα Windows.
Ελπίζω αυτό το άρθρο να είναι χρήσιμο για εσάς!
Δείτε περισσότερα: