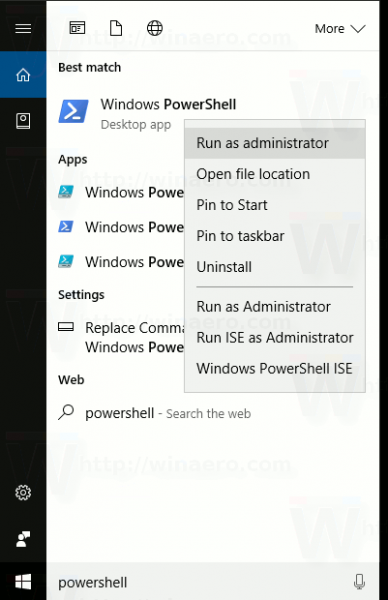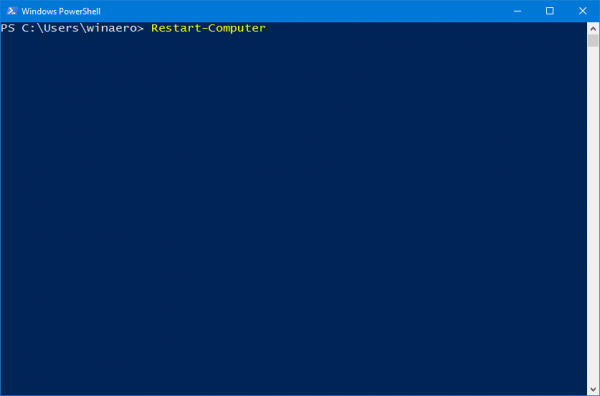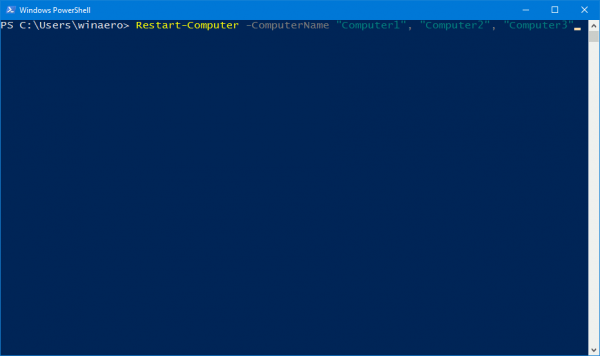Τα Windows παρέχουν στους χρήστες πολλούς τρόπους επανεκκίνησης του υπολογιστή. Οι χρήστες μπορούν να χρησιμοποιήσουν το Power User Menu, το Start Menu ή το εργαλείο τερματισμού λειτουργίας και ακόμη και το κλασικό πλαίσιο διαλόγου Shutdown. Ωστόσο, υπάρχει ένας άλλος τρόπος για τον οποίο οι χρήστες δεν γνωρίζουν: χρησιμοποιώντας το PowerShell. Στο παρακάτω άρθρο, το Wiki.SpaceDesktop θα σας καθοδηγήσει πώς να επανεκκινήσετε τον υπολογιστή σας χρησιμοποιώντας το PowerShell.
Για να επανεκκινήσετε τον υπολογιστή σας χρησιμοποιώντας το PowerShell, πρέπει πρώτα να ανοίξετε το PowerShell. Υπάρχουν πολλοί τρόποι για να ανοίξετε το PowerShell στα Windows στα Windows 10, για παράδειγμα μπορείτε να χρησιμοποιήσετε την Αναζήτηση (Cortana).
Ανοίξτε το PowerShell στα Windows 10 χρησιμοποιώντας την Αναζήτηση
Ανοίξτε το μενού "Έναρξη" ή την οθόνη "Έναρξη" πατώντας το πλήκτρο των Windows και, στη συνέχεια, πληκτρολογήστε " powershell " στο πλαίσιο αναζήτησης.
Στη λίστα αποτελεσμάτων αναζήτησης, κάντε κλικ στο Windows PowerShell ή πατήστε Enter για να ανοίξετε το PowerShell.
Εάν θέλετε να ανοίξετε το PowerShell κάτω από το Admin, επιλέξτε PowerShell στη λίστα αποτελεσμάτων αναζήτησης και πατήστε Ctrl + Shift + Enter ή κάντε δεξί κλικ στο Windows PowerShell και επιλέξτε Εκτέλεση ως διαχειριστής .
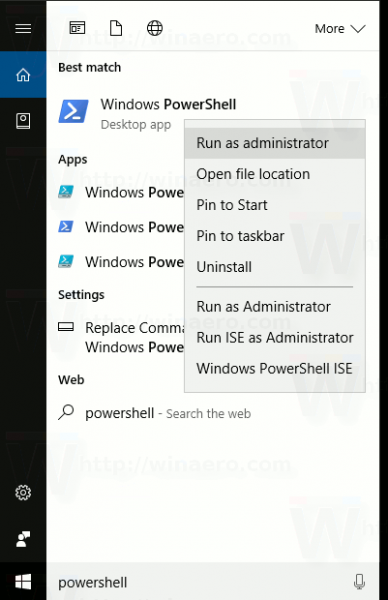
Στο παράθυρο του PowerShell, πληκτρολογήστε την παρακάτω εντολή:
επανεκκίνηση-υπολογιστή
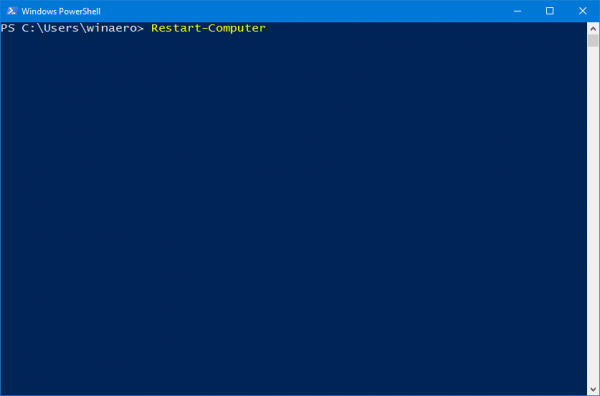
Αυτή η εντολή θα επανεκκινήσει τον υπολογιστή σας αμέσως.
Επιπλέον, μπορείτε να το χρησιμοποιήσετε για επανεκκίνηση πολλών υπολογιστών ταυτόχρονα, κάτι που είναι αρκετά χρήσιμο.
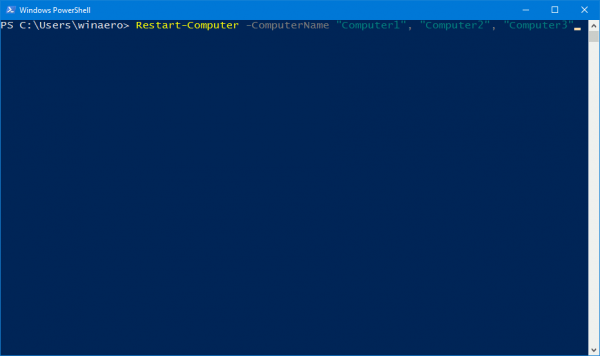
Η σύνταξη της εντολής θα είναι:
Επανεκκίνηση-Υπολογιστής -Όνομα υπολογιστή "Computer1", "Computer2", "Computer3"
Η επόμενη εντολή είναι παρακάτω για να επανεκκινήσετε τον απομακρυσμένο υπολογιστή Computer1 και να περιμένετε 10 λεπτά (600 δευτερόλεπτα) για επανεκκίνηση του Windows PowerShell που είναι διαθέσιμο στον υπολογιστή πριν συνεχίσετε με τα βήματα:
Επανεκκίνηση-Υπολογιστής -Όνομα υπολογιστή "Server01" -Αναμονή -Για PowerShell -Χρονικό όριο λήξης 600 -Καθυστέρηση 2
Ανατρέξτε σε μερικά ακόμη άρθρα παρακάτω:
- Ενεργοποιήστε το "God Mode" στα Windows 10, 8 και 7
Καλή τύχη!