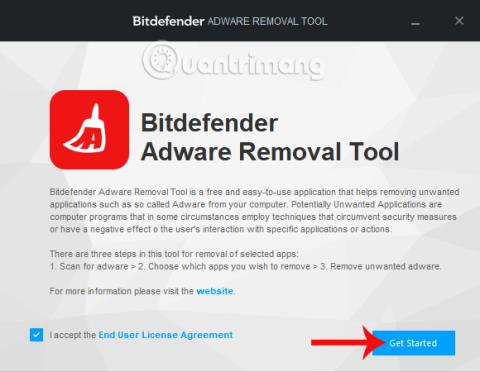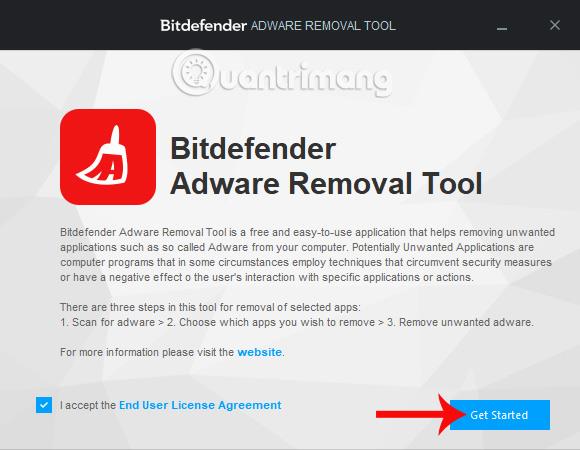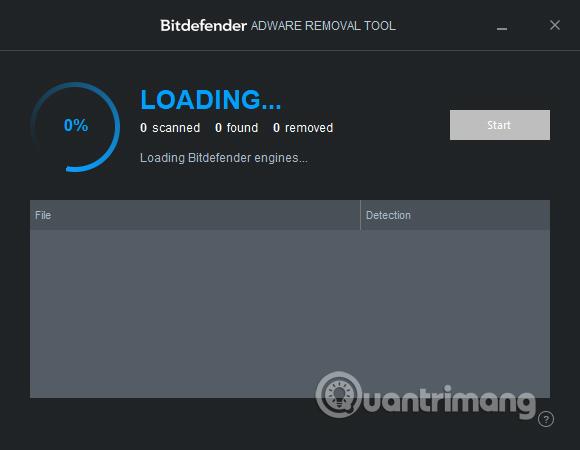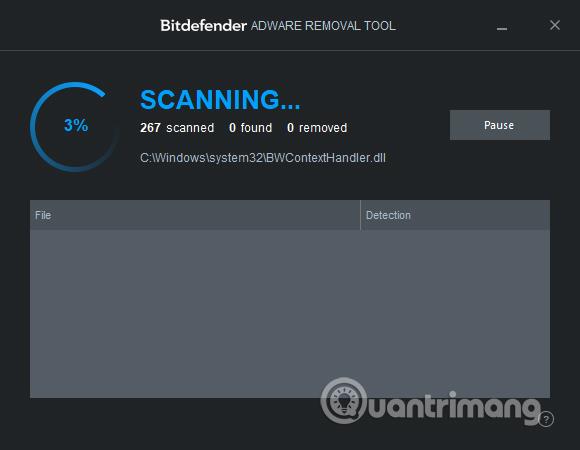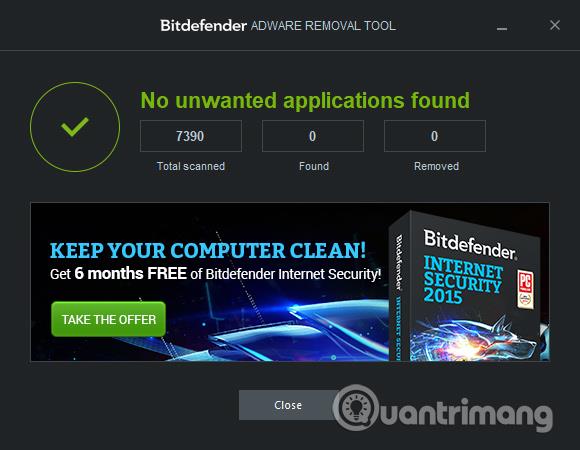Το Adware είναι επίσης ένας από τους κινδύνους που επιτίθεται σε συστήματα υπολογιστών, παρόμοια με κακόβουλο λογισμικό ή άλλους ιούς. Μπορούν να εισβάλουν σε υπολογιστές, φέρνοντας μαζί τους επικίνδυνους ιούς. Ή ακόμα και το adware μπορεί να επηρεάσει το απόρρητο των χρηστών και τις σημαντικές προσωπικές πληροφορίες. Το Bitdefender Adware Removal Tool είναι ένα αξιόπιστο εργαλείο αφαίρεσης κακόβουλου λογισμικού από τη διάσημη εταιρεία ασφαλείας BitDefender, με τη δυνατότητα να προστατεύει τους χρήστες από πολλές διαφορετικές απειλές.
Το λογισμικό παρέχεται εντελώς δωρεάν, λειτουργεί αποτελεσματικά και επαγγελματικά. Το εργαλείο θα εντοπίσει και θα αφαιρέσει παράγοντες που μπορούν να επηρεάσουν τον υπολογιστή σας, όπως adware, πρόσθετα προγράμματος περιήγησης, γραμμές εργαλείων και άλλα προγράμματα κακόβουλης επίθεσης. Το παρακάτω άρθρο από το Wiki.SpaceDesktop θα σας καθοδηγήσει πώς να χρησιμοποιήσετε το Bitdefender Adware Removal Tool σε υπολογιστές με Windows.
Το Bitdefender Adware Removal Tool εντοπίζει κακόβουλο λογισμικό
Βήμα 1:
Κάνουμε κλικ στον παραπάνω σύνδεσμο για να κατεβάσουμε το Bitdefender Adware Removal Tool στον υπολογιστή. Το λογισμικό είναι συμβατό με λειτουργικά συστήματα Windows 7 και άνω και σε πλατφόρμες 32-bit και 64-bit.
Βήμα 2:
Κάντε κλικ στο αρχείο λήψης .exe για να εγκαταστήσετε το λογισμικό. Στην πρώτη διεπαφή, επιλέξτε Αποδέχομαι την Άδεια Χρήσης Τελικού Χρήστη για να συμφωνήσετε με τους όρους χρήσης. Στη συνέχεια, κάντε κλικ στο Έναρξη για να ξεκινήσετε.
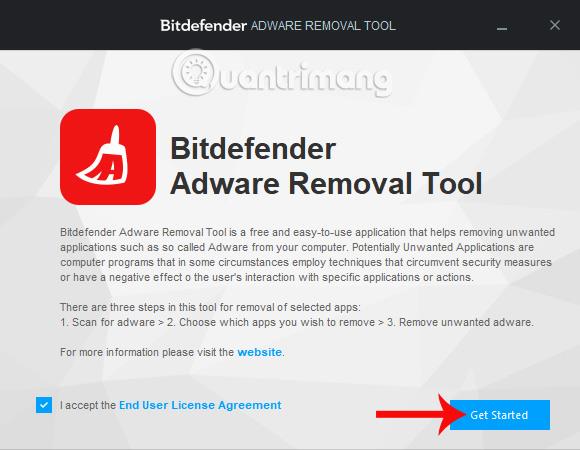
Βήμα 3:
Το λογισμικό δεν έχει διαδικασία εγκατάστασης πολλαπλών βημάτων όπως άλλα προγράμματα. Όταν κάνετε κλικ στο κουμπί Έναρξη, το εργαλείο θα σαρώσει αμέσως το σύστημα.
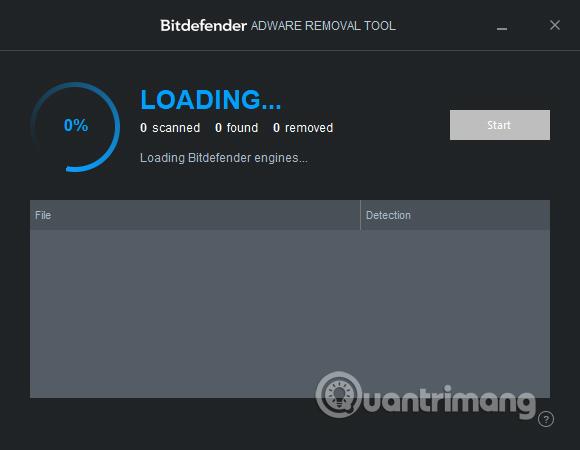
Βήμα 4:
Στη διεπαφή σάρωσης του λογισμικού, θα δείτε ότι σαρώνει αυτόματα τον υπολογιστή σας σε όλους τους φακέλους και τα προγράμματα που είναι εγκατεστημένα στα Windows. Ανάλογα με την ποσότητα του υπάρχοντος λογισμικού και το μέγεθος του διαμερίσματος εγκατάστασης του υπολογιστή, το Bitdefender Adware Removal Tool μπορεί να χρειαστεί μερικά λεπτά ή μία ώρα για να ολοκληρωθεί ο έλεγχος του συστήματος του υπολογιστή.
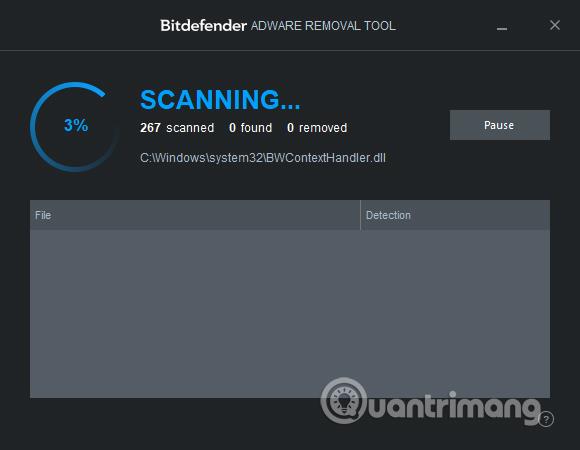
Βήμα 5:
Μετά τη σάρωση, το λογισμικό θα συνοψίσει τον αριθμό των προγραμμάτων που δοκιμάστηκαν και τον αριθμό των κακόβουλων adware στον υπολογιστή. Εάν ο υπολογιστής είναι ασφαλής , θα λάβετε το μήνυμα Δεν βρέθηκαν ανεπιθύμητες εφαρμογές όπως φαίνεται παρακάτω.
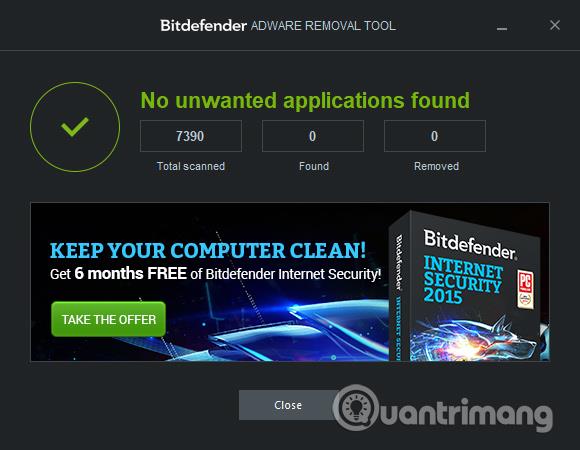
Σε περίπτωση που εντοπιστεί ένα επικίνδυνο πρόγραμμα στον υπολογιστή, θα λάβουμε μια κόκκινη προειδοποίηση Απαιτείται προσοχή , συνοδευόμενη από το όνομα του επικίνδυνου προγράμματος.
Σε αυτήν τη λίστα, κάντε κλικ στο πρόγραμμα που πρέπει να καταργηθεί και, στη συνέχεια, κάντε κλικ στην επιλογή Κατάργηση παραπάνω για να προχωρήσετε στη διαγραφή από το σύστημα. Εάν δεν μπορεί να αφαιρεθεί, το πρόγραμμα θα ζητήσει επανεκκίνηση του υπολογιστή, ώστε να μπορεί να αφαιρέσει ανεπιθύμητα προγράμματα κατά τη διαδικασία εκκίνησης.

Έτσι, μπορείτε να εντοπίσετε adware στα Windows, χρησιμοποιώντας το λογισμικό Bitdefender Adware Removal Tool. Το πρόγραμμα διαθέτει πολλά πλεονεκτήματα όπως προέρχεται από μια αξιόπιστη εταιρεία ασφαλείας, η διαδικασία εγκατάστασης είναι εξαιρετικά απλή, ταχύτητα εργασίας, έλεγχος του υπολογιστή γρήγορα, δεν απαιτεί χρόνο και τα αποτελέσματα θα είναι άμεσα διαθέσιμα.
Επιπλέον, το πρόγραμμα έχει τη δυνατότητα να ελέγχει εφαρμογές και λογισμικό πριν τα αφαιρέσει από τον υπολογιστή. Αυτό βοηθά το μηχάνημα να λειτουργεί πιο σταθερά και με λιγότερα σφάλματα. Εάν χρειάζεστε ένα πρόγραμμα για την προστασία του υπολογιστή σας από επικίνδυνο λογισμικό διαφημίσεων, το Bitdefender Adware Removal Tool είναι η σωστή επιλογή.
Ελπίζω αυτό το άρθρο να είναι χρήσιμο για εσάς!