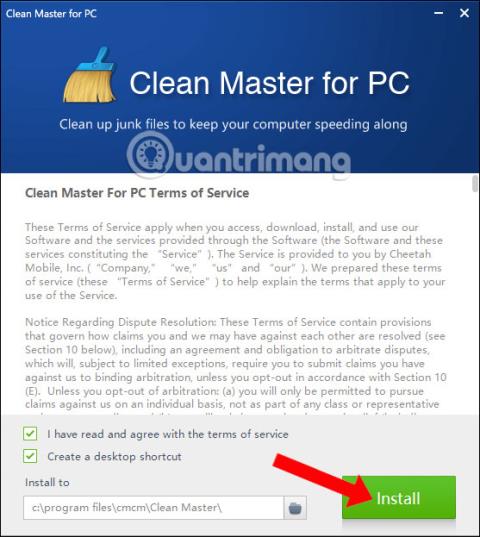Το Clean Master είναι ένα πρόγραμμα καθαρισμού συστήματος που χρησιμοποιείται σε συσκευές Android και τώρα έχει έκδοση υπολογιστή. Το Clean Master στα Windows είναι παρόμοιο με το λογισμικό CCleaner που καθαρίζει τα σκουπίδια του υπολογιστή, διαγράφοντας όλα τα ανεπιθύμητα αρχεία για να αυξήσει την ταχύτητα και να ανακτήσει χώρο για το σύστημα.
Τα ανεπιθύμητα αρχεία στον υπολογιστή σας μπορεί να είναι cookie, κρυφές μνήμες, εφαρμογές που δεν χρησιμοποιούνται, προσωρινά αρχεία, αρχεία που απομένουν μετά τη διαγραφή λογισμικού κ.λπ. Το Clean Master θα σας βοηθήσει να αφαιρέσετε αυτά τα αρχεία για να ανακτήσετε χώρο για υπολογιστές. Επιπλέον, η έκδοση Clean Master στον υπολογιστή αυξάνει επίσης τη σταθερότητα του συστήματος και βελτιώνει την απόδοση του υπολογιστή. Συγκεκριμένα, το Clean Master επιλύει επίσης σφάλματα ασφαλείας στον υπολογιστή, αυξάνοντας έτσι την προστασία του συστήματος. Το παρακάτω άρθρο θα σας δείξει πώς να χρησιμοποιήσετε το Clean Master για να καθαρίσετε και να επιταχύνετε τον υπολογιστή σας με Windows
Εγκαταστήστε το Clean Master για να καθαρίσετε τον υπολογιστή σας με Windows
Βήμα 1:
Κάνουμε λήψη του λογισμικού Clean Master από τον παραπάνω σύνδεσμο και, στη συνέχεια, κάνουμε κλικ στο αρχείο λήψης .exe για να εγκαταστήσουμε το λογισμικό. Στην πρώτη διεπαφή κάντε κλικ στο κουμπί Εγκατάσταση για εγκατάσταση.

Βήμα 2:
Αμέσως μετά πραγματοποιείται η διαδικασία εγκατάστασης του Clean Master. Η διαδικασία εγκατάστασης είναι εξαιρετικά απλή και γρήγορη, χωρίς επιλογές διαμόρφωσης εγκατάστασης.

Βήμα 3:
Η διεπαφή Clean Master θα μοιάζει με την παρακάτω εικόνα. Μπορεί να φανεί ότι το Clean Master στα Windows 10 έχει μια απλή διεπαφή. Οι 4 κύριες επιλογές βρίσκονται στην αριστερή πλευρά της διεπαφής, μαζί με πληροφορίες υλικού παρακάτω.

Βήμα 4:
Στην ενότητα Junk Clean , οι χρήστες θα πραγματοποιήσουν μια μη αυτόματη σάρωση συστήματος ή αυτόματη εκκαθάριση. Κάντε κλικ στο κουμπί Σάρωση για να σαρώσετε το σύστημα.

Η διαδικασία σάρωσης θα πραγματοποιηθεί αμέσως μετά με σάρωση του συστήματος Windows, σάρωση του προγράμματος περιήγησης, σάρωση του λογισμικού εγκατάστασης λογισμικού,... διευκολύνοντας την παρατήρησή σας.

Βήμα 5:
Σε κάθε ενότητα, το λογισμικό Clean Master θα παραθέτει προγράμματα που περιέχουν ανεπιθύμητα αρχεία για το σύστημα. Κάνετε κλικ απευθείας σε ένα συγκεκριμένο λογισμικό και θα εμφανιστεί μια διεπαφή με μια λίστα με συγκεκριμένες τοποθεσίες που περιέχουν ανεπιθύμητα αρχεία που προσδιορίζει το λογισμικό. Κάντε κλικ στο Clean για να συνεχίσετε με τον καθαρισμό αυτού του ανεπιθύμητου αρχείου.

Η διαδικασία διαγραφής ανεπιθύμητων αρχείων θα πραγματοποιηθεί αμέσως μετά. Το Clean Master θα προχωρήσει στον καθαρισμό τους από το σύστημα σκληρού δίσκου του υπολογιστή.

Βήμα 6:
Τέλος, όταν ολοκληρωθεί η διαδικασία καθαρισμού του συστήματος, το Clean Master θα συνοψίσει τον όγκο των ανεπιθύμητων αρχείων που καθαρίστηκαν στο σύστημα.

Βήμα 7:
Όταν κάνετε κλικ στο PC Boost , το Clean Master θα επιταχύνει το σύστημα, θα ελέγξει και θα χειριστεί τα σφάλματα που εμφανίζονται στο σύστημα. Πατήστε το κουμπί Σάρωση για να ξεκινήσετε.

Το σύστημα θα συνοψίσει όλα τα προγράμματα που είναι εγκατεστημένα στον υπολογιστή. Στη συνέχεια, ο χρήστης επιλέγει το λογισμικό και πατά Boost για να επιταχύνει τις λειτουργίες.

Ή μπορείτε επίσης να επιλέξετε ένα συγκεκριμένο λογισμικό και, στη συνέχεια, να κάνετε κλικ στο Boost All για να επιταχύνετε συγκεκριμένα αυτό το λογισμικό.

Βήμα 8:
Όταν κάνετε κλικ στην καρτέλα Priacy Clean, θα ελέγξει για ζητήματα που σχετίζονται με την ασφάλεια από το σύστημα και τις εφαρμογές που πρέπει να χρησιμοποιούν σύνδεση στο διαδίκτυο στον υπολογιστή. Πατήστε το κουμπί Σάρωση .

Η διαδικασία ελέγχου ασφαλείας των Windows θα πραγματοποιηθεί αμέσως μετά.

Στη λίστα όλων των λογισμικών στο σύστημα, όταν κάνετε απευθείας κλικ στο λογισμικό, θα υπάρχει μια λεπτομερής διεπαφή σχετικά με ζητήματα ασφάλειας. Κάντε κλικ στο Clean για διαγραφή.

Βήμα 9:
Όταν κάνετε κλικ στο Εργαλεία , θα έχετε 2 εργαλεία για την επαναφορά των διαγραμμένων δεδομένων και την ενημέρωση προγραμμάτων οδήγησης. Κάντε κλικ στο κουμπί Εκτέλεση σε κάθε εργαλείο.

Η διεπαφή ανάκτησης δεδομένων θα μοιάζει με την παρακάτω εικόνα. Κάντε κλικ στο κουμπί Ανάκτηση για να προχωρήσετε στην ανάκτηση.

Η διεπαφή για τον έλεγχο και την ενημέρωση των προγραμμάτων οδήγησης υπολογιστή θα είναι όπως φαίνεται παρακάτω. Κάντε κλικ στο κουμπί Έλεγχος για να επιτρέψετε στο λογισμικό Clean Master να ελέγξει το πρόγραμμα οδήγησης υλικού στον υπολογιστή.

Βήμα 10:
Όταν κάνετε κλικ στο εικονίδιο με τις 3 παύλες και, στη συνέχεια, επιλέγετε Ρυθμίσεις, θα μεταβείτε στη διεπαφή ρύθμισης λογισμικού με επιλογές, όπως οι λειτουργίες βασικής ρύθμισης, Junk Clean και Privacy Clean.

Παραπάνω είναι ένα λεπτομερές άρθρο σχετικά με τον τρόπο χρήσης του λογισμικού Clean Master στα Windows, με δυνατότητες για τον καθαρισμό ανεπιθύμητων αρχείων συστήματος, την αύξηση της ταχύτητας, τον έλεγχο ασφάλειας ή την αναβάθμιση προγραμμάτων οδήγησης στον υπολογιστή. Αν και η δωρεάν έκδοση του Clean Master έχει επίσης ορισμένες περιορισμένες δυνατότητες, καθεμία από τις παραπάνω δυνατότητες είναι αρκετή για να βοηθήσει τον υπολογιστή να λειτουργεί σταθερά και αποτελεσματικά.
Δείτε περισσότερα: Ελευθερώστε τη μνήμη RAM του υπολογιστή με μόλις 4 αποτελεσματικές εντολές .
Σας εύχομαι επιτυχία!