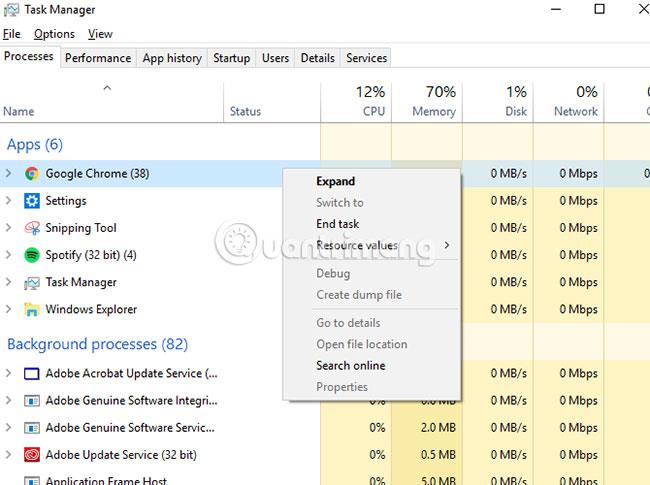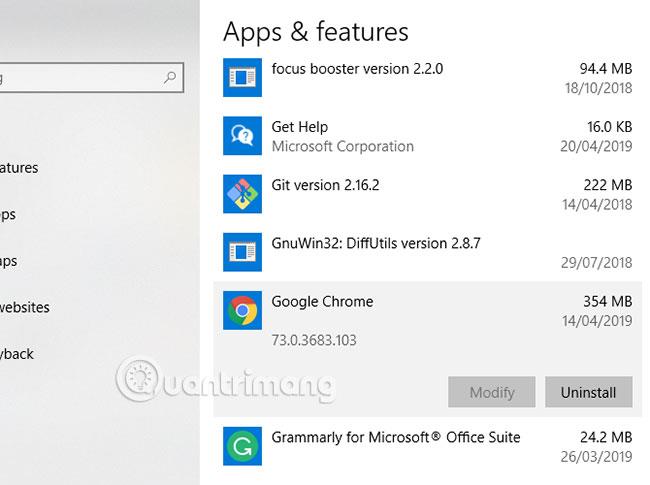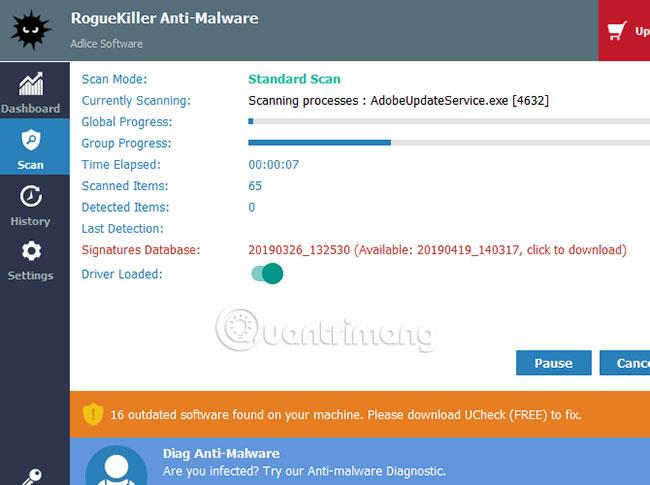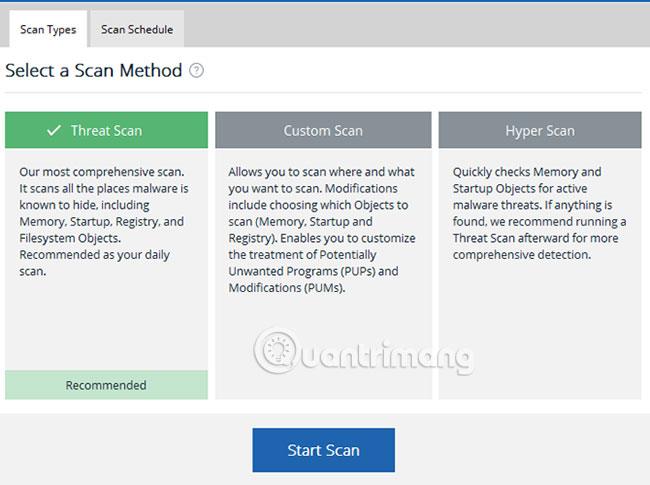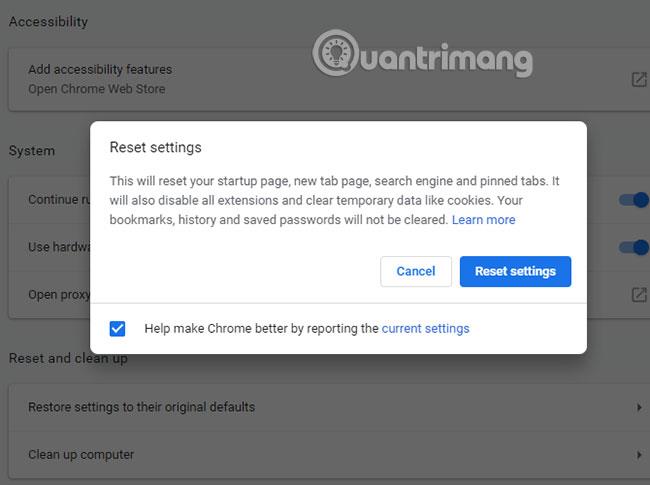Είναι πολύ εύκολο για τους προγραμματιστές προγραμμάτων να συνδυάσουν το λογισμικό τους με adware για να κερδίσουν περισσότερα χρήματα. Εάν δεν δώσετε προσοχή, μπορεί να καταλήξετε να πληρώσετε περισσότερα κατά την εγκατάσταση νέου λογισμικού, λόγω προσυσκευασμένου κακόβουλου λογισμικού.
Το κακόβουλο λογισμικό Chromium είναι μια αρκετά δημοφιλής επιλογή μεταξύ των αδίστακτων προγραμματιστών. Το κακόβουλο λογισμικό Chromium μπορεί να μοιάζει σχεδόν με ένα πραγματικό πακέτο λογισμικού. Αλλά μην ξεγελιέστε! Πρέπει να το αφαιρέσετε εάν θέλετε ο υπολογιστής σας να είναι ασφαλής. Μάθετε πώς μπορείτε να απεγκαταστήσετε το κακόβουλο λογισμικό Chromium με 4 απλά βήματα!
Τι είναι το κακόβουλο λογισμικό Chromium; Πώς να το απεγκαταστήσετε;
Τι είναι το κακόβουλο λογισμικό Chromium;
Το Chromium είναι το έργο προγράμματος περιήγησης ανοιχτού κώδικα της Google, το οποίο χρησιμοποιείται ως βάση του Google Chrome . Το κακόβουλο λογισμικό Chromium πήρε το όνομά του από το έργο επειδή κακόβουλοι προγραμματιστές χρησιμοποιούν αυτόν τον κώδικα για να δημιουργήσουν πλαστά προγράμματα περιήγησης ιστού Chrome.
Θα έχουν τα δικά τους ονόματα (όπως το BeagleBrowser και το BoBrowser), αλλά θα μοιάζουν πολύ με το Chrome. Υπάρχουν άλλα νόμιμα προγράμματα περιήγησης Chromium που μπορείτε να εγκαταστήσετε , αλλά όχι αυτά τα ψεύτικα. Δεν έχουν σχεδιαστεί για να ωφελήσουν τον τελικό χρήστη.
Εάν είστε νέος στα Windows, μπορεί να μην παρατηρήσετε καν ότι κάτι έχει συμβεί. Το κακόβουλο λογισμικό Chromium μπορεί επίσης να μολύνει ρυθμίσεις σε άλλα προγράμματα περιήγησης ή να μολύνει τη δική σας εγκατάσταση Chrome μέσω απατεώνων επεκτάσεων τρίτων.
Μπορεί να εγκαταστήσετε κατά λάθος αυτά τα προγράμματα περιήγησης (ή κακόβουλες επεκτάσεις) από αναδυόμενα παράθυρα του προγράμματος περιήγησης ή μπορεί να είναι προσυσκευασμένα με άλλο λογισμικό.
Πώς να απεγκαταστήσετε το κακόβουλο λογισμικό Chromium
Βήμα 1: Τερματίστε τις διεργασίες που εκτελούνται και δοκιμάστε την απεγκατάσταση
Προτού αρχίσετε να μαθαίνετε πώς να αφαιρείτε κακόβουλο λογισμικό Chromium, θα πρέπει να ελέγξετε εάν το λογισμικό δεν εκτελείται. Κάποιο κακόβουλο λογισμικό είναι πολύ «πεισματάρικο» και μπορεί να συνεχίσει να εκτελείται στο παρασκήνιο, ακόμα και όταν το κλείσετε. Αυτά τα κακόβουλα προγράμματα έχουν σχεδιαστεί για να σας εμποδίζουν να τα απεγκαταστήσετε.
Ανοίξτε τη διαχείριση εργασιών σε υπολογιστή με Windows πατώντας Ctrl + Shift + Esc . Θα δείτε μια λίστα με διεργασίες που εκτελούνται και ανοιχτές εφαρμογές. Αναζητήστε οτιδήποτε ονομάζεται Chromium ή Chrome.
Επιλέξτε την ανεπιθύμητη διαδικασία και πατήστε Del. Εάν δεν κλείνει, κάντε δεξί κλικ στη διαδικασία και επιλέξτε Τέλος εργασίας. Εάν οι διαδικασίες δεν κλείσουν, προχωρήστε στο επόμενο βήμα, καθώς θα χρειαστείτε κάποιο πρόσθετο λογισμικό για να επιλύσετε το πρόβλημα.
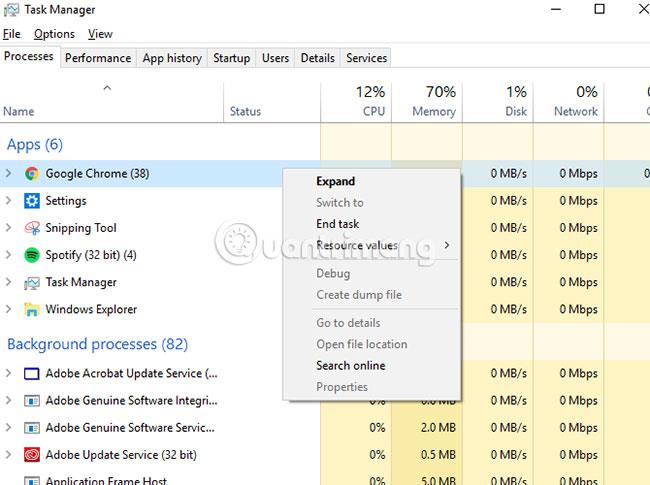
Εάν το λογισμικό είναι κλειστό, μπορείτε να ξεκινήσετε την απεγκατάσταση του κακόβουλου λογισμικού. Εάν χρησιμοποιείτε Windows 10 , πατήστε Win + X > Ρυθμίσεις πριν επιλέξετε Εφαρμογές στην οθόνη που εμφανίζεται. Στη λίστα Εφαρμογές και δυνατότητες , βρείτε το όνομα του κακόβουλου λογισμικού και επιλέξτε Κατάργηση εγκατάστασης.
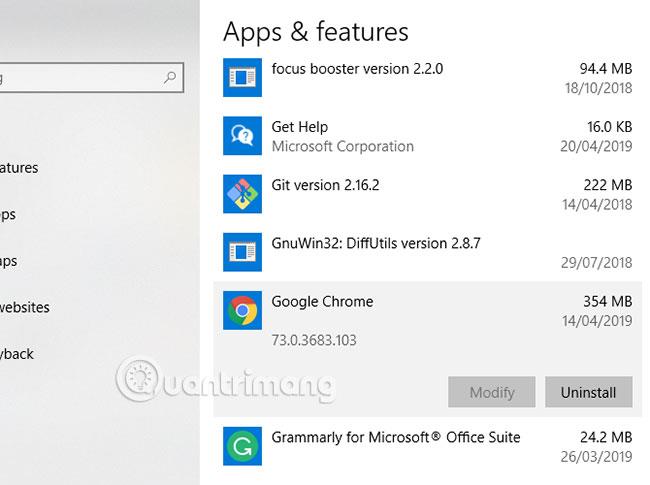
Βήμα 2: Ξεκινήστε μια ενδελεχή σάρωση κακόβουλου λογισμικού
Ας υποθέσουμε ότι οποιοδήποτε κακόβουλο λογισμικό έχετε εγκαταστήσει δεν θα απεγκατασταθεί μόνο του όταν του το πείτε. Για αυτόν τον λόγο, θα χρειαστεί να σαρώσετε ολόκληρο τον υπολογιστή σας για κακόβουλο λογισμικό, ιούς ή άλλα PUP (Πιθανώς ανεπιθύμητα προγράμματα).
Ξεκινήστε εγκαθιστώντας ορισμένα εργαλεία που θα σας βοηθήσουν να αναζητήσετε και να αφαιρέσετε κακόβουλο λογισμικό στο σύστημά σας, ειδικά αν βρείτε διαδικασίες στον υπολογιστή σας που αρνούνται να τερματίσουν. Λογισμικό όπως το Rkill θα βάλει τέλος σε όλα όσα αρνούνται πεισματικά να σταματήσουν όταν χρησιμοποιείτε τη διαχείριση εργασιών. Στη συνέχεια, μπορείτε να προσπαθήσετε να απεγκαταστήσετε το κακόβουλο λογισμικό Chromium χρησιμοποιώντας την παραπάνω μέθοδο.
Πρέπει επίσης να βεβαιωθείτε ότι έχετε εγκατεστημένο ένα πλήρως ενημερωμένο πρόγραμμα προστασίας από ιούς. Αν δεν το έχετε κάνει ήδη, εγκαταστήστε μια από τις καλύτερες δυνατές σουίτες προστασίας από ιούς , δωρεάν ή επί πληρωμή, για τον υπολογιστή σας.
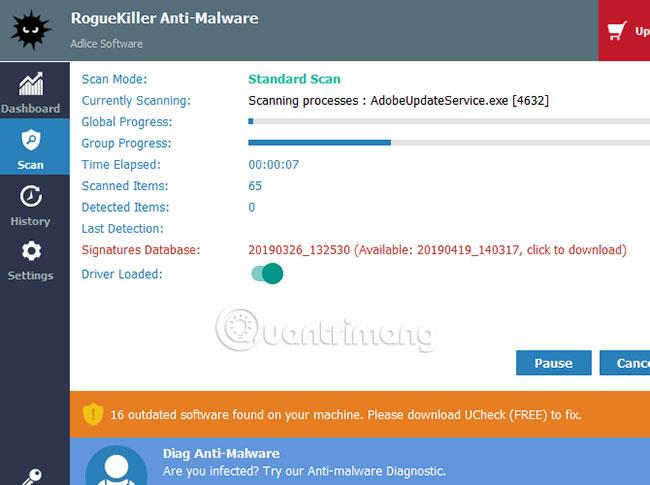
Ξεκινήστε με μια σάρωση κακόβουλου λογισμικού. Εάν χρησιμοποιείτε το RogueKiller, ανοίξτε το λογισμικό και επιλέξτε Τυπική σάρωση. Στη συνέχεια, το RogueKiller θα σαρώσει τον υπολογιστή σας για αρχεία και διαδικασίες κακόβουλου λογισμικού.
Μόλις ολοκληρωθεί η διαδικασία, θα ερωτηθείτε εάν θέλετε να ελέγξετε τα αποτελέσματα και να αφαιρέσετε τυχόν κακόβουλο λογισμικό που εντοπίστηκε, επομένως επιβεβαιώστε τα εάν εμφανίζονται.
Εάν χρησιμοποιείτε Malwarebytes , η διαδικασία είναι παρόμοια. Πατήστε Scan Now στο μενού του κύριου πίνακα ελέγχου ή μεταβείτε στην ενότητα Scan και επιλέξτε την επιθυμητή μέθοδο σάρωσης. Εδώ προτείνεται η επιλογή Threat Scan .
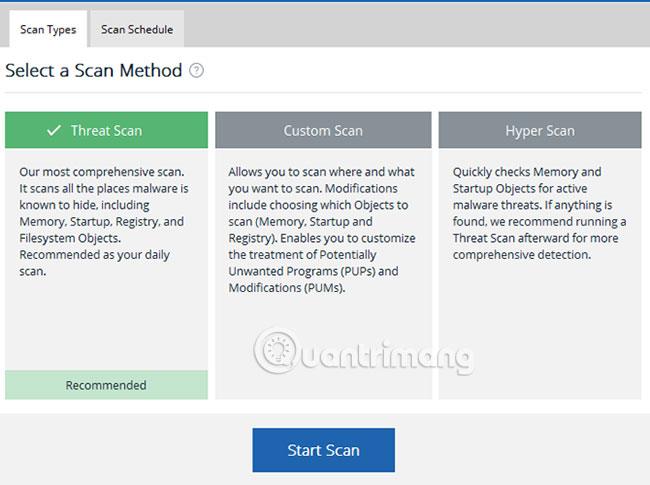
Εκτελέστε τις ίδιες σαρώσεις με το λογισμικό προστασίας από ιούς που χρησιμοποιείτε, συμπεριλαμβανομένης μιας πλήρους σάρωσης κατά την εκκίνηση. Εάν έχετε εγκαταστήσει πρόσφατα λογισμικό αφαίρεσης κακόβουλου λογισμικού και ιών, θα πρέπει τώρα να σαρώνετε προληπτικά τον υπολογιστή σας σε τακτική βάση για να αποφύγετε τυχόν μελλοντικές μολύνσεις.
Βήμα 3: Διαγράψτε το φάκελο δεδομένων χρήστη Chromium
Παρόλο που η σάρωση κακόβουλου λογισμικού θα καταργήσει κάθε κακόβουλο κακόβουλο λογισμικό Chromium που εντοπίζει, ενδέχεται να εξακολουθούν να υπάρχουν ορισμένα υπολειπόμενα αρχεία, συμπεριλαμβανομένων των ψεύτικων ρυθμίσεων και των προφίλ που έχουν δημιουργηθεί.
Διαγράψτε το φάκελο εγκατάστασης του Chromium. Μην ανησυχείτε πολύ για αυτό, γιατί το τυπικό πρόγραμμα περιήγησης Chrome θα δημιουργήσει ξανά τον φάκελο όταν εκτελέσετε ξανά το πρόγραμμα.
Εφόσον το πρόγραμμα περιήγησής σας Chrome δεν εκτελείται, πατήστε Win + R και εισαγάγετε %appdata% πριν πατήσετε OK. Θα μεταφερθείτε στο φάκελο AppData Roaming για χρήστες Windows. Αναζητήστε έναν φάκελο που ονομάζεται Chromium ή, εάν η τυπική εγκατάσταση του Chrome έχει μολυνθεί από κακόβουλο λογισμικό, αναζητήστε το Google\Chrome.
Διαγράψτε τους φακέλους και κάντε το ίδιο στον τοπικό φάκελο AppData με Win + R και %localappdata%.
Βήμα 4: Επαναφέρετε τις τυπικές ρυθμίσεις του Chrome
Αυτό το βήμα μπορεί να μην είναι απαραίτητο εάν καταφέρατε να αφαιρέσετε επιτυχώς κακόβουλο λογισμικό από τον υπολογιστή σας και έχετε διαγράψει το φάκελο εγκατάστασης, αλλά για απόλυτη ησυχία, θα πρέπει να το κάνετε. Εάν χρησιμοποιείτε το Chrome ως το τυπικό πρόγραμμα περιήγησής σας, μπορείτε να το επαναφέρετε στις αρχικές του ρυθμίσεις στο Chrome.
Αυτό το βήμα θα καταργήσει τυχόν επεκτάσεις ή πρόσθετα, το ιστορικό του προγράμματος περιήγησης και θα αποσυνδεθεί από οποιονδήποτε λογαριασμό. Μπορείτε να ξεκινήσετε από την αρχή με μια νέα εγκατάσταση του Chrome.
Κάντε κλικ στο εικονίδιο μενού (τρεις κάθετες κουκκίδες) επάνω δεξιά και μεταβείτε στις Ρυθμίσεις > Για προχωρημένους > Επαναφορά και εκκαθάριση . Επιλέξτε Επαναφορά ρυθμίσεων στις αρχικές προεπιλογές τους . Κάντε κλικ στην Επαναφορά ρυθμίσεων για επιβεβαίωση.
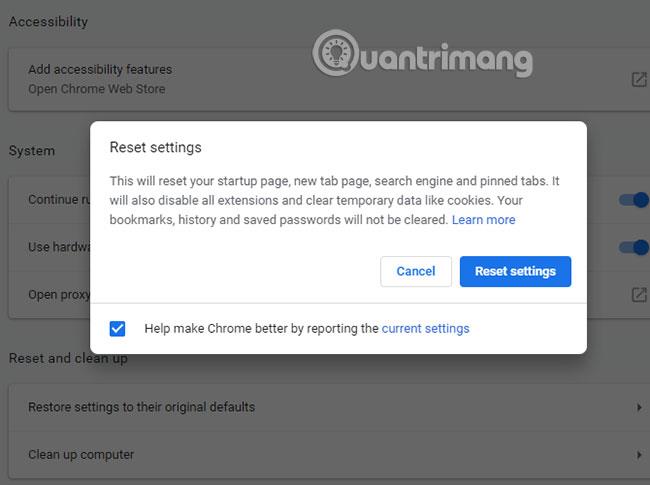
Μετά από αυτό, οι ρυθμίσεις του Chrome θα επιστρέψουν στην αρχική τους κατάσταση. Σημείωση, δοκιμάστε αυτό μόνο εάν χρησιμοποιείτε την τυπική έκδοση του Google Chrome ή ένα ασφαλές εναλλακτικό πρόγραμμα περιήγησης Chromium.
Το κακόβουλο λογισμικό Chromium δεν είναι πάντα εύκολο να εντοπιστεί, αλλά υπάρχουν ορισμένα προφανή σημάδια αν κοιτάξετε αρκετά προσεκτικά. Εάν το πρόγραμμα περιήγησης που χρησιμοποιείτε δεν χρησιμοποιεί το Google ή άλλη δημοφιλή μηχανή αναζήτησης ή δεν το εγκαταστήσατε από αξιόπιστη πηγή, πιθανότατα να έχετε μολυνθεί από κακόβουλο λογισμικό.
Ο καλύτερος τρόπος για να αποφύγετε μελλοντικές μολύνσεις είναι να διατηρείτε το σύστημά σας ενημερωμένο και να εγκαταστήσετε την καλύτερη προστασία από κακόβουλο λογισμικό για υπολογιστές με Windows.
Ελπίζω να είστε επιτυχημένοι.