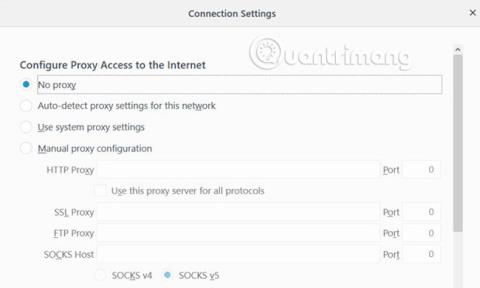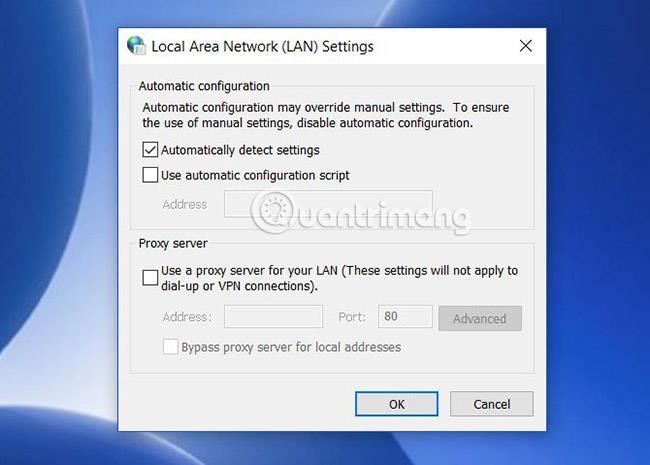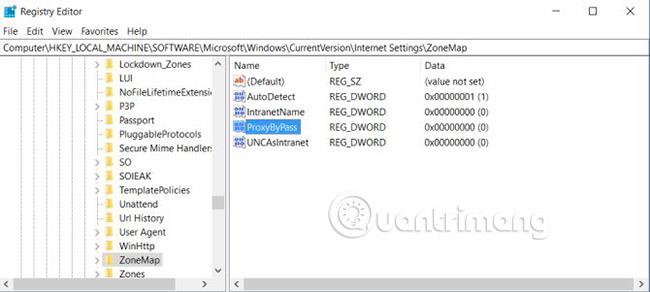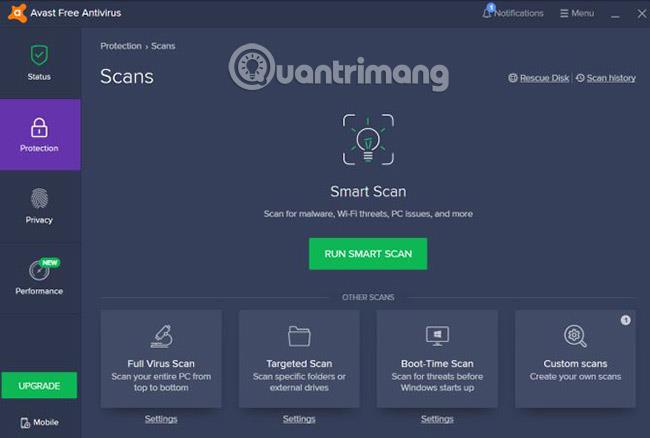Ο Firefox είναι ένα από τα πιο δημοφιλή προγράμματα περιήγησης στην αγορά σήμερα. Όσον αφορά τον αριθμό των χρηστών, βρίσκεται στην τρίτη θέση, μόνο πίσω από το Google Chrome και το Safari.
Δυστυχώς, μερικές φορές οι άνθρωποι αντιμετωπίζουν προβλήματα όταν χρησιμοποιούν το πρόγραμμα περιήγησης Firefox. Ένα από αυτά είναι το σφάλμα διακομιστή μεσολάβησης κατά την άρνηση σύνδεσης. Το αποτέλεσμα αυτού του σφάλματος είναι ότι ο χρήστης δεν μπορεί να έχει καθόλου πρόσβαση στο Διαδίκτυο. Οι άνθρωποι συχνά υποθέτουν ότι πρόκειται για πρόβλημα σύνδεσης στο Διαδίκτυο. Ωστόσο, υπάρχουν κοινές επιδιορθώσεις για αυτό το πρόβλημα σύνδεσης διακομιστή μεσολάβησης, απλά πρέπει να ξέρετε πού να αναζητήσετε.
Πώς να διορθώσετε το σφάλμα άρνησης σύνδεσης διακομιστή μεσολάβησης Firefox
Τι είναι ο διακομιστής μεσολάβησης;
Η πιο συνηθισμένη περίπτωση χρήσης διακομιστή μεσολάβησης είναι εντός εταιρείας. Οι εταιρείες συχνά χρησιμοποιούν διακομιστές μεσολάβησης για να «φιλτράρουν» όλη την κίνηση στο Διαδίκτυο.
Αυτός ο διακομιστής μεσολάβησης είναι μέρος μιας μορφής αμφίδρομης επικοινωνίας.
- Η εισερχόμενη διαδικτυακή κίνηση ελέγχεται για κακόβουλες επιθέσεις.
- Η εξερχόμενη κίνηση στο Διαδίκτυο φιλτράρει τους υπαλλήλους που προσπαθούν να επισκεφτούν ακατάλληλους ιστότοπους.
Σε ορισμένες περιπτώσεις, ένας ιδιωτικός πάροχος υπηρεσιών Διαδικτύου (ISP) που χρησιμοποιείτε στο σπίτι μπορεί επίσης να απαιτεί τη χρήση διακομιστή μεσολάβησης. Ωστόσο, κανονικά, το πρόγραμμα περιήγησής σας θα έχει πλήρη πρόσβαση στο Διαδίκτυο χωρίς τη χρήση διακομιστή μεσολάβησης.
Το σφάλμα εμφανίζεται όταν αλλάξει η διαμόρφωση του διακομιστή μεσολάβησης στον υπολογιστή ή το πρόγραμμα περιήγησής σας. Αυτό μπορεί να οφείλεται σε κακόβουλο λογισμικό. Ή ίσως κάποιος άλλαξε κατά λάθος τις ρυθμίσεις διακομιστή μεσολάβησης του Firefox.
Επομένως, θα πρέπει να ξέρετε πού να απευθυνθείτε για την αντιμετώπιση προβλημάτων όταν αντιμετωπίζετε πρόβλημα σύνδεσης διακομιστή μεσολάβησης.
Για να μάθετε περισσότερα σχετικά με τους διακομιστές μεσολάβησης, ανατρέξτε στο άρθρο: [Θεωρία] Τι είναι ο διακομιστής μεσολάβησης;
Ρυθμίστε ένα ιδιωτικό δίκτυο χωρίς τη χρήση διακομιστή μεσολάβησης
Τα σφάλματα σύνδεσης διακομιστή μεσολάβησης Firefox είναι πολύ συνηθισμένα εάν χρησιμοποιείτε τον Firefox σε δίκτυο LAN, όπως ένα εταιρικό δίκτυο.
Το πρώτο μέρος που πρέπει να ελέγξετε είναι εάν οι ρυθμίσεις LAN είναι σωστές.
Ενώ βρίσκεστε στον Firefox, επιλέξτε Επιλογές στο μενού. Κάντε κύλιση προς τα κάτω στις Ρυθμίσεις δικτύου και κάντε κλικ στις Ρυθμίσεις.
Αυτό θα ανοίξει το μενού ρυθμίσεων σύνδεσης.
Εάν χρησιμοποιείτε το πρόγραμμα περιήγησης Firefox μέσα στο ιδιωτικό οικιακό σας δίκτυο, δεν χρειάζεστε ρυθμισμένο διακομιστή μεσολάβησης.
Από προεπιλογή, ο Firefox έχει οριστεί σε Χρήση ρυθμίσεων διακομιστή μεσολάβησης συστήματος , αλλά εάν οι ρυθμίσεις διακομιστή μεσολάβησης του υπολογιστή σας είναι κατεστραμμένες, μπορείτε να επιλύσετε τυχόν προβλήματα αλλάζοντας απλώς τη ρύθμιση Ρύθμιση παραμέτρων πρόσβασης διακομιστή μεσολάβησης στο Internet σε Χωρίς proxy.proxy.
Αυτό διασφαλίζει ότι η επισκεψιμότητα ιστού σας πηγαίνει απευθείας στο Διαδίκτυο χωρίς να προσπαθήσετε πρώτα να συνδεθείτε σε οποιονδήποτε διακομιστή μεσολάβησης.
Κάντε επανεκκίνηση του Firefox για να επιβεβαιώσετε ότι η αλλαγή των ρυθμίσεων του διακομιστή μεσολάβησης έλυσε τα προβλήματα σύνδεσης που αντιμετωπίζατε.
Ελέγξτε τις ρυθμίσεις διακομιστή μεσολάβησης στο LAN του υπολογιστή
Εάν ο ISP σας απαιτεί τη χρήση διακομιστή μεσολάβησης και η ρύθμιση Χρήση διακομιστή μεσολάβησης συστήματος εξακολουθεί να είναι ενεργή μέχρι αυτό το σημείο, τότε πρέπει να ελέγξετε εάν οι ρυθμίσεις διακομιστή μεσολάβησης στον υπολογιστή σας έχουν αλλάξει για κάποιο λόγο.
Μπορείτε να ελέγξετε τις ρυθμίσεις διακομιστή μεσολάβησης στον υπολογιστή σας με Windows 10 κάνοντας κλικ στο μενού Έναρξη, πληκτρολογώντας Configure Proxy Server και πατώντας Enter. Κάντε κλικ στην καρτέλα Συνδέσεις και, στη συνέχεια, κάντε κλικ στην επιλογή Ρυθμίσεις LAN.
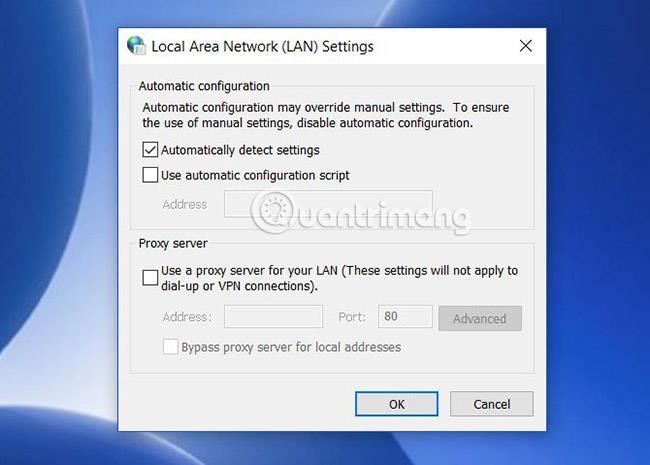
Σε δίκτυα όπου ο ISP σας δεν απαιτεί διακομιστή μεσολάβησης για πρόσβαση στο Διαδίκτυο, αυτή η ρύθμιση συνήθως ορίζεται σε Αυτόματος εντοπισμός ρυθμίσεων .
Ωστόσο, σε οποιοδήποτε δίκτυο όπου ένας ISP ή οργανισμός απαιτεί διακομιστή μεσολάβησης, υπάρχουν δύο επιλογές.
Η δέσμη ενεργειών Χρήση αυτόματης διαμόρφωσης θα επιλεγεί και θα συμπληρωθεί. Ή Θα ρυθμιστεί η Χρήση διακομιστή μεσολάβησης για το LAN σας και τα πεδία Διεύθυνση και Θύρα θα συμπληρωθούν με τα στοιχεία του διακομιστή μεσολάβησης.
- Αυτόματη διαμόρφωση: Εάν ο ISP ή η εταιρεία σας χρησιμοποιεί αυτόματη ρύθμιση παραμέτρων, τότε το πεδίο Διεύθυνση πρέπει να συμπληρωθεί στην περιοχή Χρήση σεναρίου αυτόματης διαμόρφωσης . Κάντε κλικ σε αυτό το πλαίσιο ελέγχου και η σύνδεσή σας στο Διαδίκτυο θα αρχίσει να λειτουργεί ξανά.
- Διακομιστής μεσολάβησης: Εάν ο ISP ή η εταιρεία σας χρησιμοποιεί συγκεκριμένο διακομιστή μεσολάβησης, το πεδίο Διεύθυνση και το πεδίο Θύρα πρέπει να συμπληρωθούν στην ενότητα Διακομιστής μεσολάβησης. Κάντε κλικ στο πλαίσιο ελέγχου δίπλα στην επιλογή Χρήση διακομιστή μεσολάβησης για το LAN σας και η σύνδεσή σας στο Διαδίκτυο θα λειτουργήσει ξανά.
- Χωρίς διακομιστή μεσολάβησης: Εάν γνωρίζετε ότι ο ISP ή η εταιρεία σας δεν χρησιμοποιεί διακομιστή μεσολάβησης ή αυτόματη διαμόρφωση και έχει επιλεγεί μία από αυτές τις δύο διαμορφώσεις, αυτό προκαλεί προβλήματα σύνδεσης στον Firefox. Απλώς επιλέξτε Αυτόματος εντοπισμός ρυθμίσεων για να διορθώσετε το πρόβλημα.
Εάν δεν υπάρχουν συμπληρωμένα πεδία, αλλά γνωρίζετε ότι ο ISP ή η εταιρεία σας απαιτεί διακομιστή μεσολάβησης, θα πρέπει να λάβετε αυτά τα στοιχεία από τον ISP σας ή το τμήμα πληροφορικής της εταιρείας.
Μόλις αλλάξετε οποιαδήποτε από αυτές τις ρυθμίσεις, επανεκκινήστε τον υπολογιστή σας και, στη συνέχεια, ελέγξτε ξανά τη σύνδεσή σας στο Διαδίκτυο.
Επαναφέρετε τις ρυθμίσεις δικτύου
Εάν η αλλαγή κάποιας από τις παραπάνω ρυθμίσεις δεν βοηθήσει, το σύστημά σας μπορεί να χρειαστεί να επαναφέρει τις ρυθμίσεις δικτύου του. Αν ναι, είναι πιθανό να επηρεαστούν όλα τα προγράμματα περιήγησης. Κανένα πρόγραμμα περιήγησης δεν μπορεί να συνδεθεί στο διαδίκτυο.
Ανεξάρτητα από τον λόγο, η πιο εύκολη λύση είναι να επαναφέρετε απλώς τις ρυθμίσεις του δικτύου σας. Μπορείτε να το κάνετε αυτό χρησιμοποιώντας την παρακάτω διαδικασία.
Πρώτα, κάντε κλικ στο μενού Έναρξη, πληκτρολογήστε cmd, κάντε δεξί κλικ στη γραμμή εντολών και επιλέξτε Εκτέλεση ως διαχειριστής .
Εισαγάγετε τις παρακάτω εντολές με τη σειρά.
netsh int ip reset
netsh winsock reset
netsh winhttp reset proxy
Αυτές οι εντολές θα επαναφέρουν τη διεπαφή δικτύου καθώς και όλες τις ρυθμίσεις winsock και winhttp . Εάν το κακόβουλο λογισμικό ή οτιδήποτε άλλο αλλάξει κατά λάθος αυτές τις ρυθμίσεις, οι παραπάνω εντολές θα επαναφέρουν τα πάντα στο κανονικό.
Μόλις τελειώσετε, επανεκκινήστε τον υπολογιστή σας και ελέγξτε εάν η σύνδεσή σας στο Internet Firefox λειτουργεί.
Επεξεργασία μητρώου
Ένα πρόβλημα που μπορεί να επηρεάσει τη συνδεσιμότητα δικτύου είναι εάν χρησιμοποιούσατε έναν διακομιστή μεσολάβησης στο παρελθόν, αλλά τώρα συνδέεστε στο Διαδίκτυο χωρίς αυτόν.
Συνήθως, απομένουν ρυθμίσεις διακομιστή μεσολάβησης στο μητρώο των Windows . Μπορείτε να το καθαρίσετε ακολουθώντας αυτά τα βήματα.
Κάντε κλικ στο μενού Έναρξη, πληκτρολογήστε regedit και πατήστε Enter.
Μεταβείτε στη διαδρομή μητρώου:
HKEY_LOCAL_MACHINE\SOFTWARE\Microsoft\Windows\CurrentVersion\Internet Settings
Προτού εκτελέσετε οποιοδήποτε από τα παρακάτω βήματα, κάντε δεξί κλικ στο φάκελο Ρυθμίσεις Internet και εξάγετε τον σε μια ασφαλή θέση στον υπολογιστή σας ως αντίγραφο ασφαλείας. Εάν κάτι πάει στραβά, μπορείτε να το επαναφέρετε ανοίγοντας το μητρώο και εισάγοντας το αρχείο.
Αναζητήστε οποιοδήποτε κλειδί με τη λέξη "proxy". Μπορείτε να διαγράψετε αυτές τις ρυθμίσεις για να καταργήσετε τις υπόλοιπες ρυθμίσεις διακομιστή μεσολάβησης.
Εάν δεν βλέπετε ρυθμίσεις διακομιστή μεσολάβησης εδώ, δοκιμάστε να κάνετε κλικ στο φάκελο "Ρυθμίσεις Internet" ανώτατου επιπέδου , να πατήσετε Ctrl + F και να αναζητήσετε οποιοδήποτε κλειδί μητρώου που περιέχει τη λέξη διακομιστής μεσολάβησης.
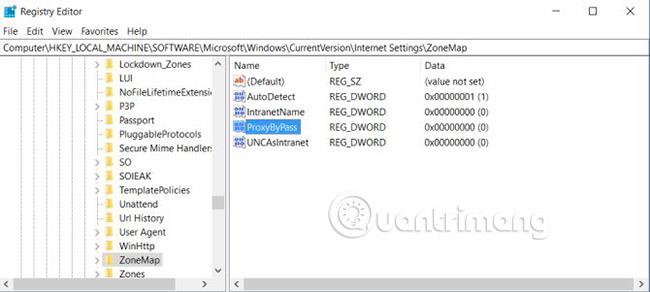
Εάν η ρύθμιση είναι διαδρομή αρχείου, διαγράψτε το κλειδί. Εάν είναι μια ρύθμιση Boolean όπως 1 ή 0 , αλλάξτε τη ρύθμιση σε 0 .
Κάντε επανεκκίνηση του υπολογιστή σας, επανεκκινήστε τον Firefox και επιβεβαιώστε ότι η σύνδεσή σας στο Διαδίκτυο λειτουργεί ξανά.
Ελέγξτε εάν ο υπολογιστής σας έχει κακόβουλο λογισμικό ή λογισμικό διαφημίσεων
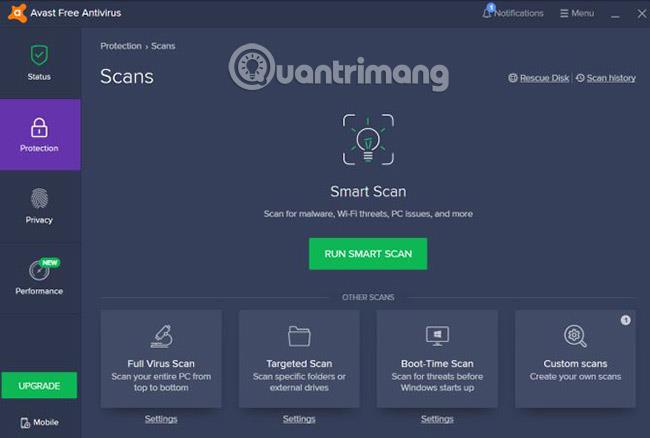
Το χειρότερο σενάριο είναι να έχετε μολυνθεί από κακόβουλο λογισμικό που συνεχίζει να αλλάζει τις ρυθμίσεις σας στο Διαδίκτυο.
Εάν δεν έχετε εγκατεστημένο λογισμικό προστασίας από ιούς στον υπολογιστή σας, βρείτε την καλύτερη εφαρμογή προστασίας από ιούς που μπορείτε να βρείτε και εγκαταστήστε την. Σαρώστε ολόκληρο τον υπολογιστή σας και αφαιρέστε τυχόν ενοχλητικές εφαρμογές που εντοπίζει. Η εγκατάσταση ενός εργαλείου αφαίρεσης adware δεν είναι επίσης κακή ιδέα, ειδικά ενός πρόσθετου προγράμματος περιήγησης.
Εάν έχετε δοκιμάσει όλες τις παραπάνω επιλογές και το πρόγραμμα περιήγησής σας Firefox εξακολουθεί να μην έχει πρόσβαση στο Διαδίκτυο, ίσως είναι καιρός να επικοινωνήσετε με τους ειδικούς.
Εάν εργάζεστε από το σπίτι, επικοινωνήστε με τον ISP σας για να σας καθοδηγήσει σε τυχόν επιλογές αντιμετώπισης προβλημάτων. Μπορεί να σας πουν ότι υπάρχει διακοπή σήματος Internet στην περιοχή σας ή ότι πρέπει να επανεκκινήσετε το δρομολογητή.
Εάν είστε στη δουλειά, το τμήμα IT θα σας ενημερώσει όταν το δίκτυο διακοπεί ή ο διακομιστής μεσολάβησης απενεργοποιηθεί μόνος του. Είτε έτσι είτε αλλιώς, θα γνωρίζετε αν το πρόβλημα είναι μοναδικό στον δικό σας υπολογιστή.
Εάν διαπιστώσετε ότι υπάρχει κακόβουλο λογισμικό ή adware στον υπολογιστή σας, ακολουθήστε τις οδηγίες της Quantrimang σχετικά με τον τρόπο πλήρους κατάργησης κακόβουλου λογισμικού (malware) για να βεβαιωθείτε ότι δεν προκαλεί ποτέ προβλήματα.
Δείτε περισσότερα: