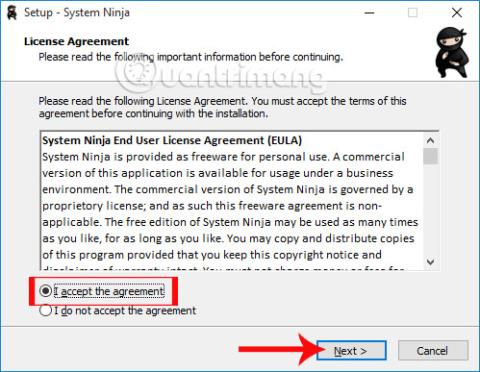Ένας από τους τρόπους για να βοηθήσετε τον υπολογιστή σας να λειτουργεί ισχυρά είναι να χρησιμοποιήσετε βοηθητικά προγράμματα καθαρισμού και βελτιστοποίησης συστήματος. Πρέπει να αναφέρουμε το πιο διάσημο όνομα CCleaner που παρουσίασε η Wiki.SpaceDesktop στους αναγνώστες στο άρθρο Πώς να χρησιμοποιήσετε αποτελεσματικά το λογισμικό CCleaner .
Εξάλλου, υπάρχουν και κάποια εξίσου αποτελεσματικά προγράμματα καθαρισμού συστήματος, όπως το System Ninja, τα οποία θα παρουσιάσουμε στους αναγνώστες στο παρακάτω άρθρο. Με κύριο χαρακτηριστικό τη βελτιστοποίηση και τον καθαρισμό του συστήματος, το System Ninja θα εντοπίζει αρχεία που αποτελούν απειλή για την απόδοση του υπολογιστή. Ας δούμε πώς να χρησιμοποιήσετε το System Ninja για να βελτιστοποιήσετε το σύστημα και να αυξήσετε την απόδοση.
Βήμα 1:
Πρώτα απ 'όλα, θα κατεβάσουμε το λογισμικό System Ninja σύμφωνα με τον παρακάτω σύνδεσμο.
Βήμα 2:
Στη συνέχεια, θα κάνετε κλικ στο αρχείο λήψης System Ninja για να εκτελέσετε το πρόγραμμα στον υπολογιστή σας. Για να μπορέσουμε να εγκαταστήσουμε το λογισμικό, πρέπει πρώτα να ελέγξουμε Αποδέχομαι τη συμφωνία .

Βήμα 3:
Στη συνέχεια, οι χρήστες μπορούν να επιλέξουν τον κατάλογο εγκατάστασης για το πρόγραμμα System Ninja . Μπορείτε να αλλάξετε εάν θέλετε όταν κάνετε κλικ στο Browse. Στη συνέχεια, κάντε κλικ στο Επόμενο για να συνεχίσετε.

Βήμα 4:
Η επόμενη εργασία είναι να κάνετε κλικ στο Επόμενο... και στην Εγκατάσταση στις διεπαφές διαλόγου εγκατάστασης.

Τέλος, όταν ολοκληρώσετε την εγκατάσταση του System Ninja, κάντε κλικ στο Finish για να ολοκληρώσετε ή μπορείτε να επιλέξετε Launch System Ninja για να ξεκινήσει αμέσως το πρόγραμμα.

Βήμα 5:
Ανοίγουμε το System Ninja στον υπολογιστή, θα δείτε ότι η διεπαφή του System Ninja είναι σχετικά απλή όπως φαίνεται παρακάτω. Στα δεξιά θα υπάρχουν οι λειτουργίες βελτιστοποίησης και καθαρισμού συστήματος του λογισμικού.

Βήμα 6:
Πρώτα απ 'όλα, θα κάνουμε κλικ στην καρτέλα Junk Scanner για να σαρώσει το πρόγραμμα και να αναζητήσει ανεπιθύμητα δεδομένα στο σύστημα, ώστε να επιλέξουμε να διαγράψουμε αυτά τα δεδομένα ή όχι.
Στη συνέχεια, κάντε κλικ στην επιλογή Σάρωση για ανεπιθύμητα . Σύντομα θα εμφανιστεί ένα μικρό παράθυρο διαλόγου με όλες τις διαθέσιμες μονάδες δίσκου στον υπολογιστή. Ο χρήστης επιλέγει το διαμέρισμα που θέλει να σαρώσει και στη συνέχεια κάνει κλικ στο Continue .

Βήμα 7:
Περιμένετε να ολοκληρωθεί η σάρωση συστήματος. Σύντομα, θα γνωρίζουμε τον αριθμό, τη λίστα και τη συνολική χωρητικότητα των ανεπιθύμητων αρχείων που υπάρχουν στον υπολογιστή μας.
Ελέγξτε όλα τα αρχεία στη λίστα και, στη συνέχεια, κάντε κλικ στην επιλογή Διαγραφή όλων για να διαγράψετε όλα αυτά τα ανεπιθύμητα αρχεία .

Ή, εάν θέλετε να διαγράψετε μεμονωμένα αρχεία , κάντε κλικ σε αυτό το ανεπιθύμητο αρχείο και επιλέξτε Διαγραφή αρχείων .

Βήμα 8:
Κάντε κλικ στην καρτέλα Εργαλεία συστήματος . Η διεπαφή θα μεταβεί σε μια λίστα εργαλείων διαχείρισης εργασιών που ξεκινούν με Windows, λογισμικού για απεγκατάσταση προγραμμάτων, διαχείριση εργασιών στο παρασκήνιο και εύρεση ή διαγραφή διπλών αρχείων.

Βήμα 9:
Για παράδειγμα, δοκιμάστε να κάνετε κλικ στο Διπλότυπο Finder για να μάθετε ποια αρχεία είναι διπλότυπα στον υπολογιστή σας , ώστε να μπορείτε να επιλέξετε να τα διαγράψετε ή όχι. Κάντε κλικ στην επιλογή Εύρεση αρχείων που ταιριάζουν στο γκολ και μετά κάντε κλικ στο Επόμενο .

Στη συνέχεια, οι χρήστες θα έχουν την επιλογή να σαρώσουν αρχεία σε μια μονάδα δίσκου και να σαρώσουν διπλά αρχεία όπως εικόνες, ήχους ή όλα τα αρχεία. Στη συνέχεια, κάντε κλικ στην επιλογή Σάρωση για διπλότυπα .

Βήμα 10:
Τα αποτελέσματα θα μας πουν ποια αρχεία είναι διπλά. Μπορείτε να ανοίξετε αυτά τα διπλότυπα αρχεία στον υπολογιστή σας για να τα ελέγξετε όταν κάνετε κλικ στο Άνοιγμα που περιέχει φάκελο . Στη συνέχεια, επιλέξτε Διαγραφή αρχείου για διαγραφή .

Βήμα 11:
Όταν κάνετε κλικ στην καρτέλα Ανάλυση υπολογιστή , θα γνωρίζετε λεπτομερείς πληροφορίες σχετικά με το υλικό του υπολογιστή σας.

Βήμα 12:
Τέλος, στην καρτέλα Επιλογές , οι χρήστες θα έχουν πρόσθετες επιλογές ρύθμισης για το πρόγραμμα System Ninja.

Παρακάτω περιγράφεται ο τρόπος χρήσης των βασικών δυνατοτήτων του λογισμικού System Ninja, καθαρισμού και βελτιστοποίησης του συστήματος υπολογιστή των Windows. Όταν χρησιμοποιούν αυτό το λογισμικό, οι χρήστες θα γνωρίζουν ανεπιθύμητα αρχεία, διαγράφοντας έτσι αυτά τα αρχεία για να βελτιώσουν την απόδοση του υπολογιστή.
Ανατρέξτε στα ακόλουθα άρθρα για περισσότερες πληροφορίες:
- 7 τρόποι και προσαρμογές στο άρθρο θα βοηθήσουν τα Windows 10 σας "γ��ήγορα όσο ο άνεμος"
Σας εύχομαι επιτυχία!