Sådan kontrollerer du, om et computernetværk er sikkert

CyRadar Internet Security Check Tool er et værktøj til at evaluere din computers evne til at forhindre cyberangreb, helt gratis.
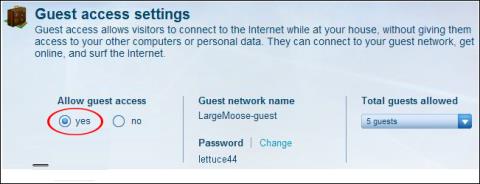
WiFi-routeren har ikke kun den grundlæggende funktion med at omdøbe WiFi eller nulstille WiFi-adgangskode , men også mange andre nyttige funktioner, som brugere kan udnytte, såsom Guest Access-gæstenetværksfunktionen, for eksempel. Denne funktion vil grundlæggende skabe et virtuelt adgangspunkt, der ofte bruges til at gæster kan adskilles fuldstændigt fra det personlige WiFi-netværk for at sikre det private netværk.
Desuden kan brugere indstille antallet af personer, der får adgang til dette netværk eller kun får adgang til internettet og ikke er i stand til at udføre nogen handlinger. Artiklen nedenfor vil guide dig til, hvordan du opsætter funktionen Gæsteadgang på Linksys, D-Link, ASUS-routere.
1. Sådan opsætter du et gæstenetværk til Linksys router
Trin 1:
Først installerer brugere Linksys Connect-software på computeren. Ikke alle router-enheder er kompatible med softwaren, så brugerne skal tjekke det før download. Du kan få adgang til linket nedenfor for at tjekke.
https://www.linksys.com/us/support-article?articleNum=142381Trin 2:
Efter installationen skal du starte softwaren og derefter fra hovedskærmen i Linksys Connect, klikke på knappen Skift ved gæsteadgang .
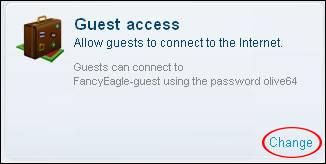
Trin 3:
Vis grænsefladen til indstillinger for gæsteadgang, se ned nedenfor og vælg Ja i sektionen Tillad gæsteadgang for at aktivere funktionen .
I sektionen Gæstenetværksnavn indtaster brugeren gæstenetværkets navn og indtaster derefter adgangskoden til det pågældende gæstenetværk. Klik på knappen Skift for at foretage ændringer.

Adgangskoden skal have et antal tegn fra 4 - 32.
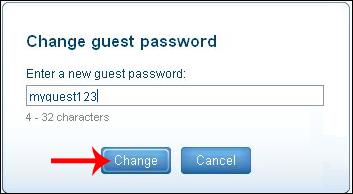
Trin 4:
Antallet af personer, der får adgang til dette gæstenetværk, kan også justeres til Total tilladte gæster . Op til 10 personer kan oprette forbindelse til gæstenetværket. Når du har justeret for gæstenetværket, skal du klikke på Udfør nedenfor for at afslutte.
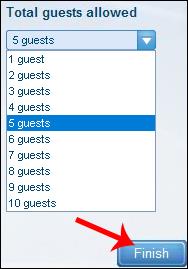
2. Konfigurer gæstenetværk for D-Link-router
Trin 1:
Først skal du få adgang til IP-adressen 192.168.1.1 og indtaste routeradministratorens brugernavn og adgangskode. Når du er kommet ind i brugergrænsefladen, skal du klikke på Avanceret ovenfor og derefter klikke på Guest Zone på listen til venstre på skærmen.
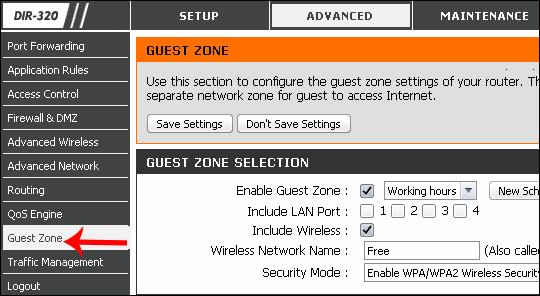
Trin 2:
Dernæst aktiverer vi Guest Zone-tilstand i den næste grænseflade. Indtast derefter navnet på det gæstenetværk, du vil oprette, i sektionen Navn . I afsnittet Sikkerhedstilstand skal du klikke på trekantikonet for at vælge WPA-Personlig sikkerhedstilstand .
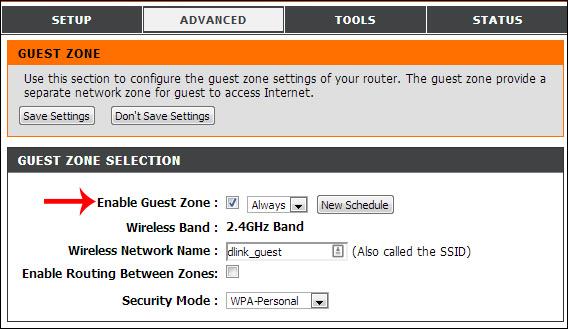
Trin 3:
I afsnittet Foruddelt nøgle indtaster brugere adgangskoden til gæstenetværket og klikker derefter på Gem indstillinger nedenfor for at gemme.
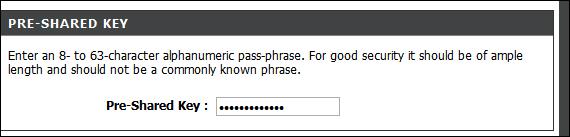
3. Sådan opretter du gæsteadgang til ASUS-routeren
Trin 1:
For det første skal brugerne også have adgang til ASUS-routeradministrationsgrænsefladen via standardadgangs-IP-adressen 192.168.1.1 med standardbrugernavnet og -adgangskoden admin.
Vælg derefter Aktiver i gæstenetværksgrænsefladen for at starte opsætningen af gæstenetværket til din computer.
Trin 2:
På det næste skærmbillede skal du navngive gæstenetværket til netværksnavn (SSID) .
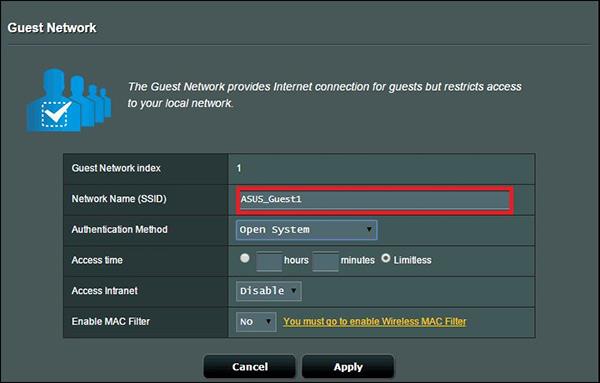
Ud for afsnittet Åbent system skal du klikke på WPA2-Personlig for at ændre sikkerhedsmetoden.
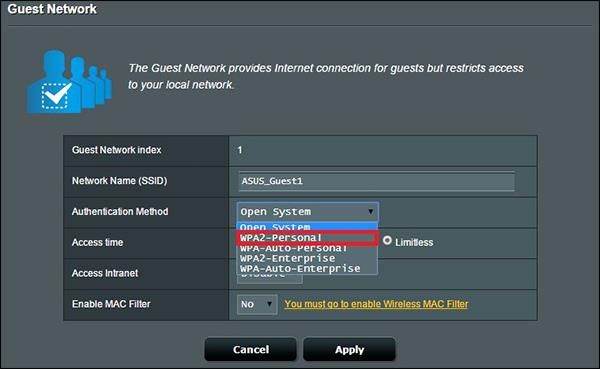
Trin 3:
Til kryptering nedenfor vælger vi TKIP + AES.

Indtast derefter adgangskoden i WPA Pre-Shared nøglelinjen, og klik på Anvend for at gemme.
Udover ovenstående grundindstillinger for gæstenetværket, har vi også en række andre indstillinger.

Så du ved, hvordan du opsætter gæstenetværk til 3 routere Linksys, D-Link og Asus. Ældre routere understøtter ikke denne gæstetilstandsfunktion, så brugere skal installere open source-firmware såsom DD-WRT for at udvide flere funktioner til routeren.
Ønsker dig succes!
CyRadar Internet Security Check Tool er et værktøj til at evaluere din computers evne til at forhindre cyberangreb, helt gratis.
Konfiguration af DNS er det samme som at konfigurere det, hvilket betyder, at du ikke behøver at genere for meget eller bede nogen administrator om at hjælpe dig med at gøre det, fordi du kan gøre dette selv, med detaljerede instruktioner følger i denne artikel.
Det er lige så vigtigt at se på harddiskkapaciteten. På det tidspunkt vil brugerne kende kapaciteten på den anvendte harddisk og den tilgængelige kapacitet på harddiskene på computeren og den bærbare computer.
Sidder dit Windows 7-tema fast på den klassiske mulighed? Hvis det er den situation, du oplever, er der et par rettelser, du kan prøve for at se, om du løser problemet!
Mange anbefaler, at du holder op med at bruge CCleaner. Men det var år siden. Hvordan har appen nu ændret sig, og er den værd at bruge? Lad os finde svaret i den følgende artikel!
Microsoft Authenticator er et program, der muliggør to-faktor-godkendelse på understøttede apps og websteder.
Reducer Memory er software, der frigør RAM på computeren og hjælper computeren med at køre hurtigere. Artiklen nedenfor vil guide dig i brugen af Reducer Memory.
Windows giver brugerne mange måder at genstarte computeren på. Brugere kan bruge Power User Menu, Start Menu eller nedlukningsværktøj og endda den klassiske Shutdown-dialogboks. Der er dog en anden måde, som brugerne ikke kender til: at bruge PowerShell.
IP Unblock er et VPN-værktøj i Chrome-browseren, der hjælper brugere med at skjule deres IP-adresser og få adgang til blokerede websteder.
Hver gang du tilmelder dig en ny tjeneste, kan du vælge et brugernavn og en adgangskode eller blot logge ind med Facebook eller Twitter. Men skal du gøre det?








