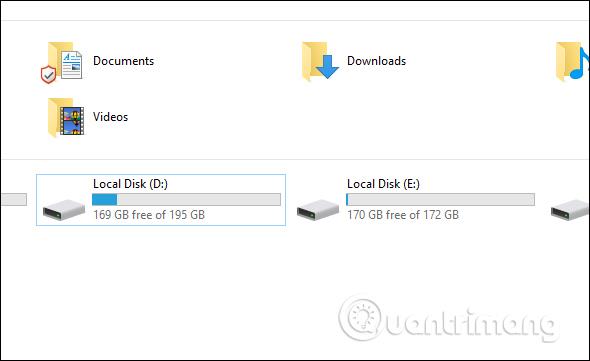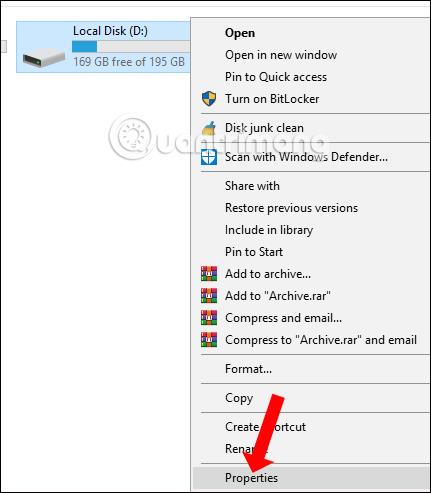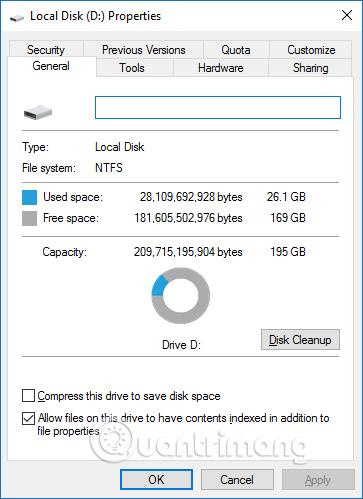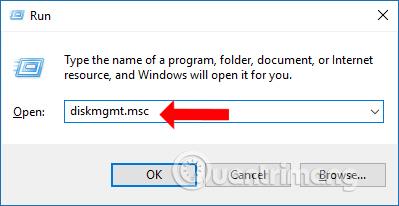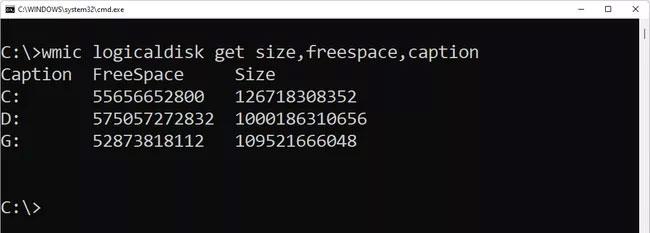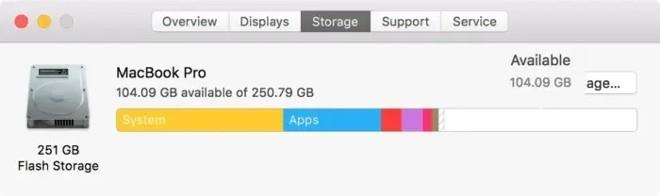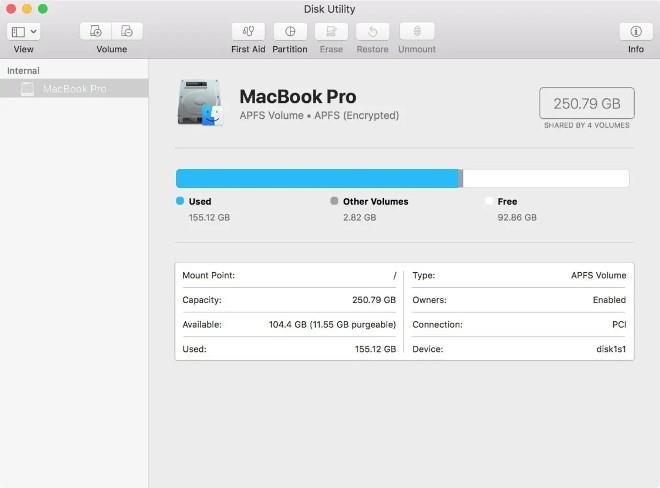Ud over at kontrollere Windows-computerens konfiguration, såsom RAM og CPU-parametre, er det lige så vigtigt at se harddiskkapaciteten. På det tidspunkt vil brugerne kende kapaciteten på den anvendte harddisk og den tilgængelige kapacitet på harddiskene på computeren og den bærbare computer.
Så vi vil være i stand til at beregne kapacitetsopdelingen af drev, hvilke drev der skal begrænses, hvilke drev der skal øges, for eksempel hvad er den rimelige kapacitet af drev C osv. Artikel nedenfor Denne artikel vil guide dig, hvordan du kontrollerer harddiskkapacitet på din computer eller bærbare computer.
Artiklens indholdsfortegnelse
Sådan kontrolleres Windows 10-computerens harddiskkapacitet
Metode 1: Se din computers harddiskkapacitet i grænsefladen Denne computer
I øjeblikket viser de fleste computere også ledig diskplads direkte i Denne computer- eller denne pc-grænseflade på Windows 8 og 10 uden at skulle udføre nogen handlinger. Her vil du vide, hvor meget ledig plads der er til rådighed i den samlede drevkapacitet.
Tryk på Windows+E for at åbne File Explorer, her:
- På Windows 10, 8/8.1: Klik på Denne pc på listen til venstre, og kig derefter til højre, du vil se en liste over harddiske på din computer, brugt harddiskkapacitet og ledig plads.
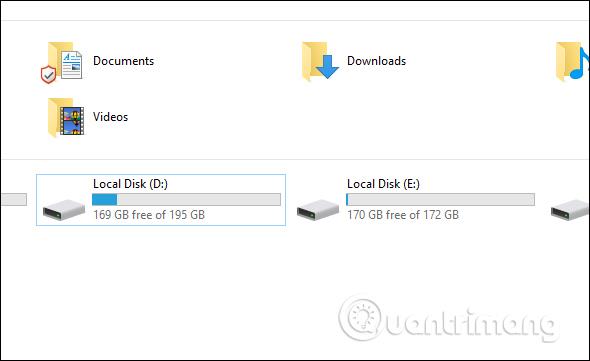
Ligesom Windows 10, men på Windows 7 vælger du Computer, på Windows XP er det My Computer, du vil også se kapaciteten på harddiskene på computeren.
Metode 2: Tjek harddiskkapaciteten ved hjælp af Egenskaber
Højreklik på det drev, du vil kontrollere, og vælg Egenskaber .
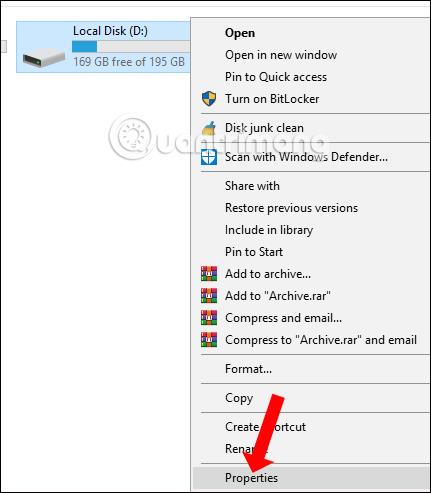
Den vil derefter vise oplysninger om brugt harddiskkapacitet i Brugt plads og tilgængelig harddiskkapacitet i ledig plads. Nedenfor er et cirkeldiagram, der viser kapacitetsforbrug.
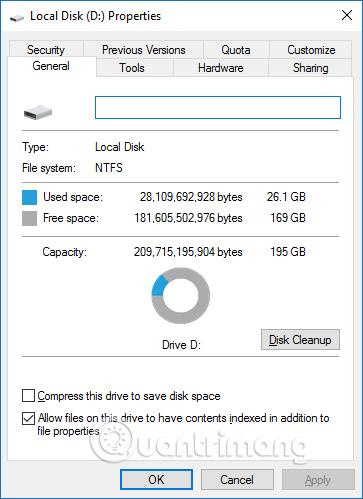
Metode 3: Se harddiskkapacitet i Diskhåndtering
Windows 10 Disk Management er et indbygget hjælpeprogram, der giver dig mulighed for at se og administrere alle interne og eksterne harddiske, der er tilsluttet din computer. Når du først er i Diskhåndtering, kan du formatere og omformatere din harddisk, oprette partitioner og se forskellige oplysninger såsom status, kapacitet og procentdel af ledig plads. Du kan også omdøbe en harddisk, tildele bestemte drevbogstaver og ændre størrelsen af partitioner på den pågældende harddisk.
Hvis du formaterer en ekstern harddisk for første gang, skal du åbne værktøjet Diskhåndtering, så din computer kan kommunikere korrekt med den. Selvom nogle eksterne harddiske kommer med deres egen konfigurationssoftware, bør du tjekke Diskhåndtering for at sikre, at alt er formateret korrekt.
I dagens artikel kan du lære, hvordan du får vist harddiskkapacitet i Diskhåndtering
Vi trykker på Windows + R -kombinationen for at åbne dialogboksen Kør, indtast nøgleordet diskmgmt.msc og klik på OK for at åbne grænsefladen.
Når vinduet Diskhåndtering vises, vil du se et par ting. Du vil se en oversigt over alle dine tilsluttede harddiske i den øverste halvdel. På den nederste halvdel af skærmen vil du se de samme oplysninger, men i stedet for volumentællinger, vil du se antallet og den grafiske visning af partitioner på hvert drev og status for alle de installerede drev.
Bemærk : Hvis det er første gang, du bruger Disk Management-værktøjet, bør du kun udføre grundlæggende funktioner, såsom initialisering af drevet og formatering af drevet. Udførelse af avancerede funktioner uden forudgående viden kan forårsage problemer med din harddisk.
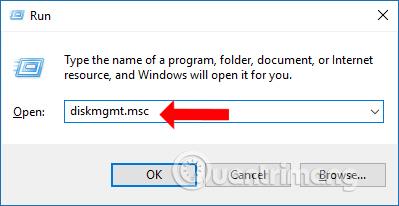
Disk Management-grænsefladen viser den fulde kapacitet af de drev, der er i brug på computeren. Sektionen Disk 0 er den samlede kapacitet på din computers harddisk, sektionen Kapacitet viser kapaciteten af din computers drev.
Når der ikke er meget ledig plads tilbage på harddisken, vil de downloadede filer ikke have plads til at gemme. Hvis din computer er gammel, og harddiskens kapacitet er lille, vil fejlmeddelelsen Fuld disk ofte forekomme. Bemærk til læsere, at drev C er det drev, der kører operativsystemet eller drevet til at installere ny software, så det bør prioriteres at have stor lagerkapacitet.
Metode 4: Tjek ledig plads på harddisken ved hjælp af kommandoprompt
En anden måde at kontrollere ledig plads på er at bruge kommandoprompt. Resultatet er ikke let at læse, fordi værdierne er udtrykt i bytes i stedet for gigabyte, men det kan stadig gøres med denne kommando:
wmic logicaldisk get size,freespace,caption
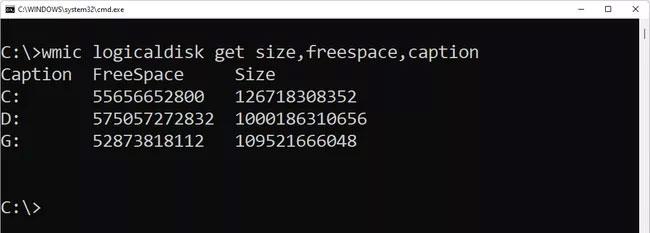
Tjek ledig plads på harddisken ved hjælp af kommandoprompt
Sådan ser du harddiskkapacitet på Mac-computer
Metode 1: Se i afsnittet Om
Fra enhver Mac-computer-grænseflade skal du klikke på æbleikonet i øverste venstre hjørne af skærmen. Vælg derefter Om denne Mac .
Et nyt vindue vises, der viser dig grundlæggende oplysninger om din Mac, såsom operativsystemversion, enhedsmodel, processoroplysninger, RAM-hukommelse, grafik...
For at se harddiskkapaciteten skal du klikke på sektionen Lager øverst i vinduet. Her får du en oversigt over din harddisk med samlet kapacitet, brugt kapacitet og ledig plads.
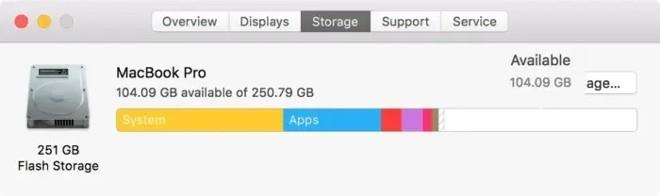
Hvis du vil se flere detaljer om din Mac-computers harddisk, skal du bruge metode nummer to, som er at tjekke i Diskværktøj.
Metode 2: Tjek din Macs harddiskkapacitet ved hjælp af Diskværktøj
For at åbne værktøjet Diskværktøj skal du trykke på Kommando + Mellemrum for at få adgang til søgepanelet. Skriv Diskværktøj , og klik derefter på søg.
I søgeresultatvinduet skal du klikke på Diskværktøj ( kontroller harddiskkapaciteten) .
Der vises et nyt vindue med oplysninger om din harddisk. Du vil vide, hvor meget plads du har i alt, hvor mange drev den er opdelt i og anden information. Data som operativsystem, brugt kapacitet og tilgængelig kapacitet vises også.
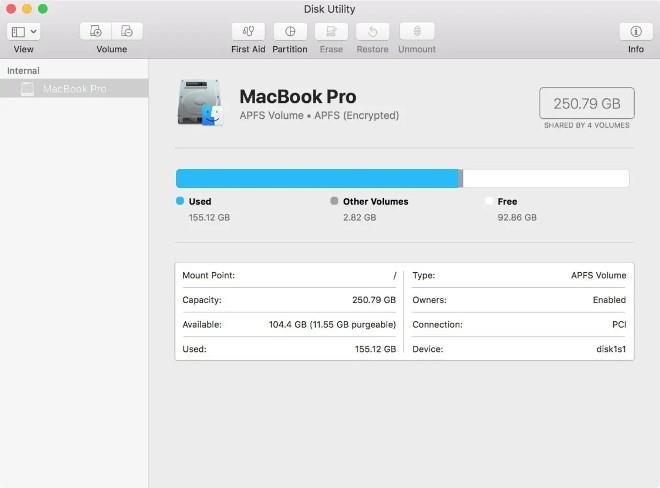
Du skal bemærke, at på grund af den høje pris er harddiskkapaciteten på Mac-computere ofte ikke så stor som på Windows-computere. Derfor skal du have en rimelig brugsplan for at undgå at brænde lagerplads op.
Hvor meget ledig plads har du brug for?
Tidligere anbefalede Microsoft, at du for at undgå problemer skulle efterlade mindst 100 MB ledig plads på ethvert drev, hvor Windows er installeret. Men fordi der stadig opstår problemer ved niveauer af ledig plads højere end 100 MB, anbefaler artiklen i stedet 10 % ledig plads.
Sådan beregnes 10% ledig plads på Windows-pc
For at beregne 10 % ledig plads skal du blot tage tallet ved siden af Kapacitet i sektion 3 og flytte decimalen en enhed til venstre. For eksempel, hvis den harddisk, du ser på, har en samlet kapacitet på 80,0 GB, vil flytning af decimaltegnet et sted til venstre give dig 8,0 GB, hvilket betyder, at du ikke bør lade den tilgængelige plads falde. under 8 GB for det bestemt enhed.
Tjek, hvilke typer filer der optager lagerplads
I Windows 11 og 10 kan du finde mere detaljerede oplysninger om, hvilke filtyper der bruger op på diskplads i Indstillinger > System > Lager . Vælg blot et drev, der interesserer dig, og Windows vil analysere det, opdele det i kategorier såsom System og reserveret, Midlertidige filer, Apps og funktioner, Billeder osv.
Der er også nogle gratis diskpladsanalyseværktøjer, du kan downloade til Windows 11 og tidligere versioner af Windows, som vil fortælle dig, hvilke filer og mapper der optager meget plads.
I enhver version af Windows starter værktøjet Diskoprydning ved at vælge Diskoprydning fra drevets egenskaber, et unikt værktøj til sletning af filer, der ikke længere er nødvendige for Windows.
Håber denne artikel er nyttig for dig!
Se mere: