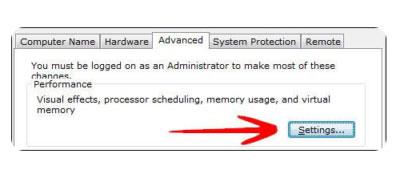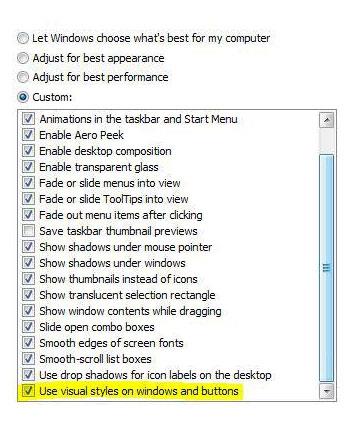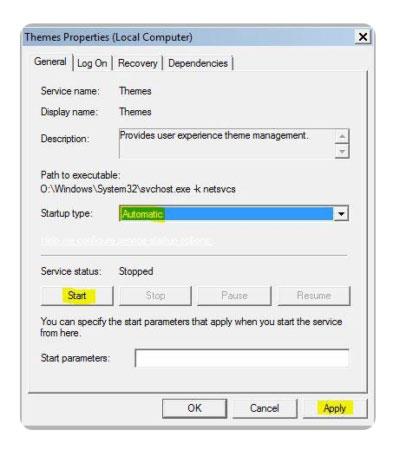Kan du ikke ændre Windows 7-tema? Sidder dit Windows 7-tema fast på den "klassiske" mulighed? Hvis det er den situation, du oplever, er der et par rettelser, du kan prøve for at se, om du løser problemet!
Ofte er fejlen ved ikke at kunne ændre temaet, fordi din pc er konfigureret til at være optimeret til den bedste ydeevne, i stedet for det bedste udseende!
Marker indstillingen "Brug visuelle stilarter på Windows og knapper".
Normalt er grunden til, at dit Windows 7-tema sidder fast på den klassiske version, fordi pc'en er konfigureret til at optimere for bedre ydeevne. Nogle bærbare computere er endda forudkonfigureret på den måde. Egentlig er det en god indstilling, men hvis du vil have en pænere grænseflade, er det irriterende ikke at kunne ændre temaet. Så hvis du ikke kan ændre dit Windows 7-tema, vil du måske tjekke din pc-konfiguration først:
1. Åbn Kontrolpanel .
2. Klik på System og sikkerhed .
3. Klik på System.
4. Klik på Avancerede systemindstillinger i sidebjælken .
5. Gå til fanen Avanceret , og klik på Indstillinger.
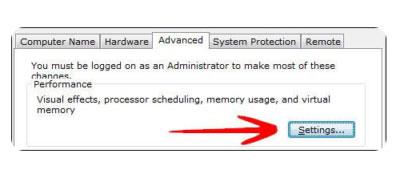
Gå til fanen Avanceret, og klik på Indstillinger
6. Rul listen til bunden, dobbelttjek at punktet " Brug visuelle stilarter på Windows og knapper " er valgt. Hvis denne mulighed ikke er valgt, vil dit Windows 7-tema sidde fast i en "klassisk" tilstand i lang tid, da dette fuldstændigt deaktiverer den fancy visuelle Aero-grænseflade.
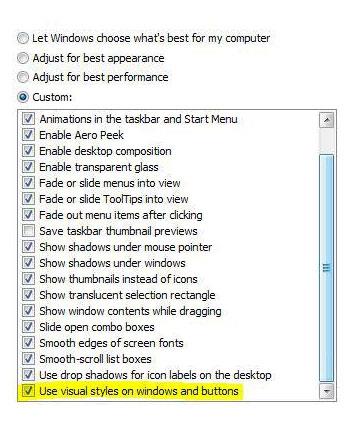
Dobbelttjek, at "Brug visuelle stilarter på Windows og knapper" er valgt
Dette er også ofte det problem, der får det til at virke som om folk ikke kan aktivere Windows 7 Aero-temaet, fordi deres pc er konfigureret til at optimere til den bedste ydeevne, ikke det bedste udseende.
Servicetemaer er ikke startet
Hvis tjenesten Windows 7 Themes ikke startes, vil Windows 7-temaet sidde fast i "klassisk" tilstand. Du kan ikke ændre dit Windows 7-tema, når tematjenesten er deaktiveret. Så tjek for at se, om tematjenesten kører eller ej.
1. Klik på Start , og indtast services.msc i søgefeltet. Klik på det element, der vises.
2. Rul ned på listen, indtil du finder emnet Temaer (eller indtast Temaer , når et element er valgt).
3. Nu kan du se, om tematjenesten kører i øjeblikket, og hvilken tilstand den er i ( Automatisk, Deaktiveret, Manuel ).
Hvis den i øjeblikket er i "Deaktiveret" eller "Manuel" tilstand og ikke er startet, skal du starte den manuelt og ændre tilstanden til "Automatisk".
4. Dobbeltklik på Temaer , og vælg Automatisk i rullemenuen , klik på Start og vælg derefter Anvend.
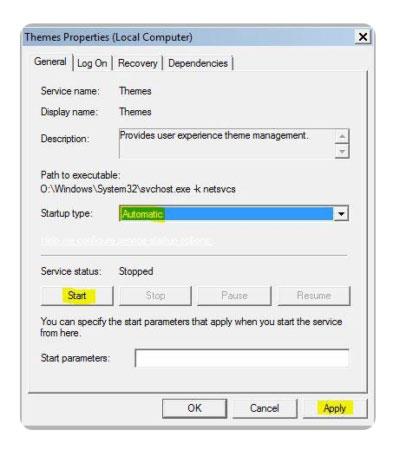
Vælg Automatisk