Hvad er TeamViewer?

TeamViewer er et velkendt navn for mange mennesker, især dem, der bruger computere regelmæssigt og arbejder inden for teknologiområdet. Så hvad er TeamViewer?
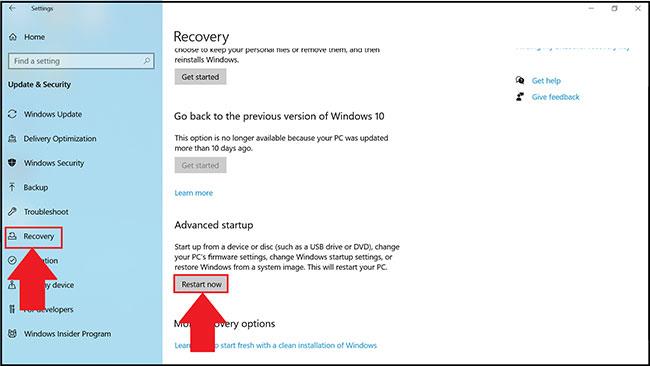
Bruger Quick Search Tool din browser som standardsøgemaskine? Det er en browser hijacker, som du bør fjerne med det samme for at beskytte dit privatliv.
Heldigvis kan du nemt fjerne det og returnere Google til din standardsøgemaskine på blot et par minutter.
Hvad er Browser hijacker Quick Search Tool?
Hijacker Quick Search Tool er et uønsket program eller falsk søgemaskine. Du er tvunget til at bruge den som din standardsøgemaskine, når den kommer ind i din browser. Når du først er i din browser, begynder Quick Search Tool at indsamle oplysninger om, hvad og hvordan du søger på nettet, hvilket udgør en trussel mod privatlivet. Derfor bør du ikke lade det blive i din browser i lang tid.
Lad os nu se, hvordan du fjerner Quick Search Tool fra din enhed og alle større webbrowsere.
Sådan fjerner du Quick Search Tool-kaprer fra din enhed
Nogle gange er Quick Search Tool-kaprer installeret som et program på enheden, som derefter kaprer browseren. Derfor skal du sikre dig, at den ikke er skjult på enheden som et program, før du fjerner den fra webbrowseren.
Find Hurtigt søgeværktøj på listen over programmer, der er installeret på din enhed. Når dette ondsindede program er fundet, kan Windows-brugere afinstallere det ved at følge instruktionerne: 10 måder at slette programmer på Windows-computere, hurtigste afinstallation af Windows-software : og macOS-brugere kan Se artiklen: Sådan afinstalleres og slettes programmer på Mac OS .
Sådan fjerner du Quick Search Tool hijacker i større webbrowsere
For fuldstændigt at fjerne Quick Search Tool-kapreren fra din browser, skal du sikre dig 3 ting: Din browser har ikke udvidelser relateret til denne flykaprer, den er ikke valgt som standardsøgemaskine og dens adresse "search.quicksearchtool.com" er ikke indstillet til at åbne for hver nyindlæst side.
Lad os nu se, hvordan du kan sikre disse ting i forskellige browsere.
1. Chrome
Chrome-brugere kan slippe af med Quick Search Tool-kaprer på både computere og mobile enheder som følger:
Sådan fjerner du Quick Search Tool-kaprer i Chrome til desktop
Følg disse instruktioner omhyggeligt for at fjerne Quick Search Tool-kaprer fra chrome til desktop:
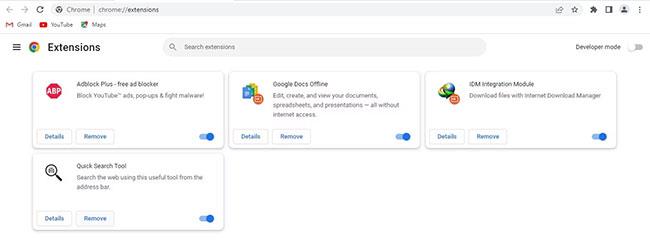
Slet udvidelsen Quick Search Tool i Chrome til desktop
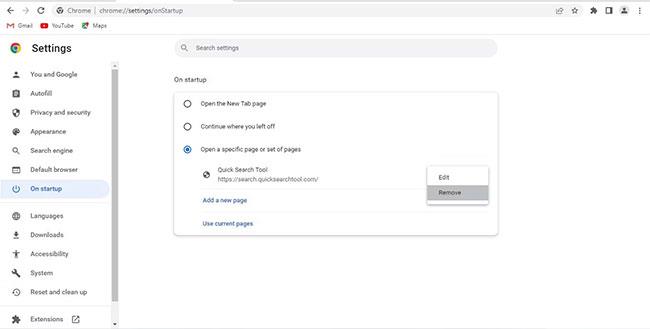
Fjern flykaprerens adresse fra startmenuen i Chrome-indstillinger
Slet Hijacker Quick Search Tool
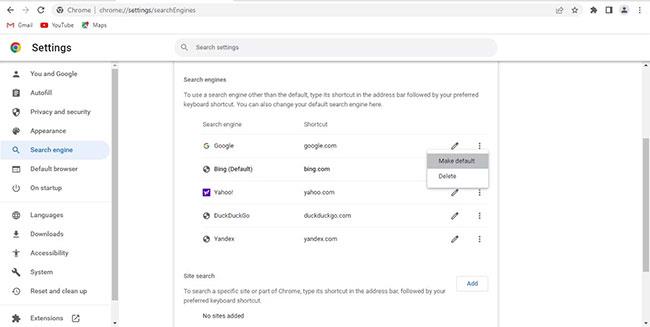
Vælg Google som standard
Sådan fjerner du Quick Search Tool-kaprer i Chrome til Android og iOS
Følg trinene nedenfor for at fjerne Quick Search Tool-kaprer fra Chrome til Android:
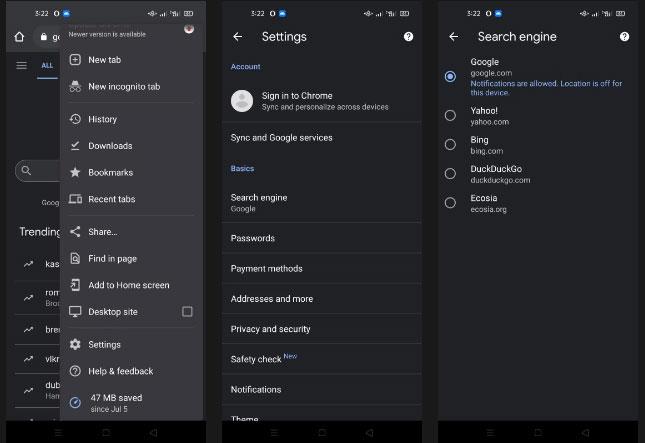
Klik på Google
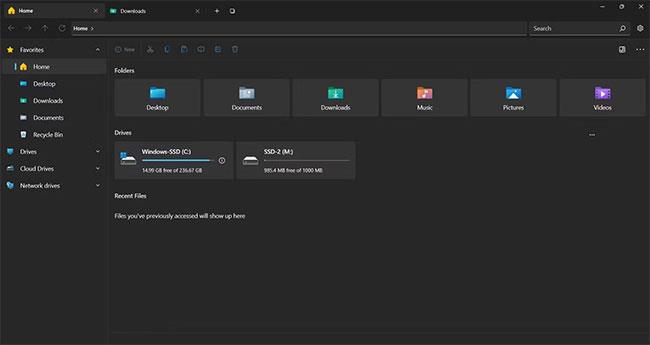
Sørg for, at "https://search.quicksearchtool.com" ikke er tilføjet som en adresse
Hvis du er en iPhone- eller iPad-bruger, kan du følge disse instruktioner for at fjerne Quick Search Tool-kapreren fra Chrome-appen:
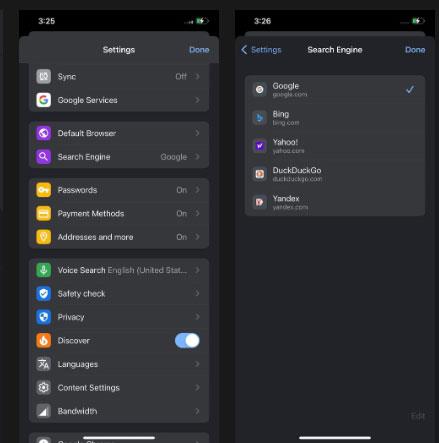
Google er valgt til søgemaskineindstillinger
2. Microsoft Edge
Edge-brugere kan nemt fjerne Quick Search Tool-kapreren fra deres computere og mobile enheder. Du kan lære, hvordan du gør det i afsnittene nedenfor.
Sådan fjerner du Quick Search Tool-kaprer i Edge til desktop
Følg nedenstående trin for at fjerne Quick Search Tool-kaprer fra Edge til desktop:
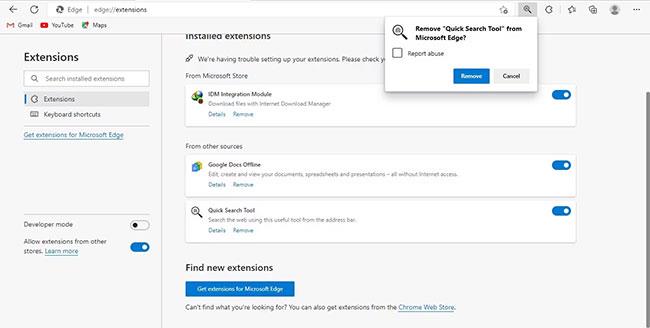
Klik på Fjern
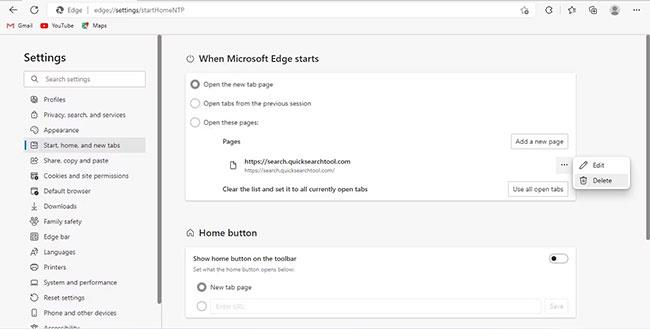
Vælg Fjern
Sådan fjerner du Quick Search Tool-kaprer i Edge til Android og iOS
At slippe af med Quick Search Tool-kaprer i Edge er det samme for Android- og iOS-brugere. Her er de trin, du skal følge:
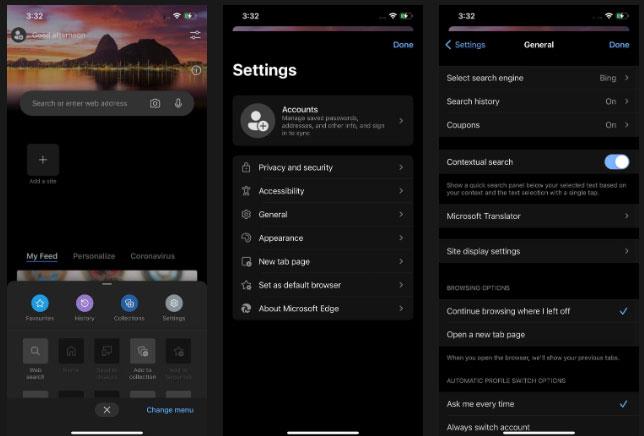
Sørg for, at "https://search.quicksearchtool.com" ikke er tilføjet på en bestemt side
3. Mozilla Firefox
Fjernelse af Quick Search Tool-kaprer på Firefox til computere og mobile enheder er meget enkel.
Sådan fjerner du Quick Search Tool-kaprer i Firefox til desktop
Trinene nedenfor hjælper dig med at fjerne Quick Search Tool i Firefox med det samme:
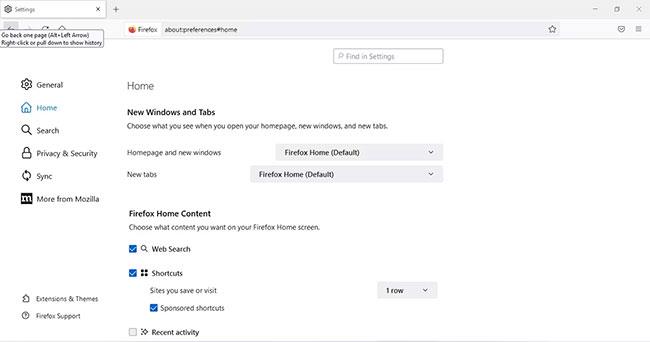
Sørg for, at brugerdefinerede webadresser... ikke er valgt
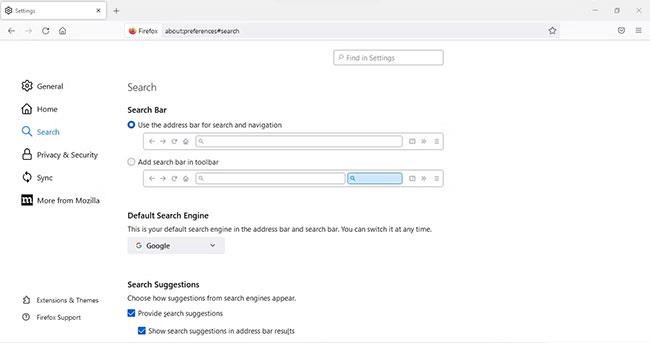
Sørg for, at Quick Search Tool ikke er standardsøgemaskinen
Sådan fjerner du Hijacker Quick Search Tool i Firefox til Android og iOS
Ligesom Edge er fjernelse af Quick Search Tool-kaprer på Firefox næsten det samme på Android og iOS. Her er de trin, du skal følge:
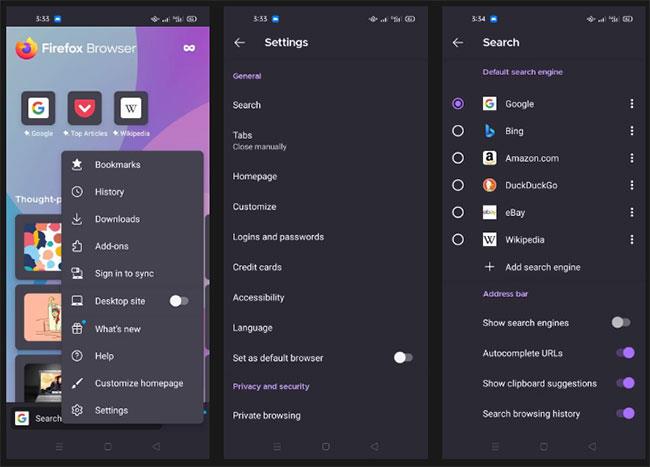
Fjern Hijacker Quick Search Tool i Firefox til Android og iOS
4. Safari
Uanset om du bruger Safari på din Mac, iPhone eller iPad, kan du nemt fjerne Quick Search Tool flykaprer.
Sådan fjerner du Quick Search Tool-kaprer i Safari til Mac
Følg disse enkle instruktioner for at fjerne Quick Search Tool-kaprer fra Safari til Mac:
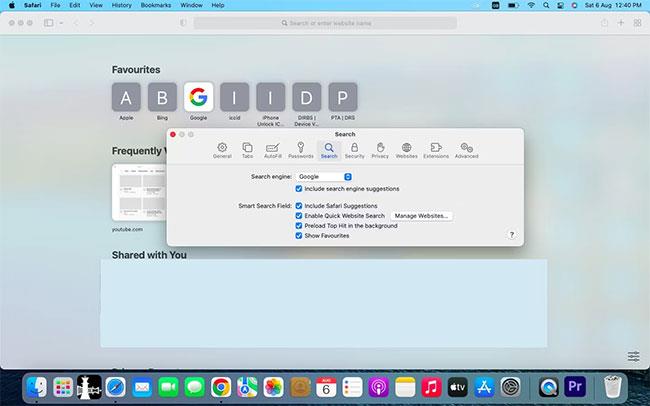
Sørg for, at Hurtigt søgeværktøj ikke er valgt i rullemenuen ved siden af Søgemaskine
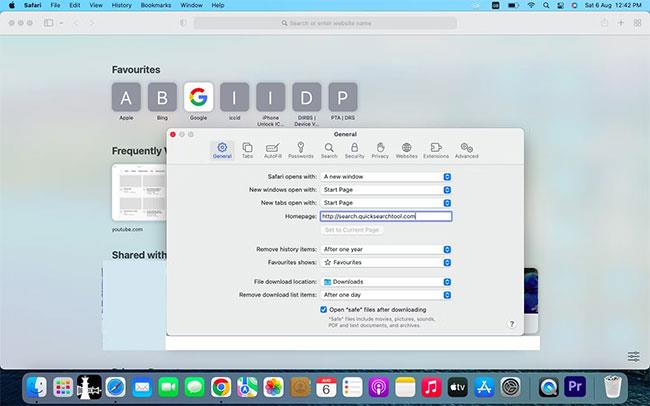
Sørg for, at feltet Hjemmeside ikke er indstillet til "https://search.quicksearchtool.com"
Sådan fjerner du Quick Search Tool-kaprer i Safari til iPhone
Følg trinene nedenfor for at fjerne Quick Search Tool-kaprer fra Safari til iPhone:
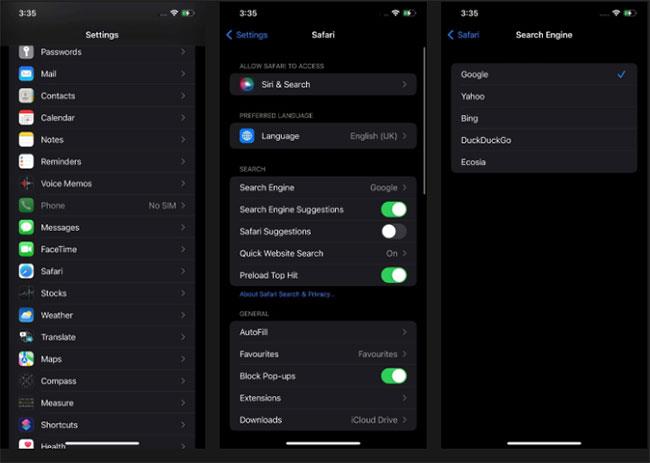
Fjern Quick Search Tool-kaprer i Safari til iPhone
Artiklen viste dig, hvordan du fjerner Quick Search Tool hijacker fra din browser. Fjernelse af andre flykaprere som Easy Search fra din browser følger den samme proces, så gentag de samme trin, hvis du bliver hacket igen i fremtiden.
Har du nogensinde brugt en inkognitobrowser? Hvis ikke, så bør du tage dig tid til at overveje det. Tor-, Epic- og SRWare Iron-browsere lader dig surfe privat på nettet, hvilket gør din onlineoplevelse ekstremt sikker. Tag et kig for at se, om de er rigtige for dig.
TeamViewer er et velkendt navn for mange mennesker, især dem, der bruger computere regelmæssigt og arbejder inden for teknologiområdet. Så hvad er TeamViewer?
Hvis du har brug for at vide, hvilke drivere der er installeret i dit system, er her en simpel PowerShell-kommando til at få en liste over installerede drivere i Windows.
Grøn er også et tema, som mange fotografer og designere bruger til at skabe tapetsæt, hvor hovedfarven er grøn. Nedenfor er et sæt grønne wallpapers til computere og telefoner.
Denne metode til at søge og åbne filer siges at være hurtigere end at bruge File Explorer.
Scareware er et ondsindet computerprogram designet til at narre brugere til at tro, at det er et legitimt program og beder dig bruge penge på noget, der ikke gør noget.
cFosSpeed er software, der øger internetforbindelseshastigheden, reducerer transmissionsforsinkelse og øger forbindelsesstyrken op til omkring 3 gange. Især for dem, der spiller online spil, vil cFosSpeed understøtte, så du kan opleve spillet uden netværksproblemer.
Windows Firewall med avanceret sikkerhed er en firewall, der kører på Windows Server 2012 og er aktiveret som standard. Firewall-indstillinger i Windows Server 2012 administreres i Windows Firewall Microsoft Management Console.
Når du ændrer adgangskoden til Vigor Draytek-modem- og router-login-admin-siden, vil brugere begrænse uautoriseret adgang til at ændre modem-adgangskoden, hvilket sikrer vigtige netværksoplysninger.
Heldigvis kan brugere af Windows-computere, der kører AMD Ryzen-processorer, bruge Ryzen Master til nemt at overclocke RAM uden at røre BIOS.
USB-C-porten er blevet standarden for dataoverførsel, videooutput og opladning på moderne Windows-bærbare computere. Selvom dette er praktisk, kan det være frustrerende, når du tilslutter din bærbare computer til en USB-C-oplader, og den ikke oplader.








