Sådan kontrollerer du, om et computernetværk er sikkert

CyRadar Internet Security Check Tool er et værktøj til at evaluere din computers evne til at forhindre cyberangreb, helt gratis.

En af grundene til, at computere ikke kan fange WiFi-bølger, er, at MAC-adressen på netværkskortet ikke stemmer overens med MAC-adressen på WiFi-netværket. Løsningen er nu at tilpasse netværkskortets MAC-adresse, så den kan matche WiFi-netværkets MAC-adresse.
I artiklen nedenfor vil vi guide dig, hvordan du ændrer MAC-adressen på Windows-, Linux- og macOS X-maskiner.

Udover at bruge software til at ændre MAC-adressen på Windows, kan vi ændre den direkte på computerens indstillinger. De fleste netværkskort giver brugerne mulighed for at indstille valgfri MAC-adresser fra konfigurationsruden i Windows' standard Device Manager-enhedshåndtering.
Der er dog nogle kort, der ikke har drivere, der understøtter denne funktion.
På Windows-operativsystemet skal du trykke på knappen Start , gå ind i Enhedshåndtering og starte den. Find og udvid Netværksadaptere , højreklik derefter på din adapter og vælg Egenskaber . Gå til fanen Avanceret og find lokalt administreret adresse på listen Ejendomme . Din MAC-adresse vil blive vist i afsnittet Værdi. Alt du skal gøre er at indtaste en ny og genstarte din computer.
Dette virker muligvis ikke i nogle versioner af Windows, men du kan stadig ændre din MAC-adresse ved hjælp af tredjepartssoftware. Technitium er et gratis værktøj, der giver dig mulighed for at gøre dette. Download og installer softwaren, og start den derefter. I Technitium skal du klikke på fanen Tilfældig MAC-adresse , derefter klikke på Skift nu og genstarte computeren.
Først og fremmest finder vi netværksikonet i panelet nederst på skærmen og klikker på Rediger forbindelser . Vælg den netværksforbindelse, du vil tilpasse, og klik derefter på Rediger .
I redigeringsgrænsefladen til netværksforbindelse skal du finde fanen Ethernet med ledning . Indtast endelig den nye MAC-adresse i afsnittet Klonet MAC-adresse . Klik på Gem for at gemme ændringerne.
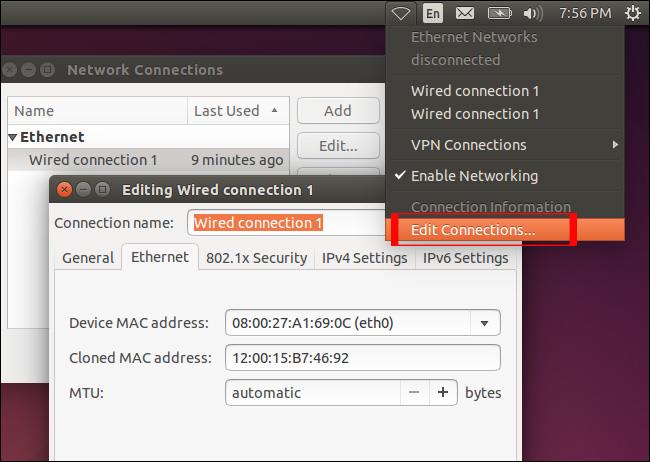
Hvis brugeren opretter forbindelse til et trådløst netværk, skal du klikke på fanen WiFi . Indtast også den nye MAC-adresse i afsnittet Klonet MAC-adresse, som vist nedenfor. Klik på Gem for at gemme.
På Linux kan vi også ændre MAC-adressen ved hjælp af kommandolinjen gennem terminalvinduet.
Åbn først Terminal-vinduet ved at bruge tastaturgenvejene Ctrl og Alt-T eller åbn Dash-menuen i højre venstre hjørne, skriv nøgleordet Terminal.
Indtast kommandoen i terminalvinduet:
Den første kommandolinje slukker netværksgrænsefladen, den anden kommandolinje vil ændre MAC-adressen, og den sidste linje vil genåbne forbindelsen. Sektionen eth0 vil indtaste navnet på den netværksgrænseflade, du vil justere. xx-tegnene er brugerens MAC-adresse.
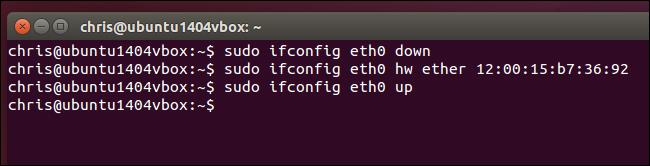
Hvis du ikke er sikker på netværksnavnet, kan du køre ifonfig for at åbne en liste over kablede og trådløse netværksforbindelser.
De nye MAC-adresser vil blive nulstillet efter genstart af computeren. Hvis du ønsker, at disse ændringer skal være standard, skal brugerne justere den tilsvarende konfigurationsfil i /etc/network/interfaces.d/ eller /etc/network/interfaces.
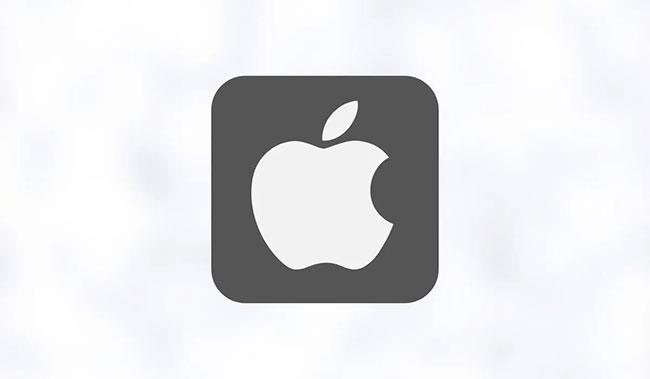
Den nemmeste måde at ændre din MAC-adresse på i MacOS er gennem Terminal-appen. Du kan få adgang til det ved at åbne Finder og navigere til Programmer > Hjælpeprogrammer > Terminal .
Når du har startet Terminal-appen, skal du indtaste denne kommando:
openssl rand -hex 6 | sed 's/\(..\)/\1:/g; s/.$//'Afbryd forbindelsen til din Mac fra internettet og indtast følgende (erstat "MUO" med en tilfældig MAC-adresse):
sudo ifconfig en0 ether MUOBemærk, at din MAC-adresse vender tilbage til standard, når du genstarter din computer, så du skal køre de samme kommandoer, hver gang du vil skjule din MAC-adresse.
Efter at have ændret den nye MAC-adresse, kan vi fortsætte med at kontrollere.
For Windows-computere åbner vi Kommandoprompt og indtaster derefter kommandolinjen ipconfig /all. Med Linux og macOS X skal du åbne Terminal og indtaste kommandolinjen ifconfig.
Ændring af din MAC-adresse kan hjælpe med at forhindre dig i at blive sporet. Håber ovenstående instruktioner til ændring af MAC-adresse på Windows, Linux og macOS-enheder er nyttige for dig!
Ønsker dig rigtig succes!
CyRadar Internet Security Check Tool er et værktøj til at evaluere din computers evne til at forhindre cyberangreb, helt gratis.
Konfiguration af DNS er det samme som at konfigurere det, hvilket betyder, at du ikke behøver at genere for meget eller bede nogen administrator om at hjælpe dig med at gøre det, fordi du kan gøre dette selv, med detaljerede instruktioner følger i denne artikel.
Det er lige så vigtigt at se på harddiskkapaciteten. På det tidspunkt vil brugerne kende kapaciteten på den anvendte harddisk og den tilgængelige kapacitet på harddiskene på computeren og den bærbare computer.
Sidder dit Windows 7-tema fast på den klassiske mulighed? Hvis det er den situation, du oplever, er der et par rettelser, du kan prøve for at se, om du løser problemet!
Mange anbefaler, at du holder op med at bruge CCleaner. Men det var år siden. Hvordan har appen nu ændret sig, og er den værd at bruge? Lad os finde svaret i den følgende artikel!
Microsoft Authenticator er et program, der muliggør to-faktor-godkendelse på understøttede apps og websteder.
Reducer Memory er software, der frigør RAM på computeren og hjælper computeren med at køre hurtigere. Artiklen nedenfor vil guide dig i brugen af Reducer Memory.
Windows giver brugerne mange måder at genstarte computeren på. Brugere kan bruge Power User Menu, Start Menu eller nedlukningsværktøj og endda den klassiske Shutdown-dialogboks. Der er dog en anden måde, som brugerne ikke kender til: at bruge PowerShell.
IP Unblock er et VPN-værktøj i Chrome-browseren, der hjælper brugere med at skjule deres IP-adresser og få adgang til blokerede websteder.
Hver gang du tilmelder dig en ny tjeneste, kan du vælge et brugernavn og en adgangskode eller blot logge ind med Facebook eller Twitter. Men skal du gøre det?








