Sådan kontrollerer du, om et computernetværk er sikkert

CyRadar Internet Security Check Tool er et værktøj til at evaluere din computers evne til at forhindre cyberangreb, helt gratis.
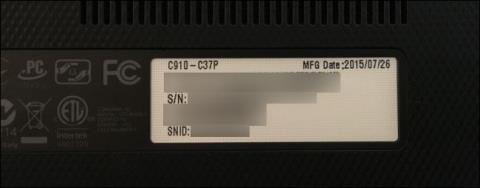
Serienummeret er en unik kode til at identificere din computerenhed, for at forhindre køb af falske eller forfalskede varer eller til at bruge det, hvis brugeren ønsker at finde oplysninger fra producenten gennem dette serienummer. Hver bærbar computer vil have en individuel seriekode. Hvis du har brug for at installere en driver eller give oplysninger til garantipersonalet, skal du bruge dette serienummer. Nogle mennesker ved dog ikke, hvordan man finder serienummeret på en bærbar computer, følg venligst artiklen nedenfor.
Bemærk til brugerne, metoderne til at kontrollere serienummeret nedenfor kan være egnede til forskellige bærbare modeller.
1. Serienummer på kamerahuset og emballagen
Med nogle bærbare modeller kan vi nemt tjekke serienummeret direkte på kamerahuset, når det er trykt på et lille klistermærke i bunden af enheden. På nogle andre bærbare modeller er disse oplysninger trykt direkte på enhedens etui. I tilfælde af et aftageligt enhedsbatteri kan serienummeret være trykt på et lille klistermærke inde i batterirummet, under batteriet.
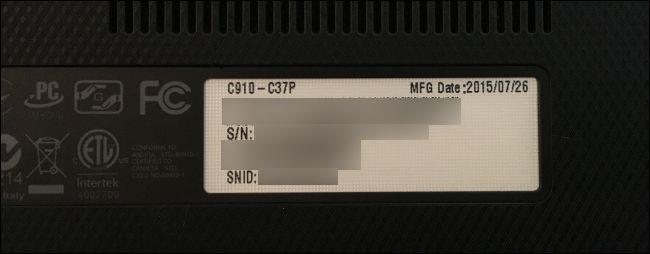
For stationære computere skal vi finde placeringen på bagsiden, toppen eller siderne af kabinettet. Vi skal dog åbne etuiet, fordi serienummeret skrevet på etiketten kan være inde i etuiet
Hvis du stadig har den originale æske med enheden, så prøv at finde klistermærket, da serienummeret kan være skrevet på det.
2. Kontroller serienummeret via CMD-kommandolinjen
Hvis etiketten er falmet, og serienummeret ikke kan ses, er der en meget enkel måde, som er at bruge CMD-kommandolinjen.
Trin 1:
Først og fremmest åbner vi dialogboksen Kør og indtast derefter nøgleordet cmd og klik på OK for at få adgang.
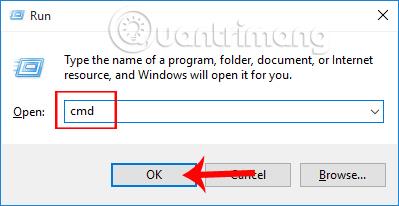
Trin 2:
I kommandopromptvinduets grænseflade skal brugerne skrive kommandolinjen nedenfor og klikke på OK for at få adgang.
wmic bios får serienummer
Umiddelbart efter det vil vi se computerens serienummerlinje under serienummerlinjen . Dette serienummer indeholder både bogstaver og tal. Derudover kan vi også skrive kommandolinjen nedenfor for at kontrollere navnet på den bærbare model , der bruges.
wmic csproduct få navn
Denne kommandolinje bruger Windows Management Instrumentation Command-line-værktøjet (WMIC) til at hente computerens serienummer fra BIOS'en på enheden.
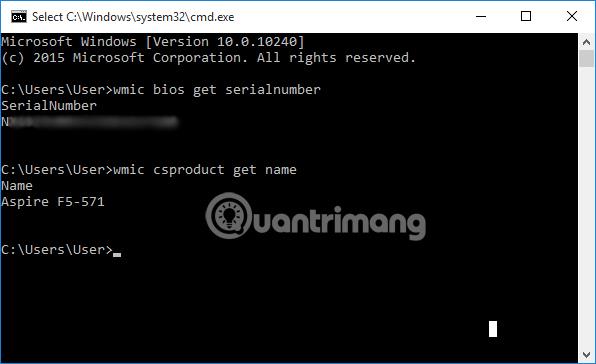
Bemærk til brugere , når vi tjekker gennem cmd-kommandolinjen, vil der være tilfælde, hvor computerens serienummer ikke vises. Dette er producentens design, så når du indtaster en kommando, kan det returnerede resultat være 0 eller meddelelsen Skal udfyldes af OEM som vist nedenfor.
Denne situation vil også opstå med nogle selvmonterede stationære computere, fordi computeren ikke har et serienummer.
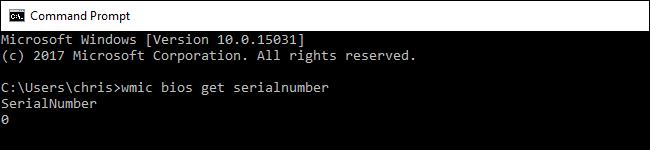
3. Tjek serienummeret via BIOS
Hvis brugeren indtaster kommandoen på cmd uden nytte, kan de finde serienummeret i BIOS- eller UEFI-firmwareinstallationsskærmen.
Afhængigt af hver computermodel vil måden at få adgang til BIOS på være forskellig. Dette kunne være at trykke på ESC, F2, F8 eller F12 tasten. Læsere bør henvise til artiklen Instruktioner til adgang til BIOS på forskellige computermodeller for at lære, hvordan du får adgang til BIOS på den computer, du bruger.
Derefter finder vi afsnittet Serienummer i systemoplysningerne på hoved- eller systemskærmen.
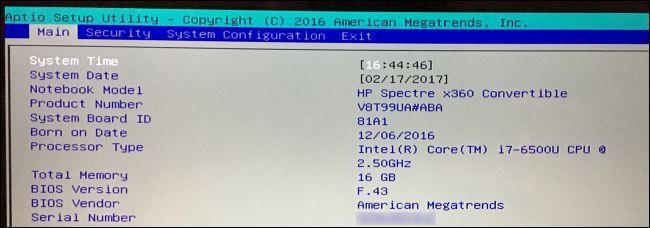
4. Sådan finder du serienummer fra PowerShell
PowerShell har en dedikeret kommando til at finde serienummeret i Windows 10. Bare udfør kommandoen, og du vil have din licensnøgle med det samme. Dette er de trin, du skal følge.
Trin 1 : Tryk på tasten Winfor at åbne menuen Start.
Trin 2 : Indtast PowerShell , højreklik på det og vælg Kør som administrator .
Trin 3 : Når du har åbnet PowerShell med administratorrettigheder , skal du udføre kommandoen nedenfor.
Get-WmiObject win32_bios | Format-List SerialNumber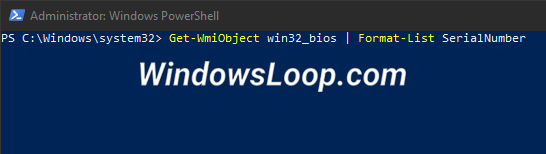
Kommando til at finde serienummer fra PowerShell
Trin 4 : Så snart du udfører kommandoen, viser PowerShell Windows 10-serienummeret.
Trin 5 : Vælg serienummertasten, og højreklik for at kopiere den til udklipsholderen.
Trin 6 : Når den er kopieret, kan du indsætte den hvor som helst du vil.
Alle operationer er afsluttet. Som du kan se, ligesom med kommandoprompt, giver PowerShell en simpel kommando til at få en Windows 10-licensnøgle.
5. Sådan eksporteres serienummer til tekstfil
Du kan eksportere Windows 10-serienummer til en tekstfil fra kommandoprompt. Sådan gør du.
Trin 1 : Åbn kommandoprompt med administratorrettigheder .
Trin 2 : Når du har åbnet kommandovinduet, skal du udføre kommandoen nedenfor.
wmic bios get SerialNumber > C:\Win10SerialNumber.txt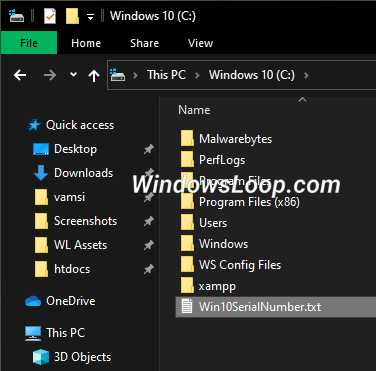
Kommando til at eksportere serienummer til tekstfil
Trin 3 : Ovenstående kommando gemmer serienummeret i en tekstfil med navnet "Win10SerialNumber.txt" i rodmappen på drev C.
Trin 4 : Hvis du vil, kan du ændre filnavnet og destinationen ved at ændre den anden del af kommandoen.
Hvis ovenstående metode af en eller anden grund ikke virker, kan du også få din Windows 10-licensnøgle fra registreringsdatabasen .
6. Tjek serienummeret gennem garantiservice
Hvis brugeren har registreret computeren hos producenten eller brugt en eller anden garantiservice, kan serienummeret være på garantiservicefakturaen, servicebekræftelsesmailen eller faktureringsregistreringsdokumentet.
I tilfælde af køb af en computer online eller i en butik, kan serienummeret være trykt på den faktura eller e-mail, vi modtager fra salgsagenten.
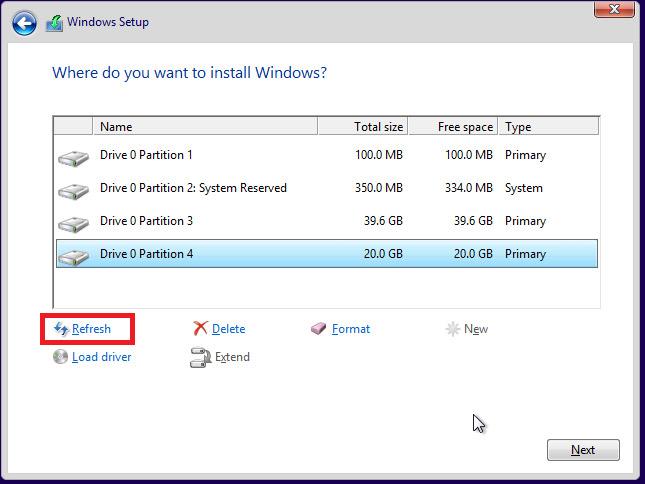
Ovenfor er nogle måder, hvorpå vi kan finde serienummeret på en Windows-computer. Den enkle måde er gennem klistermærkenummeret trykt på kamerahuset eller æsken. Eller en anden måde er gennem computerens cmd-kommando.
Se følgende artikler for mere information:
CyRadar Internet Security Check Tool er et værktøj til at evaluere din computers evne til at forhindre cyberangreb, helt gratis.
Konfiguration af DNS er det samme som at konfigurere det, hvilket betyder, at du ikke behøver at genere for meget eller bede nogen administrator om at hjælpe dig med at gøre det, fordi du kan gøre dette selv, med detaljerede instruktioner følger i denne artikel.
Det er lige så vigtigt at se på harddiskkapaciteten. På det tidspunkt vil brugerne kende kapaciteten på den anvendte harddisk og den tilgængelige kapacitet på harddiskene på computeren og den bærbare computer.
Sidder dit Windows 7-tema fast på den klassiske mulighed? Hvis det er den situation, du oplever, er der et par rettelser, du kan prøve for at se, om du løser problemet!
Mange anbefaler, at du holder op med at bruge CCleaner. Men det var år siden. Hvordan har appen nu ændret sig, og er den værd at bruge? Lad os finde svaret i den følgende artikel!
Microsoft Authenticator er et program, der muliggør to-faktor-godkendelse på understøttede apps og websteder.
Reducer Memory er software, der frigør RAM på computeren og hjælper computeren med at køre hurtigere. Artiklen nedenfor vil guide dig i brugen af Reducer Memory.
Windows giver brugerne mange måder at genstarte computeren på. Brugere kan bruge Power User Menu, Start Menu eller nedlukningsværktøj og endda den klassiske Shutdown-dialogboks. Der er dog en anden måde, som brugerne ikke kender til: at bruge PowerShell.
IP Unblock er et VPN-værktøj i Chrome-browseren, der hjælper brugere med at skjule deres IP-adresser og få adgang til blokerede websteder.
Hver gang du tilmelder dig en ny tjeneste, kan du vælge et brugernavn og en adgangskode eller blot logge ind med Facebook eller Twitter. Men skal du gøre det?








