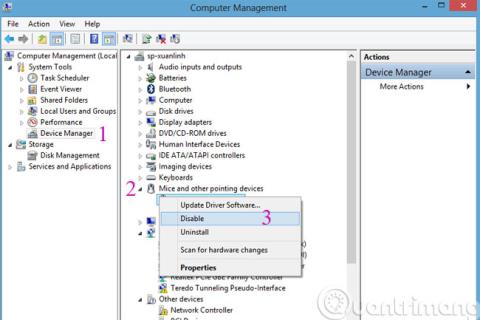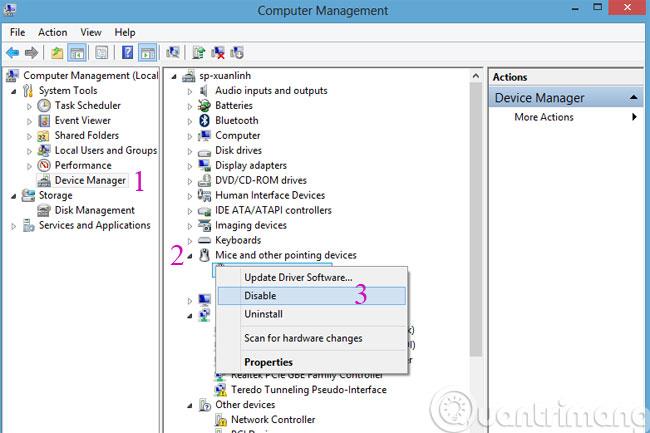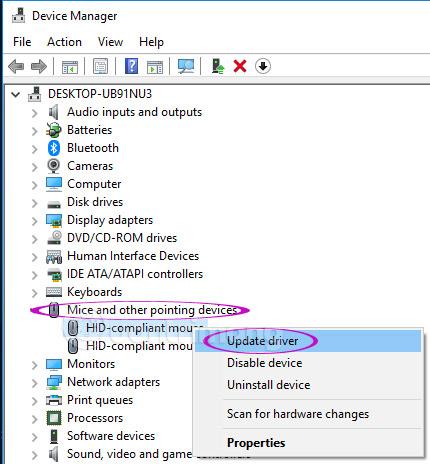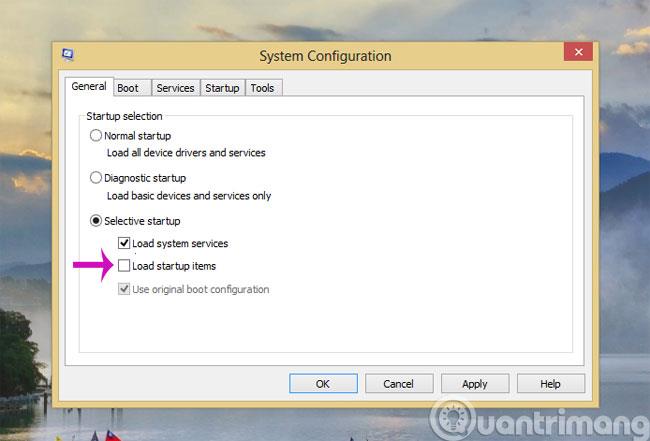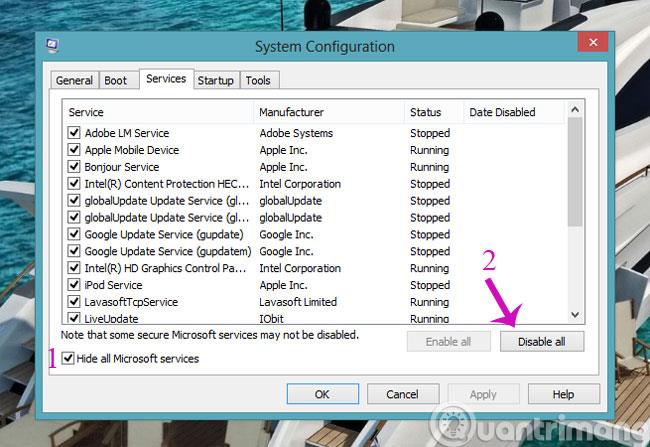Ситуація, коли вказівник миші стрибає, миша збивається з ладу або миша рухається сама по собі під час набору тексту на клавіатурі, досить поширена. Це викликає «гальмування» для користувачів, коли їм доводиться тримати мишу, щоб «контролювати» мишу вказуйте назад. Це може бути тому, що сенсорна панель на вашому ноутбуці надто чутлива, або це може бути тому, що ви випадково торкнулися сенсорної панелі під час набору тексту. Будь ласка, спробуйте застосувати наведені нижче кроки виправлення, щоб перевірити, чи це працює.
Вирішіть проблему хаотичної роботи миші, стрибків і самостійних рухів через апаратне забезпечення
Змініть порт підключення миші
Якщо ви використовуєте USB-мишу або дротову мишу, спробуйте змінити порт підключення на інший порт. Іноді виникає проблема з портом USB, яка впливає на прийом миші, унеможливлюючи належне керування мишею.
Вимкніть сенсорну панель на ноутбуці
Використання комбінації зовнішньої миші та сенсорної панелі на ноутбуці призведе до того, що миша буде стрибати, якщо ви випадково торкнетеся миші ноутбука. Тому, якщо ви використовуєте зовнішню мишу, вам слід вимкнути сенсорну панель, щоб уникнути подібних ситуацій і знайти точну причину несправності миші. Щоб вимкнути його, можна скористатися комбінацією клавіш Fn + F7 (або будь-якою клавішею F із зображенням руки, що переміщує мишу).
Або відкрийте Диспетчер пристроїв > Миші та інші вказівні пристрої . Якщо ви бачите запис сенсорної панелі , клацніть його правою кнопкою миші та виберіть Вимкнути .
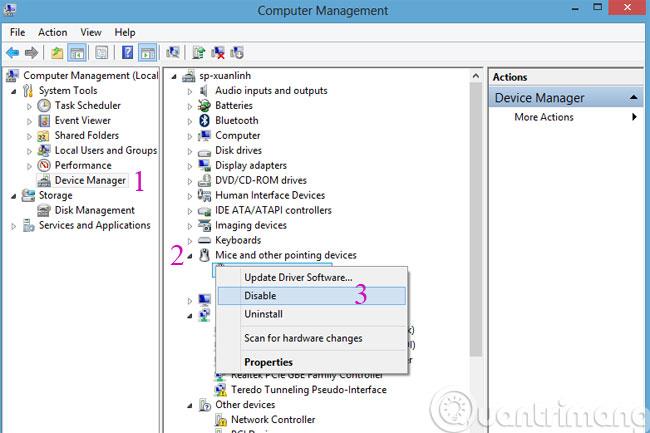
Іншим рішенням є встановлення зовнішнього програмного забезпечення, наприклад TouchFreeze або Touchpad Pal , вони автоматично вимикатимуть сенсорну панель під час введення тексту, якщо ваша долоня випадково торкнеться сенсорної панелі.
Перевірте, чи не натиснуто чи застряг шнур миші
Для дротових мишей іноді це пов’язано з тим, що ви кладете важкі предмети на дріт миші, унеможливлюючи її гнучке переміщення, що також призведе до помилки миші самостійно рухатися або бігати по екрану, що дуже дратує.
Перевірте сенсорну панель
Переконайтеся, що сенсорна панель чиста, рівна, на ній немає пилу, піску чи їжі. Якщо поверхня миші надто брудна, липка або неплоска, це вплине на лазерне око миші та, таким чином, знизить точність миші.
Відключіть інші периферійні пристрої
Іноді миша виходить з ладу через те, що ви під’єднуєте забагато зовнішніх пристроїв, таких як стилуси, бездротові клавіатури, сенсорні панелі тощо. Якщо ці пристрої несумісні один з одним, це може випадково призвести до їх збою. конфліктувати та впливати один на одного. Спробуйте менше від’єднуватися та подивіться, чи допоможе це.
Напевно мишка не зламана
Будь ласка, уважно перевірте, чи миша не має незвичайної форми чи відсутні деталі. Якщо миша використовувалася надто довго або її щойно замочили у воді, існує висока ймовірність того, що це спричинено мишею, вам слід подумати про інвестування в нову мишу.
Виправте помилку миші через програмне забезпечення
Перевірте програмне забезпечення на віруси та кейлоггер
Іноді, коли миша стрибає, це може бути тому, що ваш комп’ютер заражено зловмисним програмним забезпеченням і мишею дистанційно керує симпатичний хакер . Негайно завантажте антивірусне програмне забезпечення , проскануйте, щоб перевірити, чи ваш комп’ютер не заражений вірусами чи шкідливим програмним забезпеченням.
Докладніше: Інструкції щодо пошуку та повного видалення клавіатурних шпигунів з комп’ютера
Оновити драйвер мишки
Застарілі драйвери також спричинятимуть проблеми з мишею, тому, якщо з апаратним забезпеченням все гаразд і комп’ютер не заражений вірусом, перевірте й оновіть драйвер миші. Введіть «Диспетчер пристроїв» у рядок пошуку, потім клацніть «Диспетчер пристроїв» у результатах, знайдіть миші та інші вказівні пристрої > клацніть правою кнопкою миші кожен пристрій по одному та виберіть «Оновити драйвер». Якщо ви боїтеся робити це вручну, ви можете скористатися програмою оновлення драйверів . Як автоматично оновити драйвери на Windows за допомогою SnailDriver
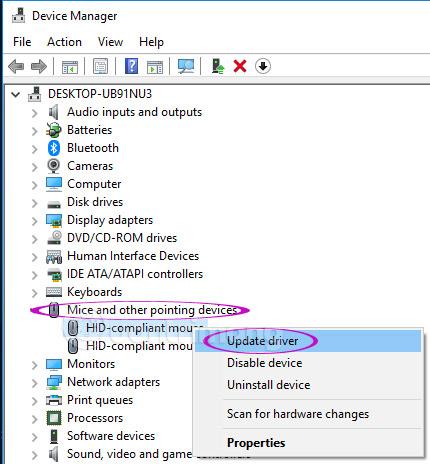
Вимкніть «Приховати вказівник під час введення».
Якщо всі наведені вище методи все ще не працюють, спробуйте цей метод. Відкрийте «Панель керування » > «Обладнання та звук » > «Миша» > « Параметри вказівника», потім зніміть прапорець «Приховати вказівник під час введення» та перевірте, чи це вирішує проблему. Ця опція приховає вказівник миші під час введення.

Останній шлях
Рекомендація: цей метод вимкне багато програм, які починаються з Windows, відфільтровуючи системні програми, але все одно слід звернути увагу та ретельно дотримуватися інструкцій, інакше це призведе до прикрих помилок.
Запустіть комп’ютер у режимі чистого стану завантаження та перевірте, чи проблему вирішено чи вона все ще існує. Якщо так, можливо, якась програма заважає нормальній роботі миші. Вам доведеться спробувати визначити можливу причину.
Щоб увійти в стан чистого завантаження , відкрийте діалогове вікно «Виконати» та введіть команду msconfig , щоб відкрити конфігурацію системи . Перейдіть на вкладку Загальні , а потім виберіть Вибірковий запуск . Зніміть прапорець «Завантажити елементи запуску» та виберіть «Завантажити системні служби» .
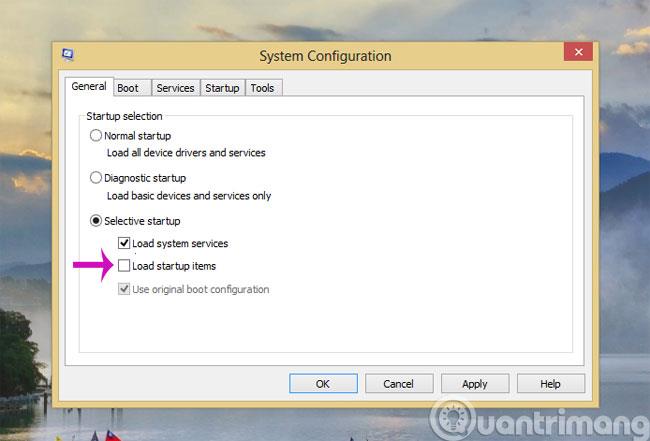
Далі перейдіть на вкладку «Служби», установіть прапорець «Приховати всі служби Microsoft» , а потім натисніть «Вимкнути всі» .
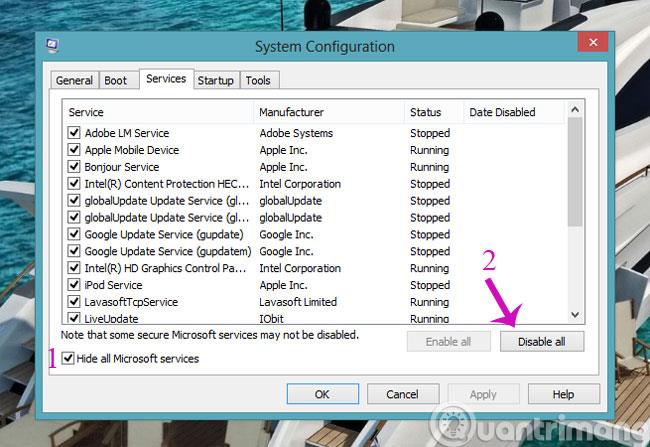
Натисніть Застосувати / OK і перезавантажте комп'ютер. Це переведе Windows у стан чистого завантаження.
Вище наведено кілька способів вирішення проблеми, пов’язаної з хаотичною роботою миші та стрибанням під час роботи за комп’ютером. Оскільки є багато причин, через які мишею важко точно керувати, існує багато різних способів це виправити. Якщо ви знаєте ефективний спосіб, поділіться своїм досвідом із Quantrimang.com, прокоментувавши цю статтю.
Не забувайте тримати в чистоті мишу, сенсорну панель і тачпад.
Веселитися!