Як виправити У вас немає дозволу на збереження в цьому місці в Windows

Коли Windows відображає помилку «У вас немає дозволу на збереження в цьому місці», це не дозволить вам зберегти файли в потрібні папки.

В операційній системі Windows Vista від Microsoft DreamScene дозволяв налаштовувати динамічний фон для комп’ютерів, але через вісім років він все ще недоступний у Windows 10 .
Чому протягом багатьох років цей звичай став поверненням до минулого, і що ми можемо зробити, щоб це змінити?
Переваги та недоліки анімованих екранів та анімованих шпалер
Якщо ви використовуєте анімовані екрани для іншого пристрою (наприклад, смарт-телевізор, телефон або планшет Android) і виявите, що вони роблять відображення анімованих екранів цікавішим. Замість м’яких несмачних фотографій, до яких ви ніколи не торкнетеся, ваш смартфон відтворить більш яскраві зображення, як-от уповільнена зйомка (повільна рухова діяльність) або плаваюча риба....
Однак деякі люди вважають, що ці задники не практичні, а просто привертають увагу.
Живі шпалери досить чудові, але вони викликають певні проблеми на деяких пристроях. За винятком пристроїв, які потребують прямого живлення, живі шпалери змушують тих, хто їх любить, турбуватися про продуктивність батареї своїх мобільних телефонів.
Пристрої з живленням від батареї, як-от ноутбуки чи планшети, можуть виявити, що анімація в Windows 10 споживає енергію, що впливає на продуктивність і час автономної роботи . Але перш ніж турбуватися про це, давайте подивимося, як можна налаштувати живі шпалери у версіях Windows, вищих за Vista.
Створення анімованих екранів у Windows
Параметри персоналізації в нових поколіннях Windows - після Windows 7 зроблено великий крок вперед. Звісно, ви можете встановити шпалери, які синхронізуються з вашим обліковим записом Microsoft, експортувати знайомий робочий стіл із вашого комп’ютера на інші пристрої, на яких ви ввійшли у свій обліковий запис, а також змінити розмір і впорядкувати його фон, але параметри на екрані будуть значно зменшені.
Ви вже знаєте, як відновити тему Vista/7 Aero в Windows 8 і 10, а також відновити бічну панель і гаджети. Хоча DreamScene доступний лише для Windows Vista, щоб додавати анімовані шпалери на робочий стіл, у Windows 10 також є інша функція, яка може це зробити.
Для користувачів Windows XP, якщо ви ще не оновили (ви дійсно повинні були!), ви все ще можете додавати шпалери та заставки за допомогою DreamScene XP.
Відновити динамічні шпалери на Windows 7
Перший варіант - відновити попередню систему динамічних шпалер Windows 7.
Спочатку виберіть DreamScene Activator із Windows Club і витягніть вміст (розпакуйте). У папці Windows 7 DreamScene Activator 1.1 ви побачите файл DreamScene Activator.chn
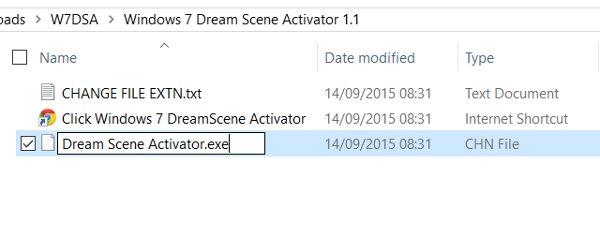
У провіднику Windows відкрийте «Файл» > «Параметри» > «Перегляд» , потім знайдіть і зніміть прапорець « Приховувати розширення для відомих типів файлів» . Натисніть «ОК» , щоб підтвердити, а потім поверніться до вікна Провідника , клацніть правою кнопкою миші DreamScene Activator.chn і змініть « chn » на « exe », таким чином ім’я файлу тепер буде DreamScene Activator.exe .
Двічі клацніть файл, щоб активувати, а потім виберіть Увімкнути DreamScene . Звідти ви можете використовувати відео WMV або MPG як робочий стіл, клацнувши правою кнопкою миші та вибравши Зробити фоном робочого столу .
Stardock DeskScapes для Windows 7 і 8
Stardock DeskScapes має нижчий рейтинг, ніж DreamScene, але є ще одним цікавим варіантом для користувачів Windows 7 і коштуватиме вам 9,99 доларів США, щоб спробувати програму протягом 30 днів.
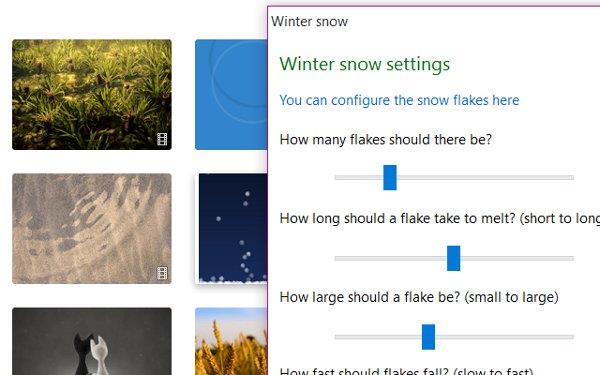
Завантажте та встановіть пробну версію Stardock DeckScapes . Після встановлення виберіть потрібний варіант (може початися 30-денна пробна версія) і введіть адресу електронної пошти, щоб продовжити. Буде надано кілька параметрів електронної пошти. Зауважте, що найкраще зняти позначки з обох прапорців перед тим, як натиснути «Надіслати».
Завершивши, поверніться до програми та виберіть «Продовжити» , щоб розпочати використання пробної версії. Тут ви побачите відеошпалери та кілька інших анімацій. Щоб почати, виберіть потрібне зображення та налаштуйте параметри, щоб встановити його як шпалери. Інші живі шпалери можна завантажити з веб-сайту Stardock.
Встановити живі шпалери для Windows 10
Спосіб 1. Використовуйте RainWallpaper для створення анімованих шпалер
За замовчуванням комп’ютерна система дозволяє користувачам встановлювати шпалери комп’ютера лише з нерухомими зображеннями. Однак деякі люди хочуть оновити інтерфейс комп'ютера, використовуючи анімацію або навіть відео як шпалери комп'ютера .
RainWallpaper — це інструмент встановлення анімації для комп’ютерів Windows із багатьма різними параметрами редагування. Ми можемо вибрати 3D-, 2D-зображення, анімацію та відео на веб-сайтах, щоб встановити їх як анімовані шпалери на комп’ютері. Крім того, інструмент також забезпечує унікальні ефекти миші на екрані.
Щоб мати можливість використовувати RainWallpaper, на комп’ютері має бути Windows 7 або новіша версія. У Windows 7 ефекти Aero повинні бути ввімкнені. Мінімальний обсяг оперативної пам’яті 1 ГБ, відеокарта HD Graphic 4000 або вище. Анімовані шпалери припиняться під час гри для збереження системних ресурсів або під час відкриття повноекранної програми. Може використовуватись із співвідношенням сторін 16:9, 21:9, 16:10, 4:3. Підтримує відео формати mp4, webm, avi, m4v, mov, wmv.
Крок 1:
Користувачі переходять за посиланням нижче, щоб завантажити інструмент RainWallpaper на свій комп’ютер. Буде 2 версії: для встановлення та без встановлення.
http://rainysoft.cc/rainwallpaper.html
крок 2:
Натисніть файл exe, щоб інсталювати інструмент на вашому комп’ютері. Після встановлення на вашому комп’ютері одразу буде застосовано випадкові анімовані шпалери.
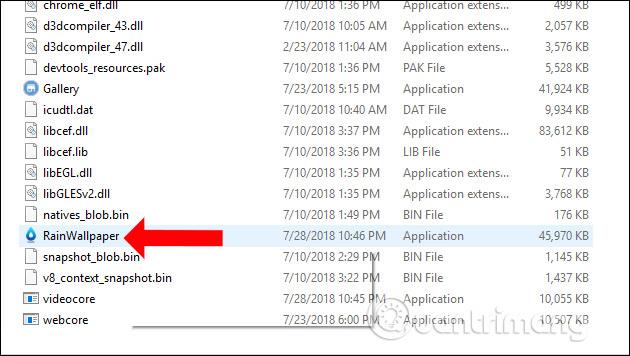
крок 3:
Інтерфейс RainWallpaper виглядатиме так, як показано на зображенні нижче. На крайній лівій горизонтальній панелі ви побачите дві основні піктограми: Discover і Me.
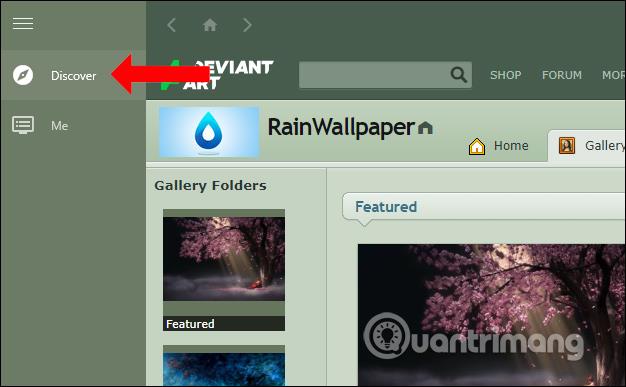
Discover з’явиться у верхній частині інтерфейсу з темою від розробника DeviantArt. У цьому інтерфейсі користувачі можуть негайно клацнути потрібну тему або здійснювати пошук за такими темами, як Landsacpe, Animi, Game,...
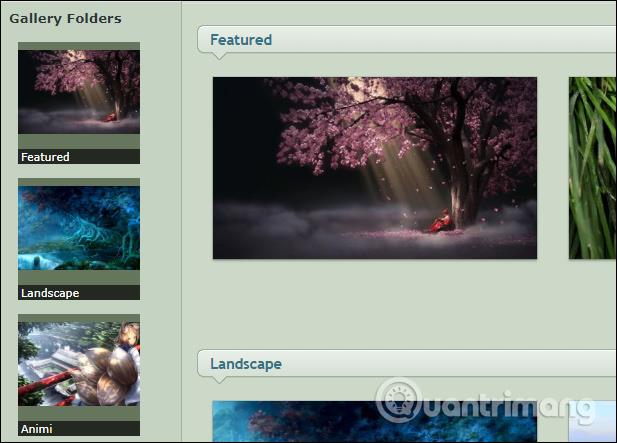
крок 4:
Виберіть шпалери, які вам подобаються, і натисніть на них, щоб побачити кнопку Завантажити в правій частині інтерфейсу.
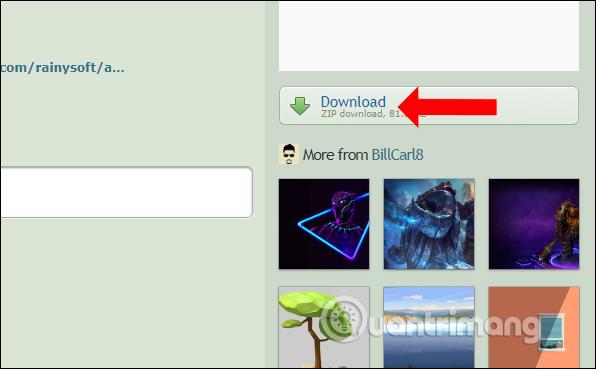
крок 5:
Далі клацніть піктограму «Я» в лівому кутку інтерфейсу, щоб побачити всі доступні шпалери та шпалери, які ви зараз завантажуєте. Чим більші шпалери, тим довше вони будуть завантажуватися.
Щоб використати завантажену тему або будь-яку іншу тему, просто натисніть цю тему.
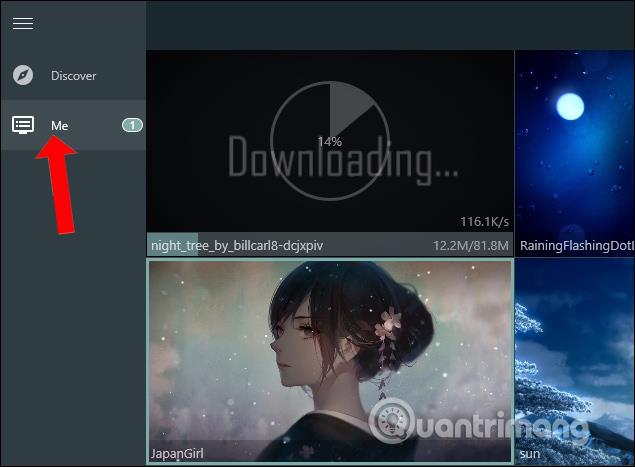
Крок 6:
Крім того, клацнувши тему правою кнопкою миші, ми побачимо список параметрів. Наприклад, Force load пришвидшить швидкість ефектів руху на шпалерах.

Натиснувши «Відкрити папку», відкриється папка, що містить тему. У цьому розділі ви також можете додати нерухомі зображення шпалер і відео з попереднім переглядом того, як шпалери рухаються, перш ніж ви захочете застосувати їх на своєму комп’ютері. Нерухомі зображення, зроблені з живих шпалер, мають великий розмір і чудову якість.
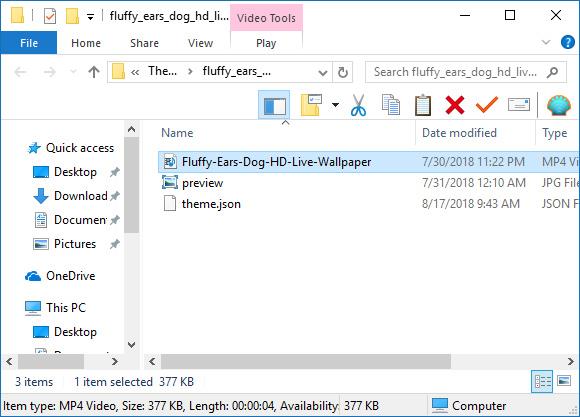
Крок 7:
Якщо ви не хочете зберігати шпалери в розділі «Я», клацніть правою кнопкою миші та виберіть «Видалити».
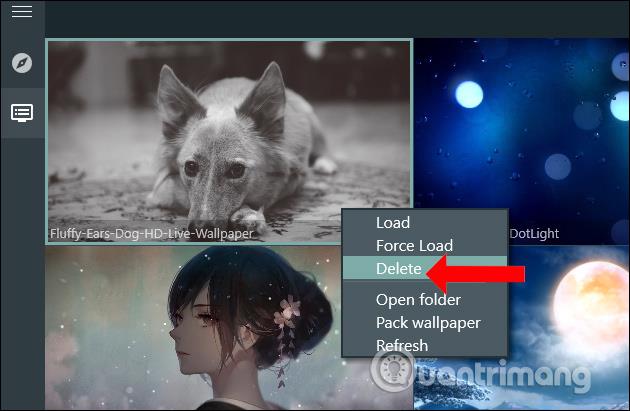
Крок 8:
Далі ми клацаємо правою кнопкою миші піктограму RainWallpaper на панелі завдань і вибираємо Налаштування .
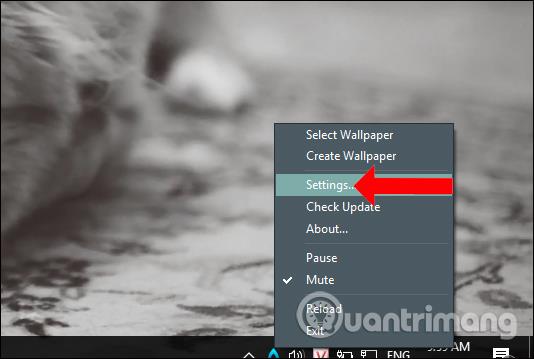
За замовчуванням інструмент запускатиметься з Windows, і якщо ви хочете вимкнути його, натисніть « Автозапуск під час запуску комп’ютера» , а потім перейдіть у режим «Вимкнено» . Натисніть «Застосувати» нижче, щоб зберегти зміни.
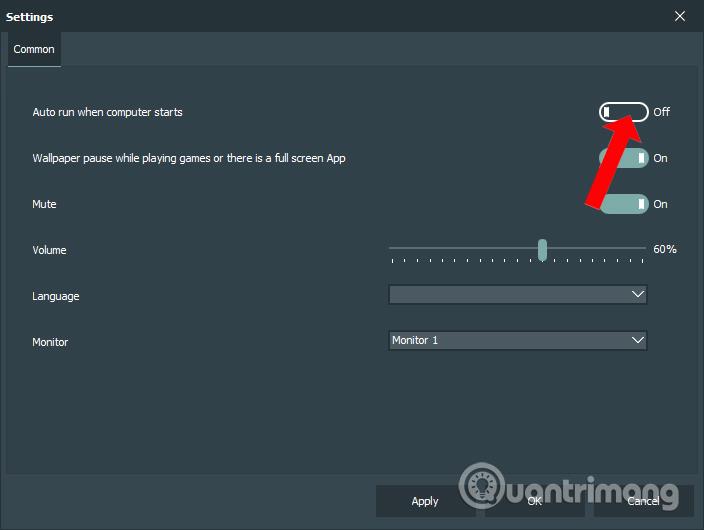
Крок 9:
Крім того, при натисканні правою кнопкою миші на іконку утиліти з'явиться додаткова опція Mute для включення або вимкнення звуку зі звуковими шпалерами. Кнопка паузи, щоб призупинити рух шпалер.
Коли ви натискаєте Вихід, живі шпалери зникають і повертаються до попередніх шпалер на комп’ютері.
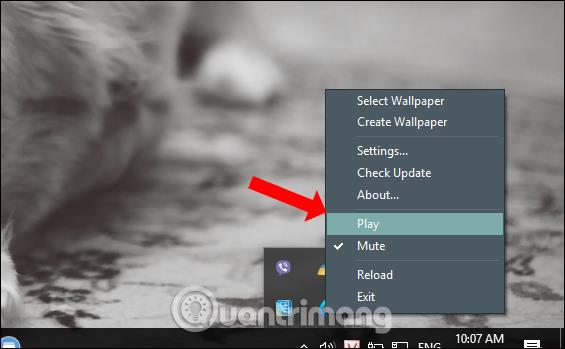
Додайте новий спосіб оновлення інтерфейсу шпалер на комп’ютері за допомогою інструменту RainWallpaper. Анімовані шпалери взято з відео, щоб ми могли легко зупинити рух і звук шпалер. Однак для комп'ютерів зі слабкою конфігурацією слід вибирати шпалери з невеликою ємністю.
Спосіб 2. Використовуйте інструмент Video Wallpaper
Замість вибору DreamScene ви також можете використовувати Video Wallpaper . Завантажуючи відеошпалери з домашньої сторінки, ви отримаєте файл ZIP, тому потрібно розархівувати файл перед його запуском.
І це не безкоштовний інструмент (Зареєструватися > Отримати повну версію, повна версія коштуватиме вам 19,95 доларів), але ми зможемо скористатися безкоштовною пробною версією, щоб оцінити програмне забезпечення.
Після встановлення натисніть опцію, щоб запустити програму, у вашому браузері ви перейдете за посиланням https://www.push-entertainment.com/video-wallpaper/ натисніть кнопку «Завантажити відеошпалери» та завантажте одну або дві потрібні шпалери. Це файли WMV, тому ви можете вільно створювати власні шпалери.
Після завантаження поверніться до програми Video Wallpaper і натисніть значок + , щоб додати завантажене відео до програми. Якщо ви збережете їх усі в окремій папці, натисніть кнопку «Додати відео з папки до списку відтворення» . Відеошпалери почнуть «відтворювати» перші відеошпалери. Тут ви можете ввімкнути/вимкнути змішування вже доданих фонів або просто відкрити зображення, додати затримку та отримати змішування.
Якщо вам справді подобається програма, скористайтеся опцією «Запуск» у параметрах запуску Windows , а якщо вас цікавить вплив батареї, перевірте « Режим сну від батареї».
Спосіб 3: Використовуйте Wallpaper Engine
Wallpaper Engine — це компактне програмне забезпечення, яке можна придбати в магазині Steam за $3,99 (92 000 донгів). Це просто: використовуйте та створюйте живі шпалери та отримуйте доступ до тисяч безкоштовних шпалер, створених спільнотою, які можна завантажити одним натисканням кнопки.
Шпалери на Wallpaper Engine бувають кількох різних типів. На базовому рівні ви можете вибрати один із 4 різних типів шпалер: живі шпалери (тобто шпалери з рухомими ефектами), відеошпалери, шпалери для додатків і шпалери для веб-сайтів.
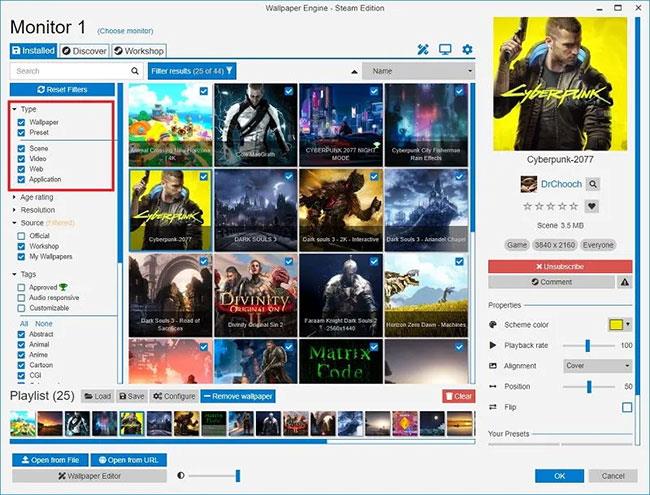
Базовий рівень має 4 різних типи фону
Живі шпалери можуть мати 2D або 3D анімацію, а також ефекти курсору. Ці типи анімації мають широкий діапазон, як-от хвилі води, сонячні промені, дощ тощо. Фони програми можуть бути простими, як музична хвиля чи ефект годинника, або можуть бути емпіричними, як повністю інтерактивна гра.
Крім того, Wallpaper Engine пропонує налаштування кольору та підтримку кількох пропорцій, а також налаштування кількох моніторів, інтуїтивно зрозумілу паузу під час гри для збереження продуктивності та навіть сумісний із Razer Chroma та Corsair iCUE. Крім того, є багато налаштувань для налаштування продуктивності та точного часу, коли живі шпалери запускаються, а коли ні.
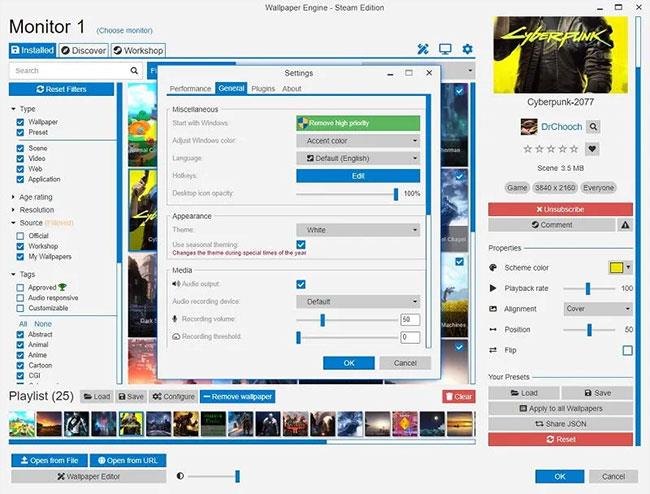
Wallpaper Engine надає можливості налаштування кольору
Підтримка Steam Workshop для Wallpaper Engine також вражає. У Workshop є понад 700 000 безкоштовних шпалер, тож незалежно від того, чи шукаєте ви аніме або спокійну природу, у вас є з чого вибрати.
Завантаживши та встановивши Wallpaper Engine , відкрийте програму, і ви перейдете на головний екран. Звідси ви можете зробити все, що забажаєте, одним-двома клацаннями миші.
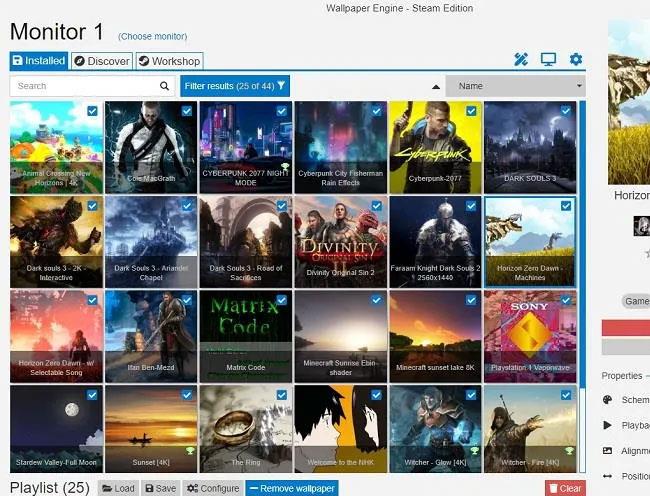
Шпалери Головний екран двигуна
- Велика сітка посередині екрана містить усі шпалери, і ви можете перемикати шпалери, клацнувши опцію.
- У нижній частині екрана знаходяться елементи керування списком відтворення. Просто клацніть прапорець у верхньому лівому куті кожної шпалери, яку ви хочете додати до списку відтворення.
- Щоб налаштувати список відтворення, просто торкніться кнопки «Налаштувати» внизу екрана.
- Після того як ви виберете фоновий малюнок, його властивості з’являться в правій частині екрана. Тут ви можете налаштувати окремі шпалери.
Щоб знайти фонові малюнки за межами вбудованих параметрів за замовчуванням, вам доведеться перейти до Workshop , доступ до якого можна отримати, натиснувши вкладку Workshop у верхньому лівому куті екрана.

На вкладці «Майстерня» ви можете шукати будь-які шпалери
На вкладці «Майстерня» ви можете шукати будь-які шпалери та фільтрувати шпалери за роздільною здатністю, рейтингом, співвідношенням сторін, типом шпалер тощо. Щоб завантажити шпалери, просто клацніть шпалери та натисніть червону кнопку «Підписатися» праворуч на екрані та почнеться завантаження шпалер.
Як бачите, налаштувати динамічні шпалери в Windows дуже просто за допомогою Wallpaper Engine. Крім того, ви можете використовувати ці програми для зміни шпалер , щоб змінювати шпалери щодня. Ви також можете додати приголомшливі заставки для кращого зображення на робочому столі.
Чи справді відеошпалери потрібні в Windows?
Ці інструменти здаються дуже цікавими, але деякі люди вважають, що вони не мають особливого практичного використання і служать лише для прикраси комп’ютера. Можливо, використання програми автоматичного оновлення шпалер, як-от DesktopEarth , є кращим вибором?
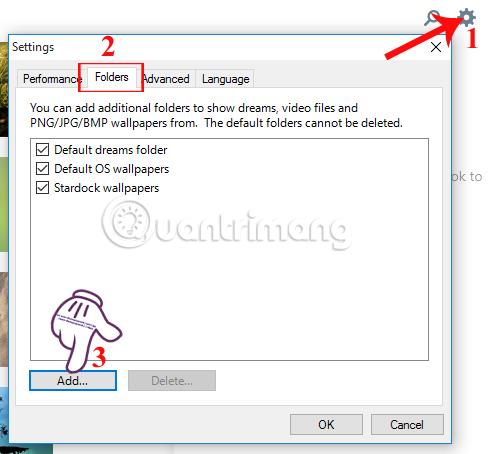
Тим часом, якщо ви боретеся з ідеєю використовувати платну програму для оновлення функції, яка вже доступна в Windows, є інші доступні варіанти, як-от VLC і Desktop Movie.
Коли Windows відображає помилку «У вас немає дозволу на збереження в цьому місці», це не дозволить вам зберегти файли в потрібні папки.
Сервер Syslog є важливою частиною арсеналу ІТ-адміністратора, особливо коли мова йде про централізоване керування журналами подій.
Помилка 524: Виник тайм-аут – це специфічний для Cloudflare код статусу HTTP, який вказує на те, що з’єднання із сервером закрито через тайм-аут.
Код помилки 0x80070570 є поширеним повідомленням про помилку на комп’ютерах, ноутбуках і планшетах під керуванням операційної системи Windows 10. Однак він також з’являється на комп’ютерах під керуванням Windows 8.1, Windows 8, Windows 7 або раніших версій.
Помилка «синій екран смерті» BSOD PAGE_FAULT_IN_NONPAGED_AREA або STOP 0x00000050 — це помилка, яка часто виникає після встановлення драйвера апаратного пристрою або після встановлення чи оновлення нового програмного забезпечення. У деяких випадках причиною помилки є пошкоджений розділ NTFS.
Внутрішня помилка відеопланувальника також є смертельною помилкою синього екрана, ця помилка часто виникає в Windows 10 і Windows 8.1. Ця стаття покаже вам кілька способів виправлення цієї помилки.
Щоб пришвидшити завантаження Windows 10 і скоротити час завантаження, нижче наведено кроки, які потрібно виконати, щоб видалити Epic із автозавантаження Windows і запобігти запуску Epic Launcher з Windows 10.
Не слід зберігати файли на робочому столі. Існують кращі способи зберігання комп’ютерних файлів і підтримки порядку на робочому столі. Наступна стаття покаже вам ефективніші місця для збереження файлів у Windows 10.
Якою б не була причина, інколи вам доведеться налаштувати яскравість екрана відповідно до різних умов освітлення та цілей. Якщо вам потрібно спостерігати за деталями зображення або дивитися фільм, вам потрібно збільшити яскравість. І навпаки, ви також можете зменшити яскравість, щоб захистити батарею ноутбука.
Ваш комп’ютер випадково прокидається та з’являється вікно з написом «Перевірка оновлень»? Зазвичай це пов'язано з програмою MoUSOCoreWorker.exe - завданням Microsoft, яке допомагає координувати установку оновлень Windows.








