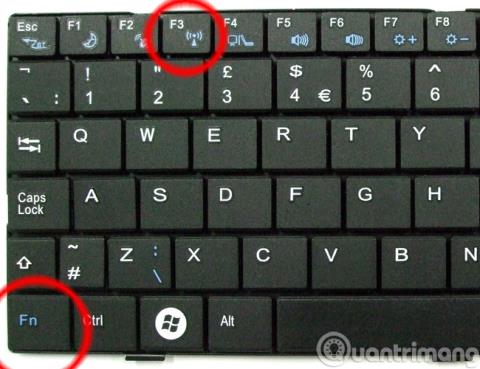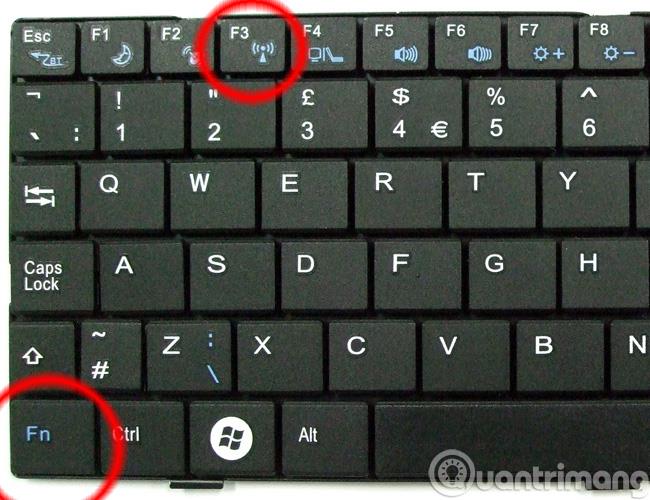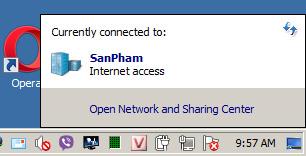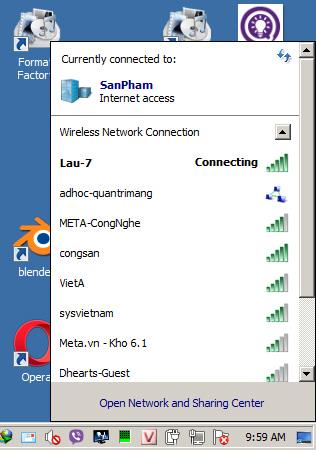Іноді ноутбук не може підключитися до мережі Wi-Fi з дуже простої причини: неправильно увімкнуто Wi-Fi. Оскільки розкладка клавіатури кожного бренду ноутбука відрізняється, а також керування Wi-Fi за замовчуванням або потребує використання програмного забезпечення, користувачам може бути важко. У наведеній нижче статті Wiki.SpaceDesktop розповість вам, як увімкнути та вимкнути Wi-Fi для підключення до Інтернету на вашому ноутбуці.
Статті для посилання:
Як включити і вимкнути Wifi на ноутбуці за допомогою жорстких клавіш для підключення до інтернету
У більшості сучасних клавіатур ноутбуків увімкнути або вимкнути WiFi набагато простіше, ніж раніше. Будь ласка, зверніть увагу:
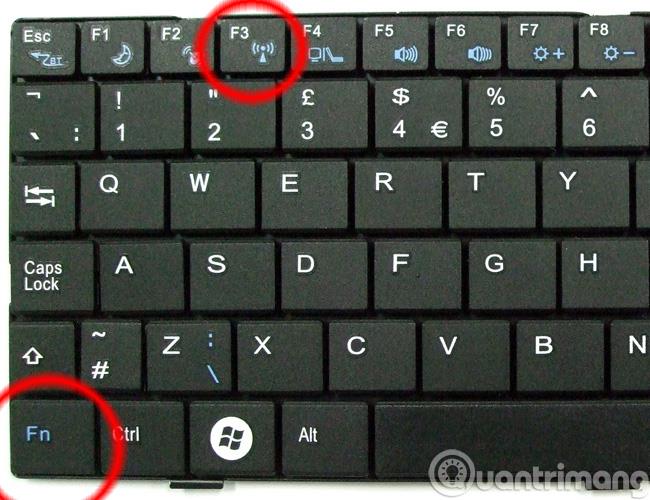
На цифровій клавіатурі ноутбука часто зустрічаються такі символи, як: Режим сну - сплячий режим, значок Wi-Fi - увімкнення або вимкнення Wi-Fi, Звук - збільшення, зменшення або вимикання звуку... Для використання цих функцій необхідно натиснути комбінацію клавіш:
- Функціональна клавіша (скорочено Fn - біля клавіші Ctrl у нижньому лівому куті) + відповідний значок Wi-Fi для швидкого ввімкнення або вимкнення Wi-Fi. Як приклад зображення тут наведено комбінацію клавіш Fn + F3 .
- Наприклад, коли Wi-Fi вимкнено:
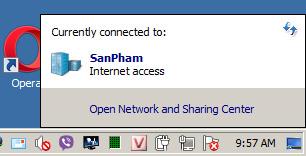
- І після натискання Fn + F3:
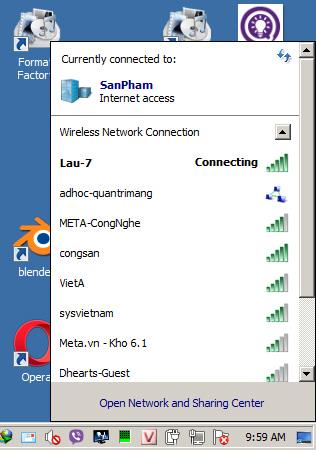
Однак на деяких ноутбуках HP Compaq або Toshiba клавіша ввімкнення та вимкнення Wi-Fi знаходиться поруч із кнопкою живлення, як показано нижче. Коли ввімкнено, кнопка Wi-Fi зелена, а помаранчевий або червоний – режим вимкнення:

Або на деяких старіших моделях ноутбуків апаратна клавіша для ввімкнення та вимкнення Wi-Fi знаходиться поруч, як показано нижче:

Як увімкнути/вимкнути Wi-Fi на комп’ютері за допомогою налаштувань Windows
Якщо ваші клавіші Fn або апаратні клавіші зламані або ви не можете ввімкнути Wi-Fi за допомогою цих клавіш, спробуйте скористатися параметрами, доступними в Windows. На Quantrimang.com є дуже докладний посібник із Windows 10 і Windows 7, перегляньте його.
Сподіваємось, за допомогою дуже простої інформації, наведеної вище, ви зможете виправити помилку, пов’язану з неможливістю під’єднатися до Wi-Fi, не підключитися до Інтернету або мережевою карткою з жовтим знаком оклику на вашому комп’ютері чи ноутбуці. Удачі!
Побачити більше: