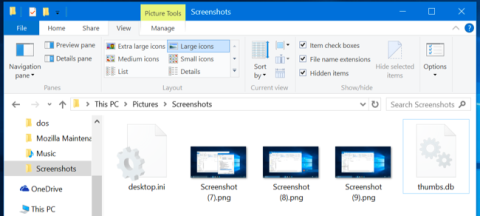Іноді файли, які ви завантажуєте з Інтернету, або файли на вашому комп’ютері містять файли з такими назвами, як «thumbs.db» , «desktop.ini» або «.DS_Store» , ви не знаєте, який це файл. У що ви вірите ? І більшість із нас не побачить ці файли, тому що за замовчуванням Windows або Mac OS X налаштовано так, що ви не бачите прихованих файлів або системних файлів.
Якщо ви хвилюєтеся, чи спричинені ці файли вірусом чи ні, чи не зашкодять вони вашому ноутбуку чи комп’ютеру? У наведеній нижче статті Wiki.SpaceDesktop надасть вам корисну інформацію про ці файли.
1. Що таке файл Thumbs.db?
Файл "thumbs.db" - це спеціальний файл для зберігання мініатюр ( маленьких аватарок) для зображень, що містяться в папці. Щоразу, коли ви відкриваєте папку із зображеннями в Провіднику Windows або Провіднику файлів, Windows створює мініатюри цих зображень і зберігає їх.
Зберігання цих ескізів допомагає пришвидшити перегляд файлів, коли ми наступного разу переходимо до папки для перегляду зображень, замість того, щоб повторно створювати ескіз зображення.
Це абсолютно нормально, і оскільки це приховані файли, ви зазвичай їх не побачите. Однак у деяких випадках ці файли можуть спричинити деякі проблеми. Якщо ви хочете завантажити папки із зображеннями безпосередньо на веб-сервер, ці файли також будуть включені в процес стиснення даних.

Щоб запобігти створенню Windows файлів thumbs.db, ви можете скористатися редактором групової політики (у версіях Windows Professional або Enterprise) або редактором реєстру (у версіях Windows Homes).
Для версій Windows Professional або Enterprise:
Щоб змінити параметри в груповій політиці , натисніть комбінацію клавіш Windows + R, щоб відкрити діалогове вікно «Виконати», потім введіть «gpedit.msc» у діалогове вікно «Виконати» та натисніть Enter.
У вікні локальної групової політики перейдіть за ключем:
З Windows 10, 8.1, 8:
Конфігурація користувача > Адміністративні шаблони > Компоненти Windows > Провідник файлів
З Windows 7:
Конфігурація користувача > Адміністративні шаблони > Компоненти Windows > Провідник Windows
Тут двічі клацніть «Вимкнути кешування мініатюр у прихованих файлах thumbs.db» і виберіть «Увімкнено» .

Windows Home Edition:
Спочатку натисніть комбінацію клавіш Windows + R , щоб відкрити вікно команди «Виконати» , потім введіть Regedit і натисніть Enter , щоб відкрити редактор реєстру.
У вікні редактора реєстру перейдіть до ключа:
HKEY_CURRENT_USER\ Software\ Microsoft\ Windows\ CurrentVersion\ Explorer\ Advanced
Тут знайдіть і двічі клацніть "DisableThumbnailCache" у правому вікні та введіть значення "1" .
Якщо ви не бачите DisableThumbnailCache , клацніть правою кнопкою миші на правому вікні та створіть новий DWORD, назвіть цей DWORD DisableThumbnailCache і встановіть значення « 1».
Якщо ви хочете повернутися до початкового стану за замовчуванням, ви можете видалити значення або встановити значення на «0».

2. Файл Desktop.ini
2.1.Що таке файл Desktop.ini?
Windows також створює файли desktop.ini. Desktop.ini — це не лише приховані файли, але вони також вважаються системними файлами. Ви не можете побачити файли desktop.ini, якщо не ввімкнути функцію відображення прихованих файлів (Hidden items) і зняти прапорець для приховування системних файлів (Hide Protected Operating System Files) у діалоговому вікні Folder Options.
Windows використовує файли desktop.ini для визначення способу відображення папок. Наприклад, якщо ви хочете перемістити якусь папку в Windows, Windows повідомить вас, що папка є системною, і не дозволить вам її перемістити.
Деякі папки мають значки, встановлені користувачем, або мають власні фонові зображення, ця інформація також міститься у файлі desktop.ini.

До цього моменту немає можливості заборонити Windows створювати ці файли. Якщо вони вам не подобаються, найкращий спосіб — не показувати приховані та системні файли. Ви також можете видалити ці файли, але Windows може створити їх заново.
2.2. Чи є Desktop.ini вірусом?

Прихований системний файл desktop.ini не є вірусом. Це лише рідний файл у системі, який зберігається на рівні папки. Ці файли створюються, коли ви налаштовуєте фонове зображення, піктограму чи мініатюру тощо.
Однак історично троянські віруси «з’єднувалися» та атакували систему під назвою Desktop.ini. Якщо файл Desktop.ini може бути «видимим», навіть якщо ви позначили параметри приховування системних файлів, швидше за все, це зловмисне програмне забезпечення (шкідливе програмне забезпечення).
Тому, щоб убезпечити свою систему, ви повинні використовувати антивірусні програми, щоб повністю видалити та уникнути вірусних атак.
2.3. Чи можна видалити файл desktop.ini?
Ви також можете видалити файли desktop.ini, але налаштування відображення папки буде відновлено до стандартного стану. Можна зрозуміти, що щоразу, коли ви змінюєте піктограму папки чи ескіз зображення, властивості спільного доступу тощо, уся ця інформація автоматично зберігатиметься у файлі desktop.ini.
І коли ви видалите цей файл, зміни вашого пристрою буде втрачено, а параметри папки буде перетворено на стандартний стан у системі.
Коли ви видалите її, вона автоматично відтворить її під час наступного налаштування параметрів папки.
2.4. Як використовувати файл desktop.ini для налаштування папок?
Налаштувати папки за допомогою файлу desktop.ini не надто складно. Вам просто потрібно створити/оновити оригінальний файл desktop.ini , щоб оновити зовнішній вигляд і налаштування папки. Ось кілька зауважень, на які вам потрібно звернути увагу:
- Призначте власну піктограму або мініатюру до батьківської папки.
- Створіть інформаційну підказку, яка надає інформацію про папки, коли ви наводите вказівник миші на папки.
- Налаштуйте спосіб спільного використання папок або доступу до них.
Виконайте такі дії, щоб змінити стиль будь-якої папки за допомогою файлу desktop.ini:
1. Виберіть папку, яку потрібно налаштувати, використовуючи файл desktop.ini. Переконайтеся, що ви зберегли резервну копію своїх файлів в іншому місці та можете відновити ці файли, якщо щось піде не так.

2. Виконайте наведену нижче команду, щоб вибрати каталог у системі каталогів. Це зробить папку лише для читання та активує спеціальну поведінку для файлу desktop.ini:
attrib +s назва каталогу
3. Створіть файл desktop.ini для папки вище запитання. Створіть приховані системні файли, щоб обмежити доступ інших користувачів. Ви можете зробити це, увімкнувши лише для читання та приховані у вікні властивостей файлу desktop.ini.

Примітка. Файл desktop.ini, який ви створюєте, має бути у форматі файлу Unicode, щоб мова зберігалася в зручному для читання вигляді.
4. Нижче наведено приклад файлу desktop.ini, створеного для папки з назвою FileInfo:
[.ShellClassInfo]
ConfirmFileOp=0
IconFile=ms.ico
IconIndex=0
InfoTip=Шпалери Microsoft

Там:
[.ShellClassInfo] - ініціалізація властивостей системи, що дозволяє налаштовувати папки, призначаючи значення певним властивостям, які можна «визначати» у файлі desktop.ini.
ConfirmFileOp – установіть для цього значення значення 0, і ви не отримуватимете попередження «Ви видаляєте системну папку» під час видалення або переміщення файлу desktop.ini.
IconFile - якщо ви хочете встановити спеціальну піктограму для папки, ви можете вказати тут назву файлу піктограми. Щоб бути впевненим, перевірте повний шлях до файлу.
IconIndex . Якщо ви встановили спеціальну піктограму для основних папок, ви можете просто встановити її тут. Установіть значення 0, якщо у файлі, указаному для властивості IconFile, є лише одна піктограма файлу.
Інформаційна підказка – ця спеціальна властивість використовується для встановлення текстового рядка, який можна використовувати як підказку до інформації каталогу. Якщо ви встановите текстовий рядок, а потім наведете курсор на папки, там відображатимуться текстові рядки, що зберігаються у файлі desktop.ini.
3. Що таке файл .DS_Store?
Операційна система Mac OS X також створює файли .DS_Store. Ці файли створюються в кожній папці та працюють подібно до файлів desktop.ini у Windows.
За замовчуванням у Mac OS X файл .DS_Store також приховано, і цей файл також приховано в інших операційних системах Unix. Ви не можете побачити ці файли на Mac, якщо не ввімкнути прихований перегляд файлів.
Файли .DS_Store містять інформацію про розташування значків папки, фонове зображення папки та інші відомості. Коли ви відкриваєте папку в Finder, Finder читає цей файл, щоб визначити, як відображати вміст папки. Коли ви змінюєте ці параметри, Finder змінить параметри файлу .DS_Store.

Комп’ютери Mac також створюють файли .DS_Store навіть у папках, якими ви ділитеся в мережі, що може спричинити багато проблем і заплутати користувачів Windows.
Щоб заборонити Mac OS X створювати файли .DS_Store (але лише на мережевих дисках):
Спочатку відкрийте вікно терміналу, натиснувши Ctrl + пробіл , потім введіть «Термінал» і натисніть Enter або перейдіть до «Програми» > «Утиліти» > «Термінал».
Далі введіть наведену нижче команду у вікно терміналу та натисніть Enter:
за замовчуванням запис com.apple.desktopservices DSDontWriteNetworkStores true
Якщо ви не хочете змінюватись і дозволити операційній системі Mac OS X продовжувати створювати файли .DS_Store на мережевих дисках, скористайтеся такою командою:
за замовчуванням написати com.apple.desktopservices DSDontWriteNetworkStores false
На даний момент немає способу заборонити операційній системі Mac OS X створювати файли .DS_Store. Однак ви можете приховати ці файли в Finder.

Зверніться до інших статей нижче:
Удачі!