Часті запитання про паролі за умовчанням

У сьогоднішній статті Quantrimang узагальнить деякі поширені запитання про паролі за умовчанням, щоб допомогти читачам відповісти на запитання, пов’язані з цією проблемою.
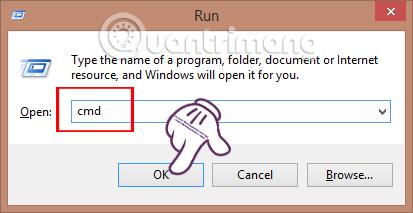
Під час форматування розділу, жорсткого диска чи будь-якого накопичувача на комп’ютері з ОС Windows ви зможете вибрати файлову систему NTFS, FAT32 або exFAT. Вибір цього формату вплине на процес зберігання даних, а також на використання. А завдяки сучасним функціям NTFS, таким як створення копій для резервного копіювання, шифрування, легке відновлення у разі збою пристрою... багато людей із самого початку обирають формат NTFS.
Якщо ви хочете перетворити формат жорсткого диска FAT32 на NTFS, це не складно. У цій статті ми покажемо вам, як конвертувати FAT32 у NTFS без втрати даних. Зверніть увагу: у випадках, коли вкладка «Безпека» не відображається у властивостях певного файлу чи папки, ви також можете зробити це, щоб виправити це.
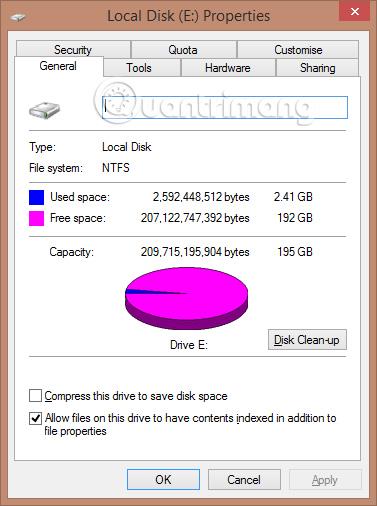
Щоб перетворити FAT32 в NTFS, ми скористаємося командою, доступною в Windows.
Крок 1:
Спочатку натисніть комбінацію клавіш Windows + R , щоб відкрити вікно «Виконати» . Тут ми введемо ключове слово cmd і натиснемо OK , щоб отримати доступ до командного рядка.
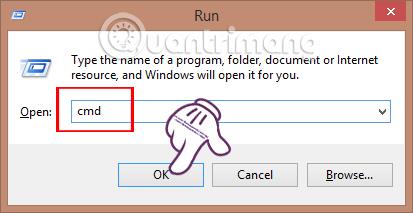
крок 2:
В інтерфейсі вікна командного рядка ми введемо таку команду:
конвертувати: /fs:ntfs
Там диск, який ви хочете передати . Наприклад, якщо я хочу перетворити диск D із FAT32 на NTFS , я матиму таку повну команду:
конвертувати D: /fs:ntfs
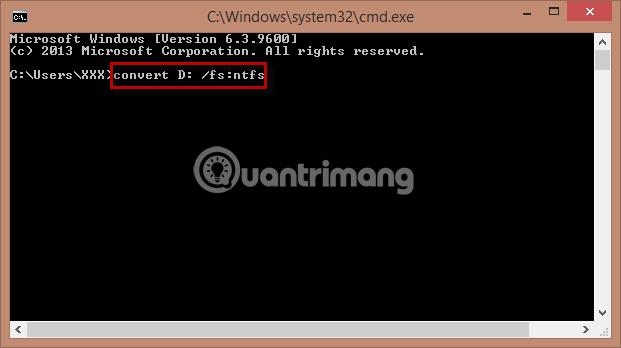
крок 3:
Відразу після цього комп'ютер почне виконувати роботу з перетворення.
Далі ви отримаєте повідомлення: Тип файлової системи FAT. Введіть поточну мітку тому для диска D:
Тоді давайте введемо ім’я диска (а не букву диска), який ми хочемо перетворити з FAT32 на NTFS, щоб визначити диск, який потрібно конвертувати знову.
Нарешті з’являться сповіщення. Вам просто потрібно двічі натиснути YES , і з’явиться повідомлення Conversion complete (Перетворення завершено) , щоб завершити весь процес перетворення жорсткого диска у формат NTFS.
Щоб переконатися, що процес перетворення пройшов успішно, вам потрібно перезавантажити комп’ютер . Після завантаження комп’ютера жорсткий диск буде перетворено у формат NTFS.
Вище наведено кроки для перетворення формату жорсткого диска з формату FAT32 у формат NTFS. Як це зробити дуже просто, просто пройдіть через команду command, доступну на комп'ютері. Потрібно пам’ятати, що після цього перезавантажте комп’ютер, щоб зміни вступили в силу.
Для отримання додаткової інформації зверніться до наступних статей:
Бажаю успіхів!
У сьогоднішній статті Quantrimang узагальнить деякі поширені запитання про паролі за умовчанням, щоб допомогти читачам відповісти на запитання, пов’язані з цією проблемою.
Що вам потрібно, так це VPN, який спрощує різні параметри, а CyberGhost VPN є однією з найкращих VPN, коли мова йде про простоту.
З розвитком багатохмарних середовищ з’явилася низка найкращих практик безпеки, і є деякі важливі кроки, які всі організації повинні зробити, розробляючи власні стратегії безпеки.
В операційній системі Windows Vista від Microsoft DreamScene дозволяв налаштовувати динамічний фон для комп’ютерів, але через вісім років він все ще не доступний у Windows 10. Чому протягом багатьох років цей звичай став поверненням до минулого, і що ми можемо зробити, щоб це змінити?
Якщо ми хочемо підключити два ноутбуки до мережі, ми можемо використати мережевий кабель, а потім змінити IP-адреси двох комп’ютерів, і все.
Коли Windows відображає помилку «У вас немає дозволу на збереження в цьому місці», це не дозволить вам зберегти файли в потрібні папки.
Сервер Syslog є важливою частиною арсеналу ІТ-адміністратора, особливо коли мова йде про централізоване керування журналами подій.
Помилка 524: Виник тайм-аут – це специфічний для Cloudflare код статусу HTTP, який вказує на те, що з’єднання із сервером закрито через тайм-аут.
Код помилки 0x80070570 є поширеним повідомленням про помилку на комп’ютерах, ноутбуках і планшетах під керуванням операційної системи Windows 10. Однак він також з’являється на комп’ютерах під керуванням Windows 8.1, Windows 8, Windows 7 або раніших версій.
Помилка «синій екран смерті» BSOD PAGE_FAULT_IN_NONPAGED_AREA або STOP 0x00000050 — це помилка, яка часто виникає після встановлення драйвера апаратного пристрою або після встановлення чи оновлення нового програмного забезпечення. У деяких випадках причиною помилки є пошкоджений розділ NTFS.








