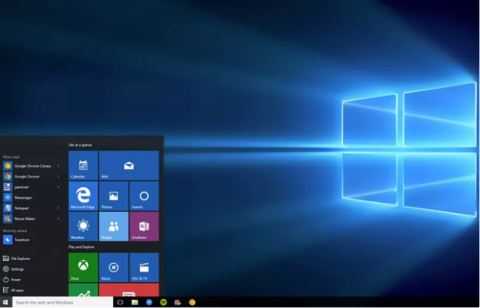Групова політика Windows — це досить потужний інструмент, який використовується для налаштування багатьох аспектів Windows. Більшість налаштувань групової політики Windows можуть виконувати лише адміністратори. Якщо ви є адміністратором багатьох інших комп’ютерів у вашій компанії або у вас є багато інших облікових записів на вашому комп’ютері, тоді вам слід скористатися груповою політикою Windows, щоб контролювати використання комп’ютера іншими користувачами.

Примітка:
Редактор групової політики недоступний у домашній і стандартній версіях Windows. Щоб використовувати групову політику, потрібно використовувати версію Professional або Enterprise.
14 способів, як групова політика Windows покращує ваш ПК
Як отримати доступ до редактора групової політики Windows?
Хоча існує багато способів отримати доступ до редактора групової політики Windows , найпростішим і найшвидшим способом є використання діалогового вікна «Виконати » , яке працює в усіх версіях Windows.
Щоб отримати доступ до редактора групової політики Windows, виконайте наведені нижче дії.
Натисніть комбінацію клавіш Windows + R , щоб відкрити вікно команди «Виконати», потім введіть там « gpedit.msc » і натисніть Enter , щоб відкрити редактор групової політики.

Зауважте, що ви повинні увійти в обліковий запис адміністратора, перш ніж отримати доступ до групової політики. Стандартні облікові записи не дають доступу до групової політики.
Що можна зробити за допомогою групової політики
1. Контролюйте вхід в обліковий запис
У груповій політиці можна «примусити» Windows «записувати » всі успішні та невдалі входи на комп’ютер з будь-якого облікового запису користувача. Ви можете використовувати цю інформацію, щоб відстежувати, чи сторонні особи незаконно ввійшли до вашого комп’ютера Windows.
У вікні редактора групової політики перейдіть до наступного шляху:
Конфігурація комп’ютера => Параметри Windows => Параметри безпеки => Локальні політики => Політика аудиту
Потім знайдіть і двічі клацніть Перевірити події входу в систему .
У цей час на екрані з’являється діалогове вікно «Властивості подій аудиту входу». Тут ви відмічаєте «Успіх » і «Невдача» , потім натискаєте «ОК» , і Windows почне «записувати» входи, виконані на вашому комп’ютері.

Щоб переглянути ці журнали, вам потрібен доступ до іншого корисного інструменту Windows – засобу перегляду подій Windows . Щоб відкрити засіб перегляду подій Windows, спочатку натисніть комбінацію клавіш Windows + R , щоб відкрити вікно команди «Виконати», потім введіть там eventvwr і натисніть Enter.
Тут ви розгортаєте розділ «Журнали Windows» , а потім вибираєте параметр «Безпека» . У середній рамці ви побачите всі останні події, ваше завдання — просто знайти в цьому списку події успішного та невдалого входу.
Успішні події входу мають «Ідентифікатор події: 4624 », а події невдалого входу мають « Ідентифікатор події: 4625 ». Просто знайдіть ідентифікатори подій, щоб знайти інформацію для входу та побачити точну дату й час входу.

Двічі клацніть ці події, щоб відобразити дані облікового запису для входу.

2. Заблокуйте доступ до панелі керування
Панель керування вважається «центром» налаштувань Windows, включаючи параметри безпеки та параметри використання. Однак якщо він потрапить у чужі руки, ви не зможете передбачити, що станеться. Щоб запобігти можливим поганим ситуаціям, найкраще заблокувати доступ до панелі керування .
Для цього у вікні редактора групової політики перейдіть до ключа:
Конфігурація користувача => Адміністративні шаблони => Панель керування

Тут знайдіть і двічі клацніть опцію під назвою « Заборонити доступ до панелі керування ».
У вікні «Заборонити доступ до панелі керування» натисніть опцію « Увімкнути », щоб заблокувати доступ до панелі керування. Тепер параметр «Панель керування» буде видалено з меню «Пуск», і ніхто більше не зможе отримати доступ до панелі керування, навіть якщо відкрити панель керування у вікні команди «Виконати » .

Якщо ви спробуєте відкрити Панель керування, на екрані з’явиться повідомлення про помилку.
3. Заборонити іншим користувачам встановлювати нове програмне забезпечення в системі
«Очищення» від неприємних вірусів і шкідливих програм, які атакують ваш комп’ютер під час встановлення будь-якого програмного забезпечення, займе багато часу. Тому, щоб забезпечити безпеку системи, а також запобігти незаконному входу інших користувачів і встановленню зараженого зловмисним програмним забезпеченням і програмам на вашому комп’ютері, вам слід вимкнути інсталятор Windows у груповій політиці .
У вікні групової політики перейдіть до ключа:
Конфігурація комп’ютера => Адміністративні шаблони => Компоненти Windows => Інсталятор Windows

Тут знайдіть і двічі клацніть « Вимкнути інсталятор Windows ».
У вікні «Вимкнути інсталятор Windows» виберіть опцію «Увімкнути» та виберіть «Завжди» зі спадного меню в розділі «Параметри» .

Відтепер інші користувачі не можуть інсталювати нове програмне забезпечення на ваш комп’ютер, хоча вони можуть завантажувати та зберігати програму на вашому комп’ютері.
4. Вимкніть доступ до знімних накопичувачів
Портативні запам’ятовуючі пристрої, такі як USB-накопичувачі, або інші пристрої є досить корисними для копіювання та зберігання даних, але це також може бути одним із «шляхів» для вірусів, щоб атакувати ваш комп’ютер. Друже.
Якщо хтось випадково (або навмисно) підключає заражений вірусом пристрій зберігання даних до вашого комп’ютера, вірус може атакувати всю комп’ютерну систему та спричинити серйозні проблеми з комп’ютером.
Щоб заборонити іншим підключати знімні пристрої зберігання даних до вашого комп’ютера, у вікні групової політики перейдіть до ключа:
Конфігурація користувача => Адміністративні шаблони => Система > Доступ до знімних накопичувачів => Знімні диски: заборонити доступ для читання

Тут ви знайдете та двічі клацніть « Знімні диски: заборонити доступ для читання ».
У вікні «Знімні диски: заборонити доступ для читання» клацніть «Увімкнути », щоб активувати опцію, і ваш комп’ютер не читатиме жодних даних із зовнішніх пристроїв зберігання даних (таких як USB-накопичувачі тощо). Також у вікні групової політики є параметр під назвою « Знімні диски: заборонити запис ». Ви можете ввімкнути цю опцію, якщо не хочете, щоб хтось записував (вставляв) дані на зовнішній накопичувач.

5. Запобігти запуску певної програми
Крім того, групова політика також дозволяє користувачам створювати список програм для запобігання діяльності цих програм.
Для цього у вікні групової політики перейдіть до ключа:
Конфігурація користувача => Адміністративні шаблони => Система => Не запускати вказані програми Windows

Тут ви знайдете та відкриєте параметр « Не запускати вказані програми Windows ».
У вікні «Не запускати вказані програми Windows» клацніть « Увімкнути », щоб активувати опцію, і клацніть «Показати» , щоб почати процес створення списку програм, які потрібно заблокувати.

Щоб створити список, ви повинні ввести назву виконуваного файлу програми, а потім .exe, щоб мати можливість заблокувати програму, наприклад CCleaner.exe , CleanMem.exe або lol.launcher.exe.
Найкращий спосіб знайти точну назву виконуваного файлу програми — знайти папку програми в Провіднику файлів Windows, а потім скопіювати точну назву виконуваного файлу програми (з розширенням «.exe»).
Введіть ім’я виконуваного файлу у списку, а потім натисніть OK, щоб почати процес блокування програми.

Крім того, у вікні групової політики також є параметр Запускати лише вказані програми Windows . Якщо ви хочете вимкнути всі типи програм, крім деяких важливих програм, ви можете скористатися опцією для створення списку програм, які ви хочете заблокувати.
6. Вимкніть командний рядок і редактор реєстру Windows
Командний рядок у Windows дозволяє вводити команди для комп’ютера, щоб виконати команду та отримати доступ до системи. Однак хакери можуть використовувати команди командного рядка (CMD) для незаконного доступу до конфіденційних даних.
І командний рядок, і редактор реєстру Windows є інструментами, які можуть вимкнути будь-яку діяльність на комп’ютері Windows, особливо редактор реєстру Windows .
Якщо ви хочете забезпечити безпеку та захист комп’ютера, вам слід вимкнути командний рядок і редактор реєстру Windows.
Для цього у вікні групової політики перейдіть до шляху:
Конфігурація користувача => Адміністративні шаблони => Система
Тут ви знайдете параметри « Заборонити доступ до командного рядка » та « Заборонити доступ до інструментів редагування реєстру » та двічі клацніть їх. Потім у вікні Заборонити доступ до вікна командного рядка та Заборонити доступ до інструментів редагування реєстру натисніть Вимкнути , щоб вимкнути ці параметри.
Відтепер інші користувачі більше не можуть отримати доступ до командного рядка та редактора реєстру.
7. Сховайте розділи диска з «Мого комп’ютера».
Якщо певний диск на вашому комп’ютері містить конфіденційні дані, і ви не хочете, щоб інші користувачі отримували доступ до цих даних і викрадали їх, ви можете приховати цей диск від «Мого комп’ютера» та інших користувачів. Інші користувачі не можуть їх знайти.
Для цього у вікні групової політики перейдіть до шляху:
Конфігурація користувача => Адміністративні шаблони => Компоненти Windows => Провідник Windows => Приховати вказані диски в «Мій комп’ютер».

Тут знайдіть і двічі клацніть параметр під назвою « Приховати ці вказані диски в моєму комп’ютері ».
У вікні «Приховати ці вказані диски в моєму комп’ютері» клацніть «Увімкнути», щоб активувати параметр.
Після активації опції у спадному меню «Параметри» виберіть диск, який потрібно приховати. Нарешті натисніть OK , щоб приховати цей диск у системі.

8. Налаштуйте меню «Пуск» і панель завдань
Групова політика надає вам десятки налаштувань меню «Пуск» і панелі завдань відповідно до ваших побажань. Ці налаштування доступні як для адміністратора, так і для звичайних користувачів.
Щоб налаштувати меню «Пуск» і панель завдань, у вікні редактора групової політики перейдіть до шляху:
Конфігурація користувача => Адміністративні шаблони => Меню «Пуск» і панель завдань
Тут ви знайдете всі налаштування з поясненнями.
Твіки досить зрозумілі. Крім того, Windows також надає детальні описи для кожного налаштування.
Ви можете виконувати низку операцій, наприклад змінювати функції кнопки живлення в меню «Пуск», забороняти користувачам закріплювати програми на панелі завдань, обмежувати пошук у параметрі «Пошук», приховувати сповіщення на панелі завдань, приховувати піктограми. зміна налаштувань панелі завдань і меню «Пуск», заборона користувачам використовувати параметри живлення (вимкнення, сплячий режим тощо), видалення параметра «Виконати» з меню «Пуск» тощо.

9. Вимкніть примусове перезавантаження
Хоча ви можете ввімкнути деякі параметри для відстрочки, Windows 10 зрештою перезавантажить комп’ютер самостійно, якщо є незавершені оновлення. Ви можете відновити контроль, активувавши елемент групової політики.
Якщо ви вимкнете примусовий перезапуск, Windows застосовуватиме лише очікувані оновлення, коли ви перезавантажитеся самостійно.
Ви знайдете його тут:
Computer Configuration > Administrator Templates > Windows Components > Windows Update > No auto-restart with logged on users for scheduled automatic update installations
10. Вимкніть автоматичне оновлення драйверів

Вимкніть автоматичне оновлення драйверів
Чи знаєте ви, що Windows 10 також оновлює драйвери пристроїв без вашого явного дозволу? У багатьох випадках це дуже корисно, оскільки воно має на меті підтримувати систему якомога оновленішою.
Але що, якщо ви запустите спеціальний драйвер або, можливо, останній драйвер для певного апаратного компонента має помилку, яка спричиняє збій вашої системи? Тут автоматичне оновлення драйверів більше шкідливе, ніж корисне.
Щоб вимкнути автоматичне оновлення драйверів, увімкніть:
Computer Configuration > Administrative Templates > System > Device Installation > Device Installation Restrictions > Prevent installation of devices that match any of these device IDs
Після активації вам доведеться надати ідентифікатори апаратного забезпечення для пристроїв, для яких ви не бажаєте автоматичне оновлення драйверів. Ви отримуєте їх через диспетчер пристроїв , який займає кілька кроків.
11. Сховайте сповіщення про виноски та тости
Сповіщення на робочому столі можуть бути корисними, але лише якщо вони надають щось цінне. Більшість сповіщень, які ви бачите, не варті того, щоб їх читати, і вони часто відволікають увагу.
Увімкніть це значення, щоб вимкнути спливаючі сповіщення в Windows:
User Configuration > Administrative Templates > Start Menu and Taskbar > Turn off all balloon notifications
Починаючи з Windows 8, більшість системних сповіщень перейшли на підсвічування. Тому ви також повинні вимкнути їх:
User Configuration > Administrative Templates > Start Menu and Taskbar > Notifications > Turn off toast notification
Це простий спосіб не відволікати сповіщення.
12. Видаліть OneDrive
OneDrive входить до Windows 10. Хоча ви можете видалити його, як і будь-яку іншу програму, ви також можете заборонити його запуск за допомогою запису групової політики.
Вимкніть OneDrive, увімкнувши:
Computer Configuration > Administrative Templates > Windows Components > OneDrive > Prevent the usage of OneDrive for file storage
Це призведе до втрати можливості доступу до OneDrive з будь-якої точки системи. Він також видаляє ярлик OneDrive на бічній панелі Провідника файлів.
Windows Defender є самокерованим, тому він припинить роботу, якщо ви встановите сторонню антивірусну програму. Якщо цей інструмент з якоїсь причини не працює належним чином або ви хочете його повністю вимкнути, ви можете ввімкнути цей елемент групової політики:
Computer Configuration > Administrative Templates > Windows Components > Windows Defender > Turn off Windows Defender
Хоча його можна легко вимкнути, Windows Defender є достатньо хорошим рішенням безпеки для більшості людей. Обов’язково замініть Windows Defender на іншу надійну антивірусну програму Windows , якщо ви її видалите.
14. Запустіть сценарій під час входу/запуску/вимкнення

Запускати сценарій під час входу/запуску/вимкнення
Остання порада є трохи складнішою, тому вона, ймовірно, не буде дуже корисною, якщо ви не вмієте працювати з пакетними файлами та/або писати сценарії PowerShell . Якщо це виглядає добре, тоді ви можете запускати зазначені сценарії автоматично за допомогою групової політики.
Щоб налаштувати сценарій запуску/вимкнення, відвідайте:
Computer Configuration > Windows Settings > Scripts (Startup/Shutdown)
Щоб налаштувати сценарій входу або виходу, перейдіть сюди:
User Configuration > Windows Settings > Scripts (Logon/Logoff)
Це дає змогу вибрати фактичні файли сценаріїв і надати параметри для цих сценаріїв, тому це досить гнучко. Ви також можете призначити кілька сценаріїв для кожної тригерної події.
Зауважте, що це не те саме, що запуск певної програми під час запуску.
Зверніться до інших статей нижче:
Удачі!