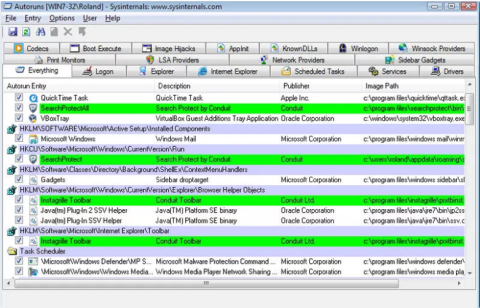Іноді програми, які починаються з Windows, є однією з причин, які займають багато ресурсів комп'ютера, і призводять до поступового гальмування комп'ютера, викликаючи перебої в процесі використання комп'ютера. Тому вам слід вимкнути програми, які починаються з Windows, це також спосіб збільшити швидкість запуску комп’ютерів і ноутбуків з Windows.

Частина 1: Запуск програм у Windows
1. Додайте елементи до папки автозавантаження
Windows містить папку під назвою startup, яка використовується для запуску будь-яких форматів програм або виконуваних файлів.
Будь-який файл або програмний елемент, доданий до папки автозавантаження, налаштовано на запуск у Windows. Тому, якщо ви хочете запускати будь-які програми, документи або автоматично відкривати ваші улюблені браузери під час запуску комп’ютера Windows, найпростішим способом є перемістити ярлики цих програм у папку автозавантаження.
Найшвидший спосіб отримати доступ до папки автозавантаження — натиснути комбінацію клавіш Windows + R , щоб відкрити вікно команди «Виконати», потім ввести « shell:startu p» у вікні «Виконати » та натиснути Enter . У цей час на екрані з’являється вікно папки автозавантаження.

Наступним кроком є копіювання файлів або виконуваних файлів програми в папку автозавантаження, натиснувши комбінацію клавіш Ctrl + C . Це призначено для створення копій файлів такого ж розміру, що й оригінальні файли.
Створення ярликів часто здається «добре». Щоб створити ярлик, клацніть правою кнопкою миші виконуваний файл програми, а потім виберіть « Створити ярлик ».

Далі виріжте та вставте ярлик у папку автозавантаження. Цей метод можна застосувати до всіх форматів файлів, папок, сценаріїв або виконуваних файлів програм.

Примітка :
Цей метод застосовується лише до поточного облікового запису користувача. Якщо є кілька облікових записів користувачів і ви хочете застосувати однакові налаштування до всіх користувачів, вам доведеться перемістити ярлик до інших папок автозавантаження.
Введіть наведену нижче команду у вікно команди Виконати:
оболонка: загальні стартапи
2. Використовуйте реєстр Windows
На додаток до вищезазначеного методу ви також можете налаштувати список програм автозавантаження за допомогою реєстру Windows.
Примітка :
Редактор реєстру є досить потужним інструментом і впливає на систему. Тому вам слід створити резервну копію редактора реєстру, щоб запобігти виникненню поганих ситуацій під час процесу редагування редактора реєстру.
Натисніть комбінацію клавіш Windows + R , щоб відкрити вікно команди «Виконати», потім введіть там regedit і натисніть Enter, щоб відкрити вікно редактора реєстру.
У вікні редактора реєстру перейдіть до ключа:
HKEY_CURRENT_USER\Software\Microsoft\Windows\CurrentVersion\Run
Тут знайдіть і клацніть правою кнопкою миші клавішу «Виконати», а потім виберіть « Створити» => «Рядкове значення» .

Тепер у правому кадрі буде створено рядок. Ваше завдання — назвати цей рядок символів.

Наступним кроком, який вам потрібно зробити, є введення точного каталогу програми або файлу, який ви хочете запустити за допомогою Windows як рядкове значення .

Отримайте доступ до точного розташування програми або файлу в Провіднику файлів і скопіюйте шлях до папки в адресному рядку.
Двічі клацніть новий рядок, який ви створили в реєстрі, а потім вставте каталог у значення рядка.
Далі додайте символ (\) і введіть точну назву виконуваного файлу програми або файлу, включаючи назву розширення (якщо доступне).
Для завершення додайте лапки на початок і кінець рядка.
Рядок символів виглядатиме так: «C:\Program Files\Opera\launcher».

Нарешті закрийте вікно реєстру, і програма або файл, які ви додали, запустяться з Windows.
Частина 2: Вимкніть програми автозавантаження
Якщо ви хочете вимкнути програми, які починаються з Windows, ви можете застосувати наведені нижче рішення.
1. Використовуйте диспетчер запуску в Windows
Windows інтегрує Startup Manager у список усіх програм, налаштованих для запуску з Windows.
У Windows 8 і новіших версіях ви можете знайти диспетчер запуску в диспетчері завдань.
У старіших версіях Windows диспетчер запуску розташований у параметрі « Конфігурація системи », доступ до якого можна отримати, ввівши « msconfig » у вікні команди «Виконати».
Щоб відкрити диспетчер завдань, натисніть комбінацію клавіш Ctrl + Shift + Esc . У вікні диспетчера завдань клацніть вкладку «Автозавантаження», і ви побачите всі програми, які запускаються з Windows, включно з програмами, які ви додали, і програмами сторонніх розробників.
Дуже просто, просто клацніть правою кнопкою миші будь-яку програму, яку потрібно вимкнути, а потім виберіть Вимкнути .

І ця програма або файл перестане запускатися з Windows.
2. Використовуйте програму Autoruns
Менеджер запуску інтегрований у Windows, що дозволяє користувачам вимикати програми, які запускаються з Windows. Однак, якщо ви хочете більше налаштувати, ви можете попросити підтримку сторонньої програми.
Третій додаток, про який хоче згадати Wiki.SpaceDesktop, це Autoruns. Автозапуск може повідомляти вас про програми або файли, які налаштовано на запуск у Windows.
Завантажте Autoruns на свій комп’ютер і встановіть тут.
Після запуску автозапуску на екрані ви побачите всі програми, які починаються з Windows, а також файли й основні розташування програм у системі чи реєстрі Windows.

У меню Optinons можна приховати всі елементи Microsoft і Windows, щоб побачити елементи програм сторонніх розробників, позначивши ці елементи.

Зверніться до інших статей нижче:
Удачі!