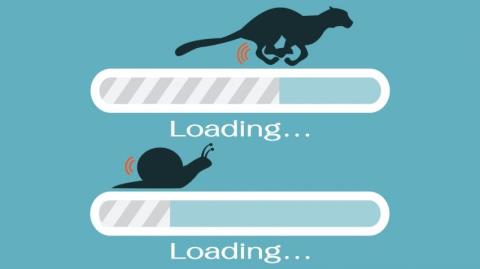Існує багато причин низької продуктивності комп’ютера, включаючи помилки програмного або апаратного забезпечення. І після тривалого використання комп’ютера, завантаження програм на комп’ютер та їх встановлення ви помічаєте, що ваш комп’ютер працює все повільніше, процес завантаження займає до години. , обробка програм і операцій займає багато часу. час.
Це змушує вас відчувати злість і засмучення. Тож про те, як пришвидшити роботу комп’ютера з Windows, щоб він працював так само швидко, як і тоді, коли ви його вперше купили, зверніться до статті нижче від Wiki.SpaceDesktop.

Крім того, якщо ви хочете пришвидшити процес завантаження комп’ютера з Windows 10, 8 або 7, ви можете переглянути деякі статті з інструкціями нижче:
1. Скористайтеся інструментом Microsoft Fix It
Microsoft Fix Це безкоштовний інструмент від Microsoft, який допомагає користувачам Windows 7 або попередніх версій операційної системи Windows «очистити» та виправити деякі прості помилки в системі.
Завантажте Microsoft Fix It на свій комп’ютер і встановіть тут .
2. Зменшіть деякі елементи, які запускаються разом із системою (запуск)
Якщо процес запуску вашого комп’ютера займає багато часу, перше, що ви хочете зробити, це перевірити, які програми запускаються на вашому комп’ютері Windows.
Для цього натисніть кнопку Windows , потім натисніть «Виконати» та введіть « msconfig » у вікні «Виконати» та натисніть «Enter», щоб відкрити вікно «Конфігурація системи».
У вікні «Конфігурація системи» натисніть вкладку «Запуск» . Ось деякі програми, які слід видалити та видалити з системи, щоб пришвидшити роботу комп’ютера Windows, наприклад антивірусне програмне забезпечення та програми. Або інші програми, такі як Adobe Acrobat або Google Toolbar Notifier, або деякі інші програми, які ви не хочете запускати разом із системою.
Щоб краще керувати програмами, які починаються з Windows, читачі можуть переглянути додаткові кроки тут .
3. Видаліть програми, які більше не використовуються
Окрім видалення програм, які запускаються разом із системою, вам також слід знайти та видалити програми, які більше не використовуються, щоб звільнити місце в пам’яті, а також прискорити роботу комп’ютера.
Відкрийте інструмент Uninstaller на панелі керування та використовуйте його, щоб видалити інсталяції, які ви більше не хочете використовувати.
4. Очистіть диски в системі

Спочатку відкрийте командне вікно «Виконати», натиснувши комбінацію клавіш Windows + R , потім введіть у нього cleanmgr.exe та натисніть Enter, щоб отримати доступ до очищення диска.
У вікні «Очищення диска» виберіть диск, який потрібно «очистити», і натисніть «ОК» . Комп’ютер почне обчислювати, скільки дискового простору можна звільнити після очищення цих типів зайвих даних. Цей процес займе кілька хвилин.
Після завершення процесу на екрані ви побачите список різних типів даних і відповідну ємність даних, яка займала жорсткий диск.Позначте елементи, які потрібно видалити, а потім натисніть OK .
5. Подумайте про використання браузера Chrome замість Internet Explorer
Якщо ви використовуєте Internet Explorer (IE) як веб-переглядач за замовчуванням, для оновлення вашого браузера знадобиться час. Замість використання Internet Explorer ви можете використовувати браузер Chrome як веб-браузер за умовчанням на своєму комп’ютері.
Chrome набагато швидший і має менше помилок, ніж Internet Explorer.
Завантажте Chrome на свій пристрій і встановіть тут .
6. Очистіть свій браузер
Незалежно від того, який браузер ви використовуєте, ви повинні регулярно очищати його. Щоб очистити веб-переглядач Chrome, клацніть піктограму з трьома крапками у верхньому правому куті вікна веб-переглядача, потім клацніть « Інструменти », потім виберіть «Очистити дані веб-перегляду» та поставте прапорець біля елементів історії веб-перегляду, файлів cookie та кешу.
Або ви також можете використовувати CCleaner для очищення браузера, реєстру та системи Windows.
Завантажте CCleaner на свій пристрій і встановіть його тут .
7. Проскануйте та видаліть шкідливе програмне забезпечення
Все, що починається з "mal", слід негайно видалити. Щоб повністю пришвидшити роботу комп’ютера, слід використовувати антивірусні засоби та програмне забезпечення для сканування системи та видалення зловмисного програмного забезпечення.
Malwarebytes Anti-Malware Premium — це найефективніший інструмент і програмне забезпечення для видалення вірусів і зловмисного програмного забезпечення, яке ви можете використовувати. Ви також можете використовувати інші безкоштовні інструменти, наприклад Norton.
Завантажте Malwarebytes Anti-Malware Premium на свій пристрій і встановіть його тут .
Дізнайтеся більше про те, як використовувати Malwarebytes Anti-Malware Home для пошуку та видалення шпигунського, рекламного, шкідливого програмного забезпечення... на вашому комп’ютері тут .
8. Сканування та видалення вірусів і шпигунського ПЗ (шпигунського ПЗ)
Окрім сканування та видалення зловмисного програмного забезпечення, ви також повинні регулярно сканувати свою систему, щоб знайти та видалити віруси та шпигунське програмне забезпечення.
Використовуйте ефективне антивірусне програмне забезпечення для сканування та видалення вірусів у системі. І просто заплануйте щотижневе сканування. Крім того, антивірусне програмне забезпечення та програми на вашому комп’ютері також є однією з причин сповільнення роботи комп’ютера, тому краще запускати ці програми та програмне забезпечення лише один раз, а не багато.
Крім того, ви можете ознайомитися з деякими ефективними антивірусними програмами для комп’ютерів Windows тут .
9. Покращена продуктивність

Якщо вам потрібна краща продуктивність комп’ютера, вам не слід використовувати ефекти руху та візуальні ефекти. Клацніть правою кнопкою миші Комп’ютер (або Цей ПК), а потім у діалоговому вікні Властивості системи знайдіть і клацніть Додаткові параметри системи . Ви також знайдете вкладки налаштувань продуктивності комп’ютера, які дозволять вам вибрати параметри для найкращого налаштування продуктивності.
Дивіться інші статті: Зведення порад щодо виправлення повільних комп’ютерних помилок Windows 10/8/8.1/7 і Windows XP .
10. Дефрагментуйте диск
Щоб повністю пришвидшити роботу комп’ютера, вам слід дефрагментувати диск або встановити розклад для автоматичного виконання цього процесу. Зазвичай ви можете дефрагментувати диск щомісяця.
Однак, якщо ви завантажуєте багато, переміщуєте, видаляєте або встановлюєте програми, вам доведеться частіше виконувати дефрагментацію.
Посилання:
11. Встановіть більше оперативної пам'яті
Крім перерахованих вище рішень, ви можете використовувати деякі інші фізичні рішення для комплексного прискорення комп’ютера. Додавання додаткової оперативної пам’яті до вашого ноутбука також є рішенням для значного прискорення комп’ютера.
Читачі можуть ознайомитися з інструкціями щодо оновлення оперативної пам’яті на комп’ютерах і ноутбуках тут .
12. Оновіть SSD накопичувач
Остаточне рішення, яке ви можете застосувати, це оновити SSD. У комп’ютерах жорсткий диск зазвичай є найповільнішим компонентом, тому що його функція залежить від руху електронних компонентів, а не транзисторів. Якщо ви підозрюєте, що ваш жорсткий диск сповільнює швидкість комп’ютера, єдиним рішенням є оновлення вашого SSD. Цей жорсткий диск зазвичай забезпечує швидкість доступу вдвічі вищу, ніж звичайні жорсткі диски.
Зверніться до інших статей нижче:
Удачі!