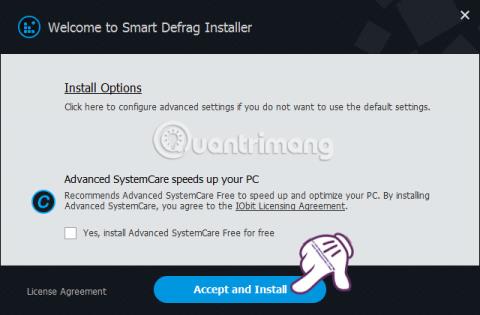Однією з причин, чому комп'ютер працює повільно і мляво, є фрагментація жорсткого диска. Тому важливо вибрати програмне забезпечення, яке може зменшити та обмежити фрагментацію жорсткого диска. І Smart Defrag є одним із програм із такими функціями.
Smart Defrag — це абсолютно безкоштовне програмне забезпечення з ефективними функціями дефрагментації жорсткого диска та високою швидкістю обробки, які допомагають користувачам покращити жорсткий диск комп’ютера, тим самим обмежуючи низьку продуктивність. У статті нижче ми розповімо, як використовувати Smart Defrag для дефрагментації жорсткого диска комп’ютера.
Smart Defrag дефрагментує жорсткі диски
Перш за все, завантажте останню версію програмного забезпечення Smart Defrag за посиланням нижче:
Крок 1:
Після завантаження програмного забезпечення Smart Defrag на комп’ютер ми клацаємо файл exe, щоб інсталювати програмне забезпечення. Натисніть «Прийняти та встановити» .
Зверніть увагу : не вибирайте запропоноване програмне забезпечення в інтерфейсі встановлення.

крок 2:
Далі запустіть процес встановлення автоматично. Потім введіть свою електронну адресу в інтерфейсі нижче та натисніть «Підписатися» .

крок 3:
Після завершення процесу інсталяції Smart Defrag програмне забезпечення автоматично запуститься у фоновому режимі в системі, а інтерфейс відобразиться, як показано нижче.

На вкладці «Дефрагментація диска» ми побачимо поточні розділи диска комп’ютера, 2 параметри оптимізації програм Windows і опцію додавання файлів і папок, які ми хочемо оптимізувати.

крок 4:
Щоб виконати оптимальну дефрагментацію розділу диска, ми наводимо курсор на кнопку Smart Defrag і вибираємо Defrag & Optimize .
Відразу після цього ми побачимо, як відбувається процес аналізу накопичувача та його дефрагментації. Якщо під час процесу ви хочете призупинити , натисніть «Пауза» або «Стоп» , щоб повністю зупинити процес.

Якщо ви хочете дефрагментувати кожен диск , просто виберіть диск і також наведіть вказівник миші на Smart Defrag , а потім виберіть Defrag & Optimize .

крок 5:
Після завершення процесу дефрагментації диска натисніть «Переглянути звіт» , щоб переглянути результати дефрагментації диска.

Ми потрапимо до абсолютно нового веб-інтерфейсу з результатами дефрагментації диска. У цьому інтерфейсі ви побачите співвідношення до та після фрагментації, виражене у відсотках.
Далі вказується загальна кількість файлів, папок і кількість файлів і папок, які були дефрагментовані.

Крок 6:
Продовжуючи натискати вкладку «Дефрагментація під час завантаження» , ми побачимо опції для Smart Defrag для дефрагментації важливих даних і розділів для прискорення системи.
Ця функція часто застосовується до комп’ютерів, які постійно працюють із високою інтенсивністю, допомагаючи комп’ютеру працювати стабільніше та краще.

Крок 7:
Якщо ви хочете оптимізувати та дефрагментувати область, яка містить файли встановлення гри, клацніть вкладку «Оптимізація гри» . Потім клацніть значок плюса, як показано нижче, а потім виберіть папку гри, яку ви хочете створити.

Крок 8:
Далі, коли ви клацнете піктограму з трьома рисками, ви перейдете до параметрів програмного забезпечення Smart Defrag. Натисніть кнопку Налаштування .

Крок 9:
З’явиться інтерфейс встановлення. Тут, якщо ви хочете запланувати автоматичну дефрагментацію диска , виберіть Defrag > Scheduled Defrag . Потім посуньте горизонтальну панель праворуч у розділі «Стан» .
У розділі «Дія» ми виберемо дію «Дефрагментація та оптимізація» . Перейдіть нижче та виберіть диск, який ви хочете використовувати. Потім виберіть час і дату , потім натисніть «Застосувати» , щоб зберегти розклад дефрагментації, а потім натисніть «ОК» , щоб завершити планування зустрічі.

Вище наведено посібник із встановлення та використання програмного забезпечення Smart Defrag для дефрагментації дисків комп’ютера. Після дефрагментації диска, файлів, папок або файлів ігор продуктивність вашого комп'ютера буде набагато стабільнішою.
Для отримання додаткової інформації зверніться до наступних статей:
Бажаю успіхів!