Часті запитання про паролі за умовчанням

У сьогоднішній статті Quantrimang узагальнить деякі поширені запитання про паролі за умовчанням, щоб допомогти читачам відповісти на запитання, пов’язані з цією проблемою.
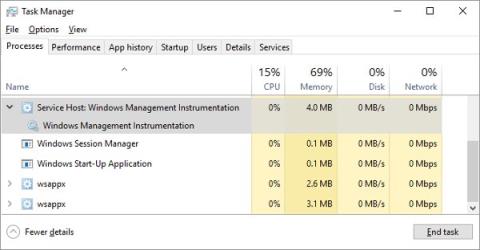
Якщо вентилятор вашого комп’ютера часто працює на високій швидкості, це означає, що процесор перевантажений. Це означає, що ваш комп’ютер сповільниться. Це дуже дратує, якщо ви цього не виправите.
Центральний процесор (скорочення від Central Processing Unit ) відомий як процесор, ключова частина мозку комп’ютера. Як і наш мозок, коли йому потрібно обробляти занадто багато інформації або виконувати важку роботу, він буде перевантажений. Так само, якщо вам доведеться виконувати різні завдання під час перевантаження, процесор також буде сповільнюватися, коли йому доведеться відповідати на багато завдань одночасно.
Зазвичай ви можете уникнути цієї ситуації, закривши кілька активних програм. Але потужність процесора може вийти з-під контролю через хаос деяких процесів, таких як WmiPrvSE.exe. Однак є простий спосіб виправити помилку високого споживання ЦП.
WmiPrvSE.exe
Повна назва цього процесу — Windows Management Instrumentation , інтегрована частина Windows, яка підтримує моніторинг, керування та усунення несправностей кількох комп’ютерів у одній мережі. Однак часто це виходить з-під контролю.
Щоб перевірити, чи це причина, відкрийте диспетчер завдань і знайдіть обробник WmiPrvSE.exe . Якщо ви бачите, що потужність процесора перевищує кілька відсотків і не можете запускати жодні програми, пов’язані з функцією цього процесу, то це причина.
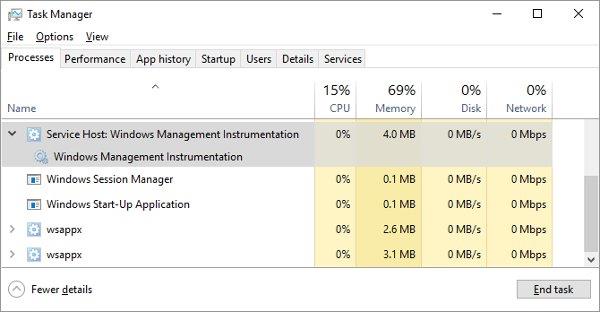
Microsoft випустила офіційне виправлення, яке може досить ефективно запобігти цій проблемі. Однак іноді це рішення не може повністю виправити, ви не можете завантажити його, тоді спробуйте перезапустити процес вручну. Скористайтеся вбудованим інструментом пошуку в кнопці «Пуск» Windows і виконайте пошук за ключовим словом « Служби». У вікні, що з’явиться, знайдіть Windows Management Instrumentation , клацніть його правою кнопкою миші та натисніть «Перезапустити». Ви можете зупинити весь цей процес, якщо хочете.
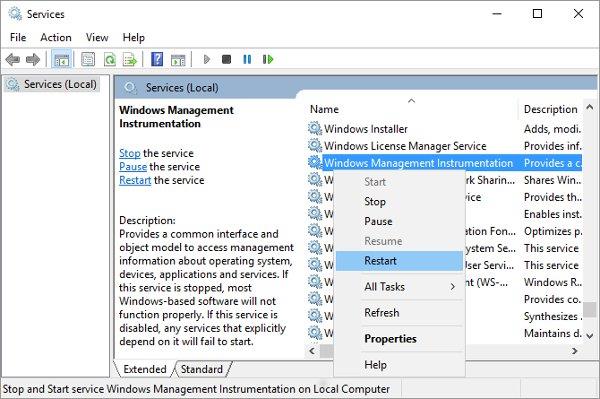
У гіршому випадку ваш комп’ютер може бути заражений вірусом, ви побачите запущені два процеси WmiPrvSE.exe. На цьому етапі вам потрібно використовувати антивірусну програму, щоб убити винуватця.
Процес простою системи
Користувачі Windows часто бачать високе споживання процесора через процес простою системи. Здається, цей процес демонструє всю потужність процесора.
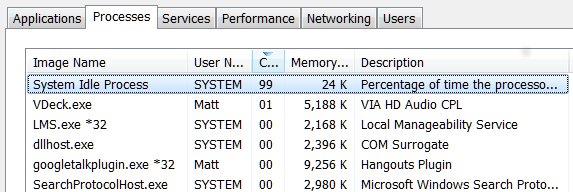
Процес простою системи — це процес, який вказує, що процесор неактивний. Цей процес використовується через дуже складну природу кодування процесора для виконання деяких операцій замість жодної для підвищення ефективності та сумісності. Але це не процес Windows, тому якщо ви бачите, що він з’являється в диспетчері завдань і вважаєте, що він займає ресурси комп’ютера та сповільнює роботу комп’ютера.
Якщо ваш комп’ютер нормальний, ви побачите, що цей процес займає приблизно 95% ЦП, коли комп’ютер перебуває в режимі очікування. Якщо ні, це доводить, що існує програма, яка забирає ресурси та сповільнює роботу комп’ютера.
Багато процесів виконуються у фоновому режимі
Фоновий процес — це програма, яка працює на вашому комп’ютері, навіть якщо вікно цієї програми не відкрито. Комп’ютери часто мають кілька процесів, що працюють у фоновому режимі одночасно для роботи процесора. Однак причина проблеми полягає в тому, що протягом багатьох років користувачі часто встановлювали на свої комп’ютери додаткові програми.
Ви можете перевірити ці процеси, вимкнувши їх у диспетчері завдань із Windows Search або taskmgr.exe. За замовчуванням вкладка «Процеси» відображатиме всі процеси, що виконуються у фоновому режимі. Щоб уникнути проблем, перед виконанням цієї операції слід вимкнути всі інші програми. Зауважте, що ці процеси зазвичай займають лише 10% процесора.
У Windows 10 відкрийте автозавантаження в диспетчері завдань.
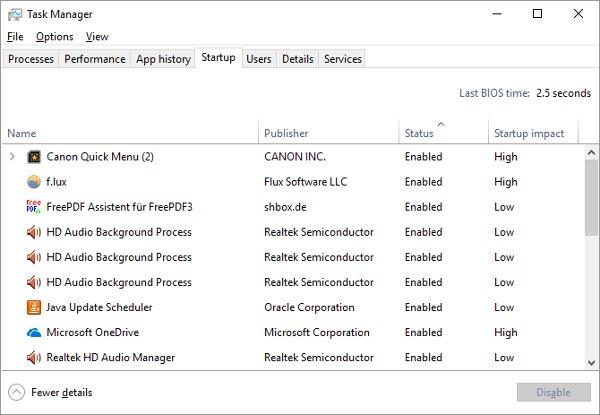
Для Windows 7 вийдіть із диспетчера завдань і відкрийте msconfig.exe за допомогою пошуку Windows або вікна «Виконати». У вікні «Конфігурація системи» відкрийте вкладку «Автозавантаження».
Тепер зніміть прапорці непотрібних програм і натисніть OK, а потім перезавантажте комп’ютер. Це запобіжить запуску цих програм.
Антивірусна програма
Під час сканування жорсткого диска антивірусна програма може споживати велику кількість процесора. Це не стосується нових комп’ютерів чи ноутбуків високого класу, але для старіших пристроїв це буде занадто.
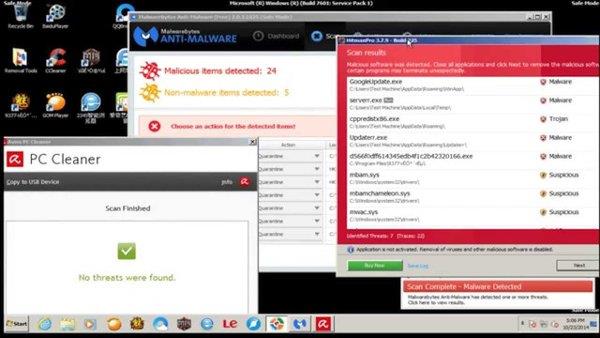
Виправити цю помилку досить просто. Майже всі антивірусні програми мають функцію, яка дозволяє користувачам планувати автоматичне сканування. Тому вам просто потрібно налаштувати відповідний час сканування цих програм, коли ви не використовуєте пристрій, і вас більше не турбуватимуть.
А може вірус
З іншого боку, шкідливе програмне забезпечення також може бути причиною цього явища. Інфікована програма може працювати у фоновому режимі або намагатися поширюватися, надсилаючи зловмисне програмне забезпечення іншим через електронну пошту, Інтернет чи інші джерела. Усі потребують обробників, які зменшують їх потужність.
Однак визначити, чи є на вашому комп’ютері вірус , часто непросте завдання, і іноді нам доводиться покладатися на... почуття. Якщо на вашому комп’ютері не встановлено жодної антивірусної програми, спробуйте завантажити одну з високо оцінених безкоштовних антивірусних програм, наприклад Avast! Безкоштовний антивірус , AVG , Microsoft Security Essentials 2014 ...проведіть повне сканування системи.
Якщо вам пощастить, вірус буде видалено, і ваш комп'ютер повернеться до нормального стану. Якщо перевантаження ЦП і низька продуктивність комп’ютера все ще відбуваються, вам слід перевстановити Windows.
Svchost.exe (netscvs)
Під час перевірки диспетчера завдань також слід звернути увагу на Svchost.exe (netscvs), який також є одним із процесів, який може бути фактором, який займає багато пам’яті та перевантажує ЦП. Вони законно пов’язані зі зловмисним програмним забезпеченням, це критичний системний процес Windows. Якщо ви не впевнені, чи він працює належним чином, скористайтеся інструментом пошуку. Якщо він не пов’язаний зі зловмисним програмним забезпеченням, це означає, що він зайнятий скануванням пристроїв plug-and-play.
Щоб усунути цю причину, перейдіть до «Панелі керування » > «Центр мереж і спільного доступу» та натисніть «Змінити додаткові параметри спільного доступу». Потім виберіть Вимкнути пошук мережі.
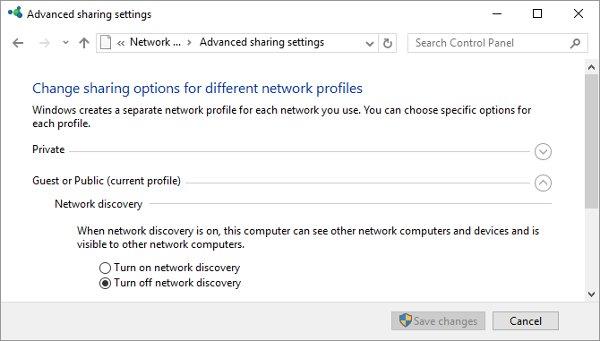
Svchost.exe також показує підвищену активність, коли Windows завантажує оновлення. Часто ви побачите, що після інсталяції Windows він використовує 25% або більше потужності вашого ЦП. У такому випадку просто дайте Windows Update завершити роботу.
У Windows 10 ви не можете легко відкласти або призупинити Windows Update. За потреби можна просто запланувати встановлення нових оновлень. Це ненавмисно призводить до того, що svchost.exe займає пам’ять ЦП. Однак ви можете змінити, чи ваш комп’ютер надає доступ до завантажених оновлень іншим пристроям. Тому вимкніть цю функцію, щоб заощадити пропускну здатність і обчислювальну потужність.
Перейдіть у «Параметри » > «Оновлення та безпека » > «Оновлення», клацніть « Додаткові параметри», потім клацніть «Вибрати спосіб доставки оновлень» і вимкніть або обмежте доступ ПК до однієї мережі.
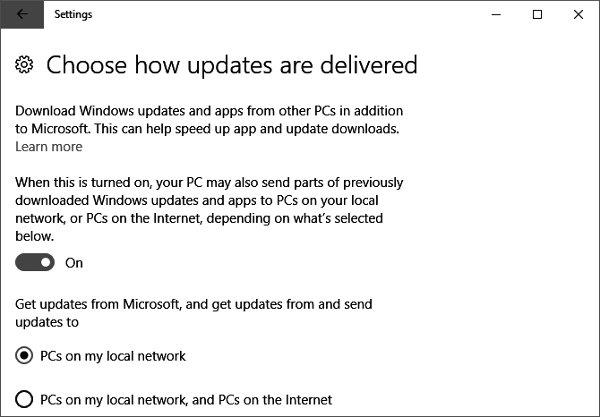
Ще один обхідний шлях для вирішення цієї проблеми, пов’язаної із завантаженням оновлень, – тимчасово вимкнути Windows Update . Це не дозволить Windows завантажувати оновлення. Однак ми не рекомендуємо це рішення.
Джерело живлення несправне
Це проблема, яка може вплинути як на користувачів настільних комп’ютерів, так і на ноутбуки з Windows 10. Якщо джерело живлення несправне (кабель живлення на ноутбуці, блок живлення на настільному комп’ютері), він може автоматично почати знижувати напругу ЦП для підтримки живлення. При недостатній потужності ЦП може працювати лише на частку своєї повної потужності, що проявляється у 100% завантаженні ЦП у Windows 10.

Несправне джерело живлення може спричинити помилку перевантаження ЦП
Щоб вирішити цю проблему на ноутбуці, досить просто: від’єднайте ноутбук від кабелю живлення, потім клацніть піктограму батареї в нижньому правому куті робочого столу Windows 10, клацніть «Параметри батареї» > «Параметри живлення та сну» > «Додаткові параметри живлення» та виберіть Висока ефективність . Якщо проблема пов’язана з джерелом живлення, використання ЦП має повернутися до нормального рівня в диспетчері завдань ( Ctrl + Shift + Esc ).
На настільних комп’ютерах все може бути дещо складніше, оскільки вам потрібно вийняти блок живлення з ПК і протестувати інший блок живлення. Ви повинні ознайомитися з іншими порадами, наведеними в статті, перш ніж спробувати це.
Superfetch (або Windows Search)
Superfetch — це процес, за допомогою якого Windows 10 дізнається, які програми ви використовуєте найчастіше, а потім попередньо завантажує їх для вас, щоб вони завантажувалися швидше щоразу, коли ви їх використовуєте. Це постійний фоновий процес, який зазвичай не викликає проблем, але він не завжди добре працює на старіших пристроях.
Щоб дізнатися, чи Superfetch (чи інша служба) завантажує ваш ЦП, відкрийте Диспетчер завдань ( Ctrl + Shift + Escape ), натисніть Докладніше , а потім виберіть ЦП, щоб відсортувати процеси за кількістю ЦП, який вони використовують.
Якщо ви бачите «Service Host», як-от Superfetch або щось інше, що використовує багато ЦП, ви можете спробувати клацнути правою кнопкою миші на ньому та вибрати « Завершити процес» .
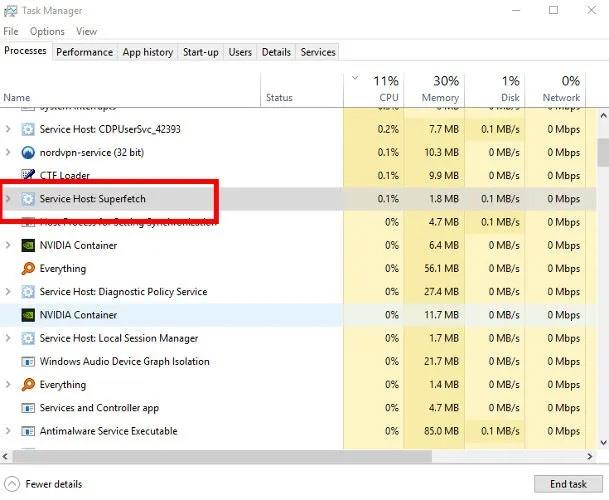
Вимкніть Superfetch
Крім того, щоб вимкнути його назавжди (або поки Windows не ввімкне його знову, що може статися після оновлення операційної системи), натисніть Win + R , введіть services , а потім у вікні Services прокрутіть вниз до Superfetch.
Клацніть правою кнопкою миші Superfetch , виберіть «Властивості» , потім у вікні «Властивості» клацніть спадне меню поруч із пунктом «Тип запуску» , виберіть «Вимкнено» > «ОК» .
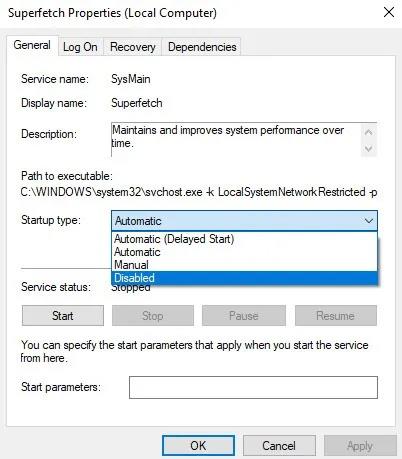
Вимкніть Superfetch назавжди
Зверніться до інших способів у статті: Як увімкнути та вимкнути SuperFetch у Windows 10/8/7 .
Технічно ви можете зробити це для будь-якої служби, яка вбиває ЦП, але деякі служби дуже важливі для системи, тому вам потрібно бути обережними. Іншим винуватцем високого використання ЦП є Windows Search, який також можна безпечно вимкнути.
Схема живлення не підходить
Перемикання параметрів живлення Windows може значно вплинути на продуктивність ПК. Якщо встановлено значення «Висока продуктивність» , особливо якщо ви змінили параметри плану, ви, ймовірно, перевантажуєте свій ЦП (знову ж таки, старіші пристрої сприйнятливі до цієї помилки).
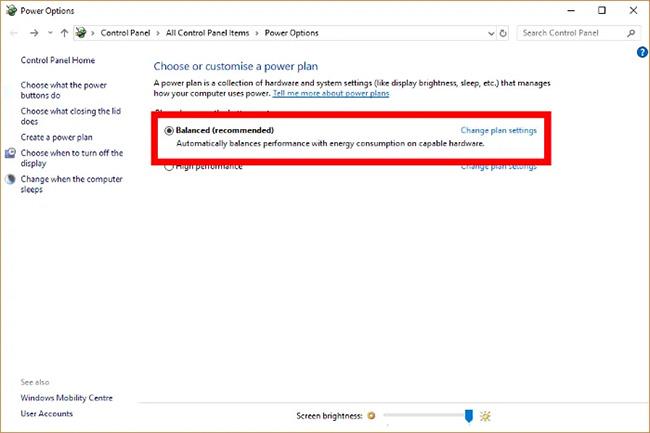
Схема живлення, встановлена на «Висока продуктивність», може перевантажити ЦП
Введіть план живлення на панелі пошуку «Пуск», а потім натисніть «Вибрати план живлення» . Якщо ви використовуєте High performance або Power Saver, перейдіть на Balanced.
Щоб переконатися, натисніть « Змінити налаштування плану» , а потім на новому екрані натисніть «Відновити налаштування за замовчуванням для цього плану ».
Перевантаження центрального процесора є глобальною проблемою
Важко відстежити перевантаження ЦП. Хоча перелічені тут проблеми є одними з найпоширеніших причин, використання ЦП все одно може бути проблемою, навіть якщо ви спробуєте все, що запропоновано вище.
Крім того, ви можете побачити, як виправити цю помилку за допомогою TiWorker.exe у Windows 10/8.1/8 .
У сьогоднішній статті Quantrimang узагальнить деякі поширені запитання про паролі за умовчанням, щоб допомогти читачам відповісти на запитання, пов’язані з цією проблемою.
Що вам потрібно, так це VPN, який спрощує різні параметри, а CyberGhost VPN є однією з найкращих VPN, коли мова йде про простоту.
З розвитком багатохмарних середовищ з’явилася низка найкращих практик безпеки, і є деякі важливі кроки, які всі організації повинні зробити, розробляючи власні стратегії безпеки.
В операційній системі Windows Vista від Microsoft DreamScene дозволяв налаштовувати динамічний фон для комп’ютерів, але через вісім років він все ще не доступний у Windows 10. Чому протягом багатьох років цей звичай став поверненням до минулого, і що ми можемо зробити, щоб це змінити?
Якщо ми хочемо підключити два ноутбуки до мережі, ми можемо використати мережевий кабель, а потім змінити IP-адреси двох комп’ютерів, і все.
Коли Windows відображає помилку «У вас немає дозволу на збереження в цьому місці», це не дозволить вам зберегти файли в потрібні папки.
Сервер Syslog є важливою частиною арсеналу ІТ-адміністратора, особливо коли мова йде про централізоване керування журналами подій.
Помилка 524: Виник тайм-аут – це специфічний для Cloudflare код статусу HTTP, який вказує на те, що з’єднання із сервером закрито через тайм-аут.
Код помилки 0x80070570 є поширеним повідомленням про помилку на комп’ютерах, ноутбуках і планшетах під керуванням операційної системи Windows 10. Однак він також з’являється на комп’ютерах під керуванням Windows 8.1, Windows 8, Windows 7 або раніших версій.
Помилка «синій екран смерті» BSOD PAGE_FAULT_IN_NONPAGED_AREA або STOP 0x00000050 — це помилка, яка часто виникає після встановлення драйвера апаратного пристрою або після встановлення чи оновлення нового програмного забезпечення. У деяких випадках причиною помилки є пошкоджений розділ NTFS.








