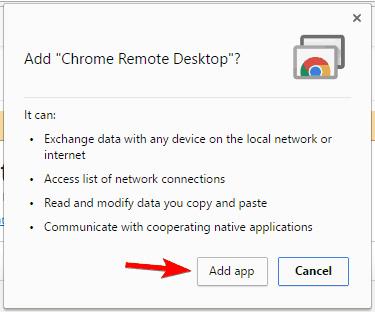Якщо ви користуєтеся Chromebook , ви, мабуть, задавалися питанням, чи можна запускати програми Windows на Chromebook? Відповідь - так, але це не простий процес. Тож сьогодні Wiki.SpaceDesktop допоможе вам запускати програми Windows на Chromebook.
Інструкції щодо запуску програм Windows на Chromebook
Chromebook – це прості, швидкі та потужні пристрої, які дозволяють користувачам легко отримувати доступ до Інтернету. Комп’ютери Chromebook оптимізовані для доступу до Інтернету та веб-програм, тому на них майже неможливо запускати локальні програми. Оскільки Chromebook використовує іншу архітектуру, ніж Windows, запуск програм Windows є складнішим. Це означає, що ви не просто встановлюєте та запускаєте програми Windows, і все. Однак є кілька альтернатив, які варто спробувати.
Використовуйте Chrome Remote Desktop
Одним із найпростіших способів запуску програм Windows на Chromebook є використання віддаленого робочого столу Chrome. Використовуючи цей метод, ви використовуватимете віддалене з’єднання для запуску програм із домашнього чи робочого комп’ютера замість того, щоб запускати їх на Chromebook. Перш ніж це зробити, вам потрібно підготувати комп’ютер і Chromebook. Потім виконайте такі дії:
- На комп’ютер потрібно завантажити розширення Chrome Remote Desktop , а потім натиснути кнопку «Додати програму» . Розширення буде встановлено автоматично після завантаження.

- Після установки утиліти з'явиться вкладка «Програми» . Щоб розпочати, натисніть Віддалене керування Chrome .

- Виберіть обліковий запис Google.

- Натисніть кнопку «Дозволити» .

- Натисніть кнопку «Почати» в розділі «Мої комп’ютери» .

- Натисніть кнопку Увімкнути віддалені підключення .

- Тепер натисніть кнопку «Прийняти та встановити» .

- Інсталятор хоста Chrome Remote Desktop буде завантажено. Запустіть інсталяційний файл і встановіть програму.
- Після встановлення хост-інсталятора Chrome Remote Desktop поверніться до Chrome Remote Desktop і введіть PIN-код свого комп’ютера. Потім натисніть кнопку OK.

Віддалене підключення ввімкнено. Тепер вам просто потрібно перейти на Chromebook і внести кілька змін. Щоб отримати доступ до комп’ютера Windows із Chromebook, потрібно виконати такі дії:
- Переконайтеся, що ви ввійшли в Chromebook за допомогою того самого облікового запису Google, який використовуєте на ПК.
- У розділі програм ви побачите віддалений робочий стіл Chrome. Натисніть на нього, щоб почати. Якщо ви не можете знайти Chrome Remote Desktop, просто відвідайте сторінку Chrome Web Store і запустіть розширення звідси.
- Натисніть кнопку «Почати» в розділі «Мої комп’ютери» .
- Тепер ваш комп’ютер має відображатися у списках комп’ютерів. Натисніть на нього та введіть свій PIN-код, щоб увійти.
Якщо все зроблено, ви повинні побачити екран Windows 10 на своєму Chromebook. Увімкнувши віддалене підключення, ви зможете легко запускати будь-яку програму Windows 10 на своєму Chromebook. Варто зазначити, що цей метод вимагає, щоб ваш комп’ютер був постійно активним для встановлення віддаленого з’єднання. Ви також повинні знати, що цей метод не підходить для ігор або перегляду відео, оскільки дії на Chromebook можуть відбуватися повільніше, ніж на ПК. Зауважте, що якість підключення значною мірою залежить від підключення до Інтернету, тому вам потрібно переконатися, що підключення до Інтернету стабільне.
Цей метод також має кілька недоліків: він вимагає від користувача переконатися, що комп’ютер і Chromebook працюють. Однак віддалене підключення є найпростішим способом запуску програм Windows на Chromebook, тож вам слід спробувати його.
Використовуйте додаток CrossOver
Окрім віддаленого робочого столу Chrome, ви також можете використовувати програму CrossOver для запуску програм Windows на Chromebook. Це програма для Android, тож якщо ви використовуєте останню версію Chromebook, ви зможете її запустити. Щоб запустити програму, вам потрібен такий пристрій, як Acer Chromebook Flip, Acer Chromebook R11 або Google Chromebook Pixel. Щоб запускати Windows-програми за допомогою CrossOver, потрібно виконати такі дії:
- Відвідайте веб-сайт Codeweavers і подайте запит на доступ до програми для Android – CrossOver . Обов’язково введіть ту саму електронну адресу, яку ви використовуєте для доступу до Play Store .
- Якщо вас схвалено для попереднього перегляду, ви отримаєте сповіщення електронною поштою. Зауважте, що може знадобитися деякий час, перш ніж вас приймуть, тому терпляче зачекайте.
- Після прийняття просто перейдіть за посиланням у електронному повідомленні та завантажте програму з Play Store на свій Chromebook.
- Тепер вам просто потрібно запустити CrossOver і готово.
Програма CrossOver заснована на програмному забезпеченні Wine з відкритим кодом. Він може емулювати Windows на Chromebook. Ця програма має середовище, схоже на Windows, наприклад Провідник файлів, Панель керування та інші функції Windows. Оскільки CrossOver все ще знаходиться в бета-версії, деякі програми можуть не працювати належним чином. Однак багато користувачів відповіли: такі програми, як Steam, Microsoft Office і WinZip, працюють досить добре. Ми сподіваємось побачити більше сумісних програм у майбутньому . За словами розробника, ця програма підтримує DirectX 9, а також підтримку клавіатури, миші та аудіо.
CrossOver — надійна програма для платформи Android, яка може легко емулювати Windows. За винятком деяких недоліків, таких як ця програма все ще в бета-версії та потрібен деякий час для доступу, це чудова програма. Однак пам’ятайте, що лише комп’ютери Chromebook, які підтримують цю програму Android, можуть її використовувати.
Це рішення забезпечує найріднішу роботу Windows на Chromebook, але для його використання потрібно відповідати певним вимогам. Загалом, CrossOver — хороший додаток, ми сподіваємося, що в майбутньому його буде багато оновлювати.
Розміщуйте програми Windows на віддаленому сервері
Багато комп’ютерів Chromebook можуть використовувати Citrix Receiver і отримувати доступ до програм Windows на серверах Citrix. Крім того, ви також можете використовувати клієнт RDP для доступу до віддаленого комп’ютера, розміщеного на сервері Windows. Це рішення може бути корисним для бізнес-користувачів або професійних користувачів, але навряд чи підійде для особистих користувачів.
Використовуйте ExaGear
Ще один спосіб запускати програми Windows на Chromebook – використовувати ExaGear. Це емулятор Windows, який дозволяє користувачам легко запускати програми Windows на Chromebook. ExaGear також є програмою для Android, тому для її роботи потрібен ARM Chromebook. Якщо ваш Chromebook не може запускати програми Android, ви також не можете використовувати ExaGear.
За словами розробника, Asus Flip і Acer R13 повністю підтримують Android-додатки, тому на цих пристроях можна без проблем запускати ExaGear. Щоб користуватися цією програмою, вам просто потрібно завантажити ExaGear із PlayStore та встановити програму на свій Chromebook. Після завершення встановлення вам просто потрібно запустити ExaGear, щоб легко використовувати програми Windows. Однак це не безкоштовна програма, тому, якщо ви хочете нею скористатися, ви повинні її придбати.
Використовуйте клієнт Ericom AccessNow RDP
Ще один спосіб запуску Windows-програм — використання Ericom AccessNow RDP. Ця служба дозволяє легко отримувати доступ до віртуальних програм Windows із Chromebook. Для цього вам просто потрібно використовувати браузер HTML 5.
Цей сервіс дуже простий у використанні. Після створення облікового запису вам просто потрібно ввести адресу сервера доступу Ericom і ввести дані для входу. Після завершення ви зможете віддалено запускати програми Windows на Chromebook. Це надійне рішення для бізнес-користувачів.
Увімкніть режим розробника та запустіть Wine
Щоб використовувати це рішення, потрібно ввімкнути режим розробника та встановити Linux на Chromebook. Щоб увімкнути режим розробника, виконайте такі дії:
- Натисніть і утримуйте клавіші Esc і Refresh на Chromebook, а потім натисніть кнопку живлення . Деякі старіші моделі можуть мати перемикач розробника, вам потрібно перемикатися, щоб увійти в режим розробника.
- Коли з’явиться екран відновлення, натисніть Ctrl+D . Зауважте, що доступ до режиму розробника призведе до видалення всіх ваших локальних даних. Це може зайняти близько 15 хвилин або більше.
Після ввімкнення режиму розробника вам потрібно виконати наступні дії:
- Завантажте Crouton на Chromebook.
- Після завантаження натисніть Ctrl+Alt+T , щоб відкрити термінал.
- Введіть shellin terminal для доступу до оболонки Linux.
- Потім введіть sudo sh ~/Downloads/crouton -e -t xfce і натисніть Enter .
- Дочекайтеся завершення процесу. Цей процес може тривати до години, тому потрібно запастися терпінням.
Після завершення процесу введіть sudo enter-chroot startxfce4 або sudo startxfce4 , щоб запустити Crouton.
Щоб перейти до середовища Linux, просто натисніть Ctrl+Alt+Shift і натисніть кнопку Назад або Вперед . Цей ярлик працює на пристроях ARM Chromebook. Якщо ви не користуєтеся Chromebook ARM, ви можете використовувати інші комбінації клавіш, як-от Ctrl+Alt+Назад , Ctrl+Alt+Вперед і Ctrl+Alt+Оновити .
Після завантаження Linux ви можете легко інсталювати Wine і запускати програми Windows на своєму Chromebook. Зауважте, що Wine не сумісний з усіма програмами Windows, тому можуть виникнути певні проблеми.
Крім того, якщо у вас є Chromebook із мікросхемою Intel, ви також можете встановити програмне забезпечення для віртуалізації, наприклад Virtual Box, і використовувати його для запуску Windows на своєму Chromebook. Зауважте, що цей метод досить вимогливий до ресурсів комп’ютера, тому у вас можуть виникнути проблеми з продуктивністю. Активація Linux на Chromebook є розширеною процедурою, тож якщо ви не будете обережні, ви можете спричинити проблеми з Chromebook. Це рішення лише для професійних користувачів, тому, якщо ви звичайний користувач, вам слід пропустити цей метод.
Запустити програми Windows на Chromebook непросто, але ви можете зробити це одним із 6 наведених вище способів. Згідно з Wiki.SpaceDesktop, найпростішим способом запуску програм Windows на Chromebook є використання Chrome Remote Desktop.
На відміну від інших рішень, ця програма працює на всіх Chromebook і не має спеціальних вимог до обладнання. Крім того, Chrome Remote Desktop абсолютно безкоштовний, тож вам не потрібно купувати його в сторонніх розробників. Однак єдиним недоліком цього методу є те, що він вимагає від користувачів безперервної роботи комп’ютера для віддаленого доступу через Chromebook. Якщо ви шукаєте емулятор Windows, спробуйте CrossOver або ExaGear.