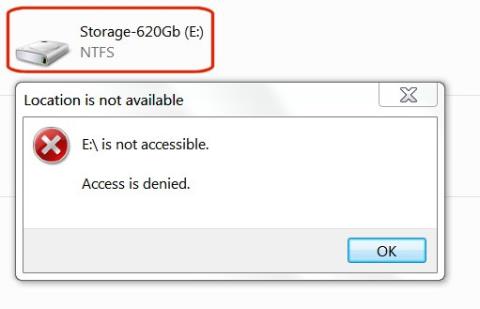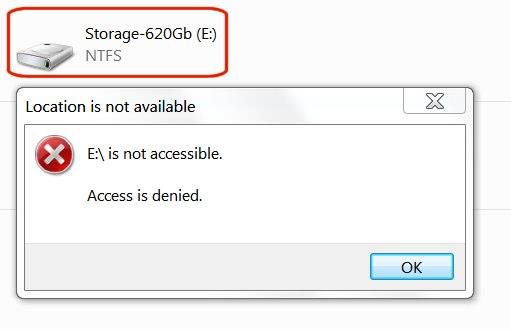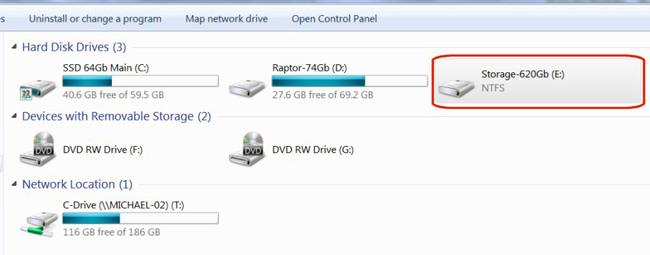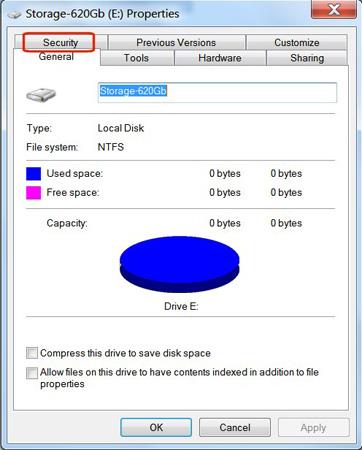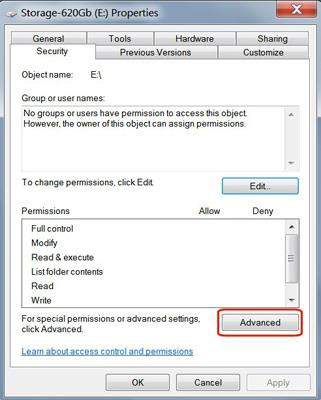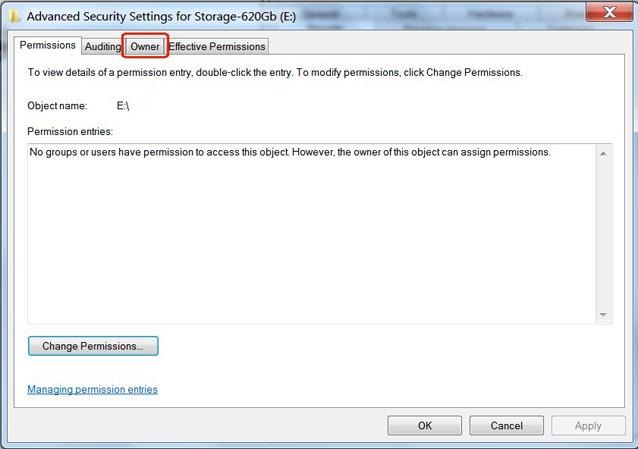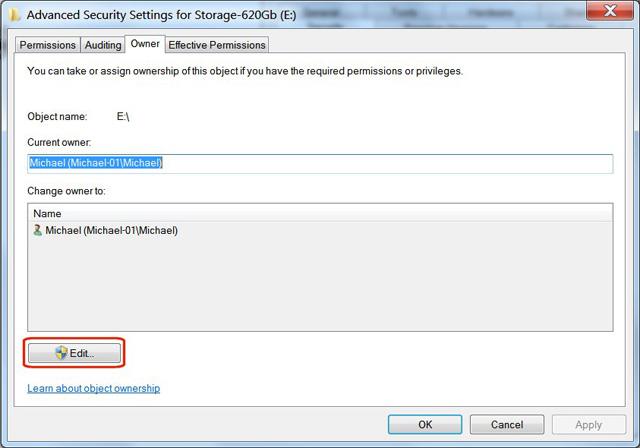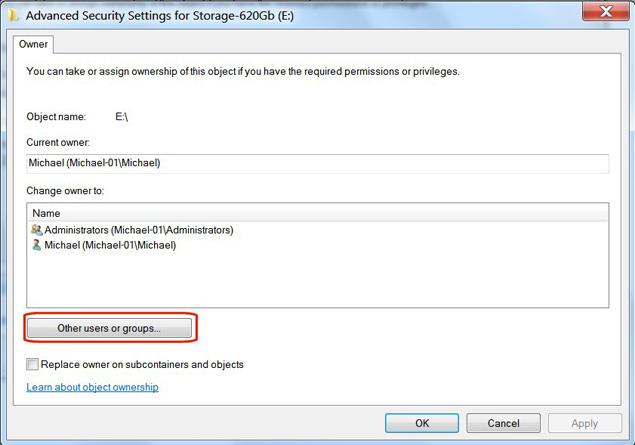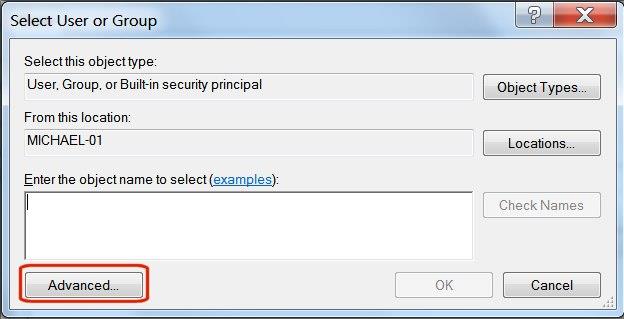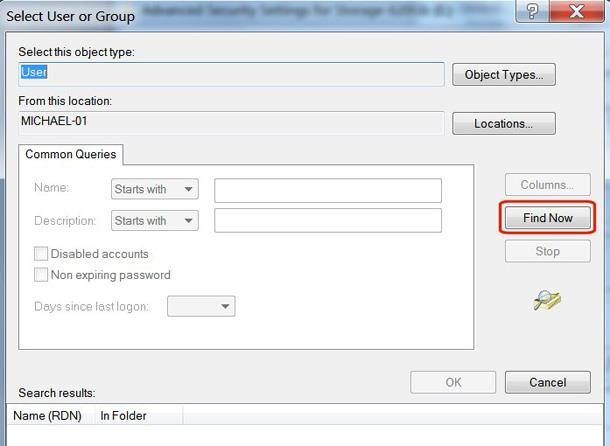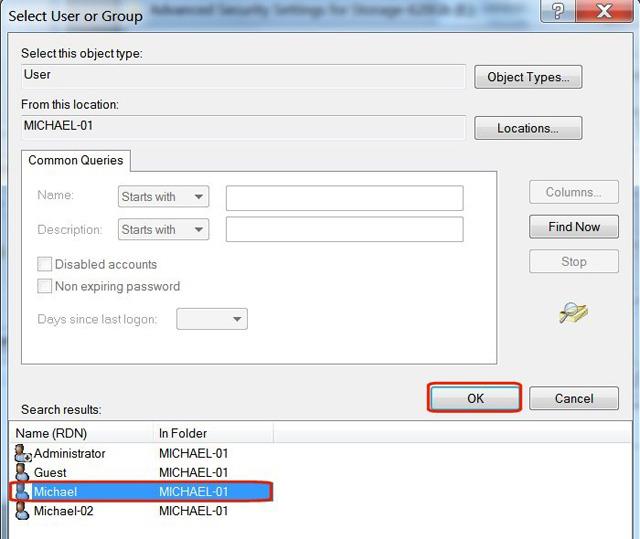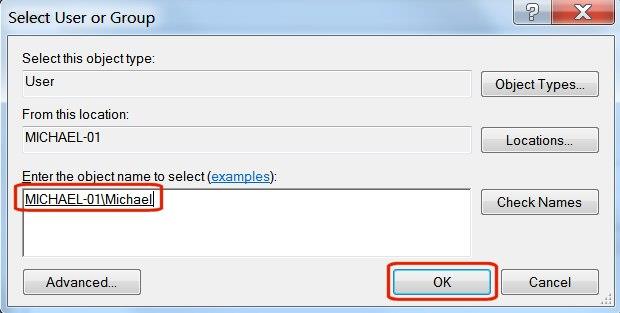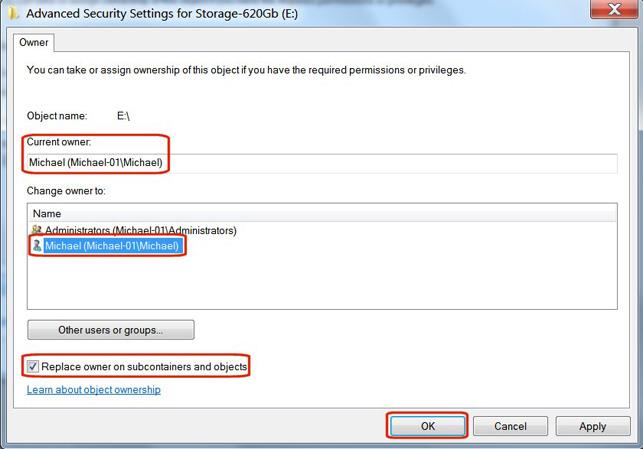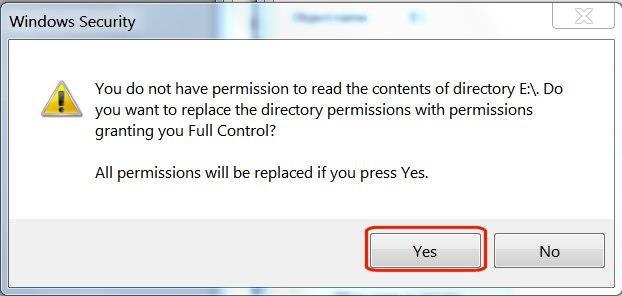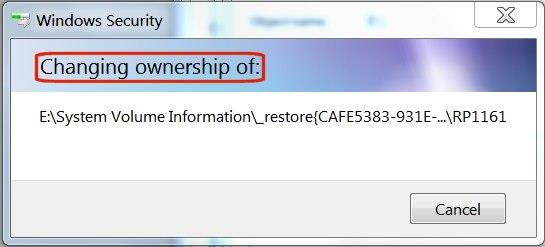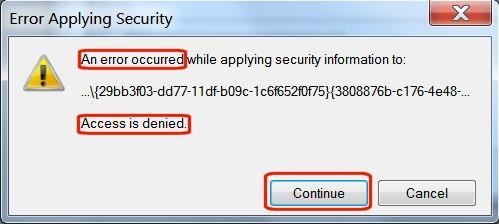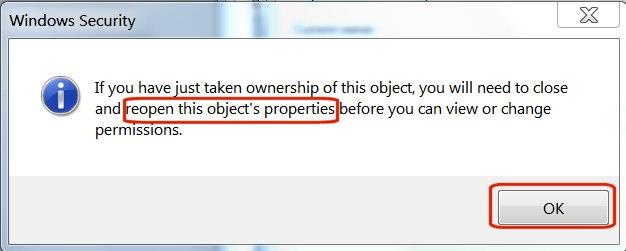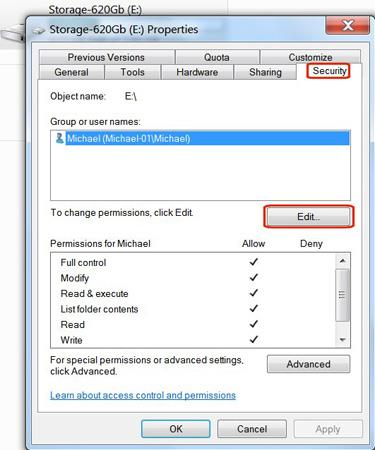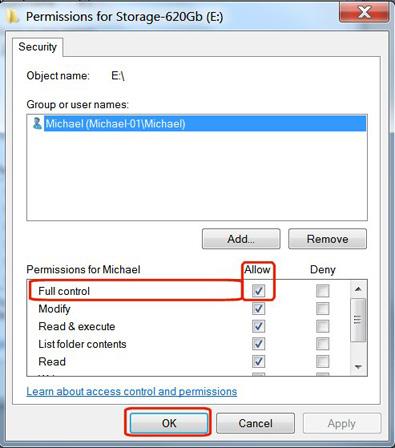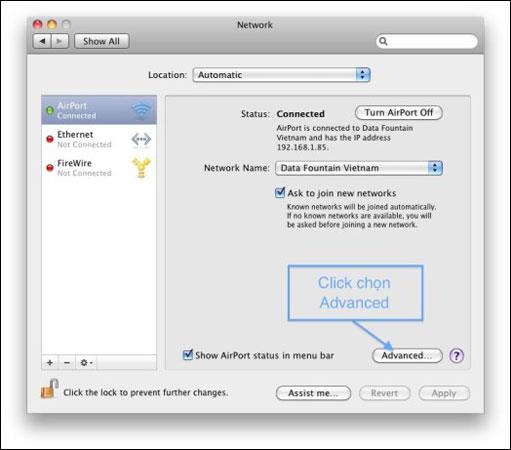У цій статті ми розповімо, як відновити доступ до жорсткого диска, якщо він вийшов з ладу.
Як відновити доступ до жорсткого диска
Коли ви підключаєте диск, який раніше використовувався, до нового чи іншого комп’ютера як зовнішній чи внутрішній диск, ви не матимете доступу до цього диска. Коли ви спробуєте переглянути, додати або видалити файли на цьому диску, ви отримаєте повідомлення про помилку: " E:\ недоступний. Доступ заборонено ". Повідомлення на вашому диску може бути іншим, але не хвилюйтеся, є рішення.
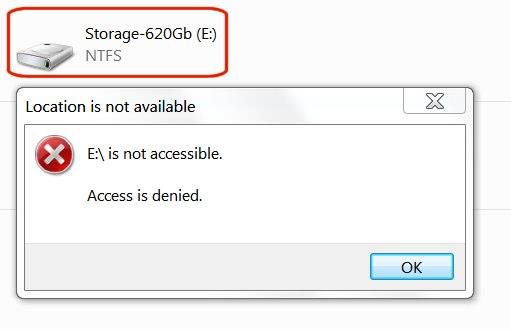
У Windows 7, коли ви переглядаєте диски в Windows Explorer, один із дисків, який ви щойно додали, не повідомлятиме жодних даних про свій розмір або вільний простір.
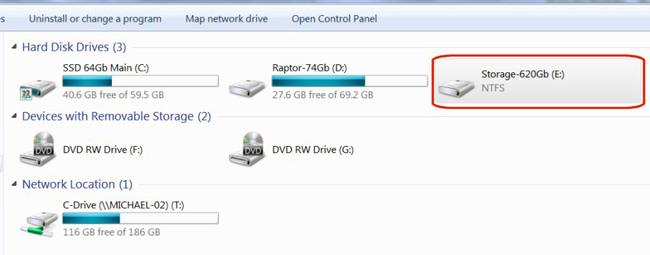
Ця проблема буде вирішена досить просто за допомогою двоетапного процесу. Спочатку ви повинні повернути собі право власності на жорсткий диск, а потім авторизуватися як новий власник.
Примітка : не намагайтеся робити це на диску C:\ (завантажувальному диску), оскільки це призведе до зміни системи та перевстановлення Windows.
1. Поверніть право власності
У Провіднику Windows клацніть правою кнопкою миші диск, яким ви хочете володіти, а потім виберіть «Властивості» зі спадного меню.
Перейдіть на вкладку Безпека .
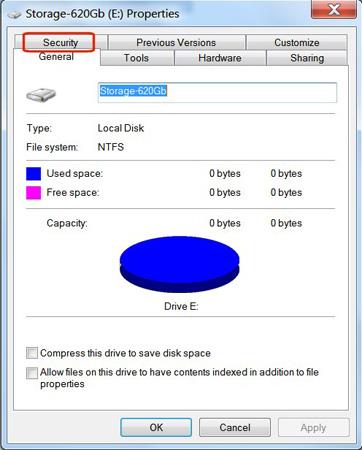
Натисніть кнопку Додатково .
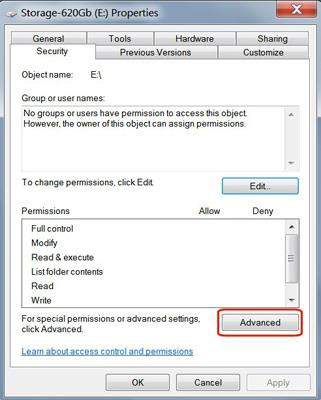
Клацніть вкладку «Власник» у «Додаткових параметрах безпеки» .
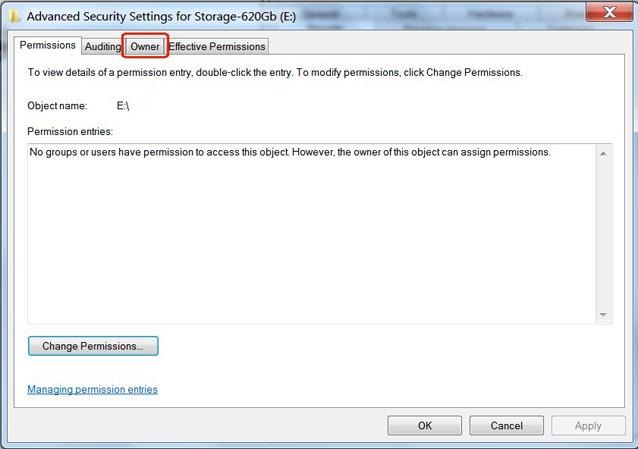
Натисніть кнопку Редагувати.
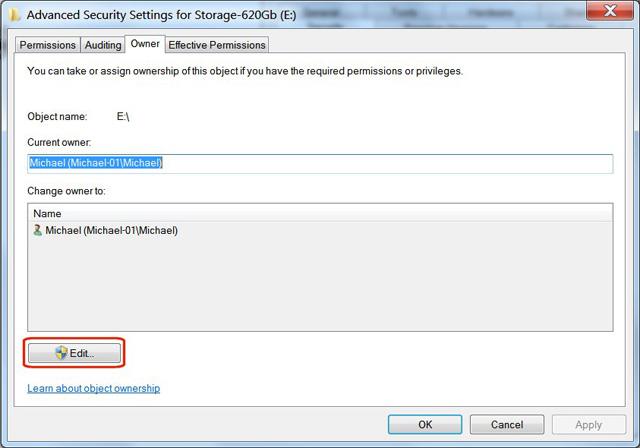
Натисніть кнопку Інші користувачі або групи.
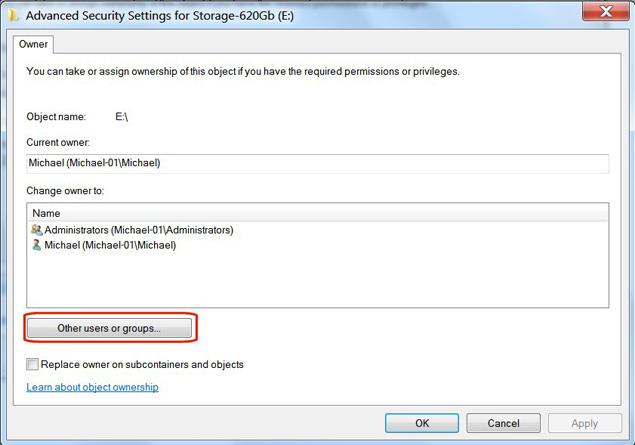
У розділі « Типи об’єктів » зніміть усі прапорці, крім «Користувачі», а потім натисніть «ОК» .
Натисніть кнопку Додатково.
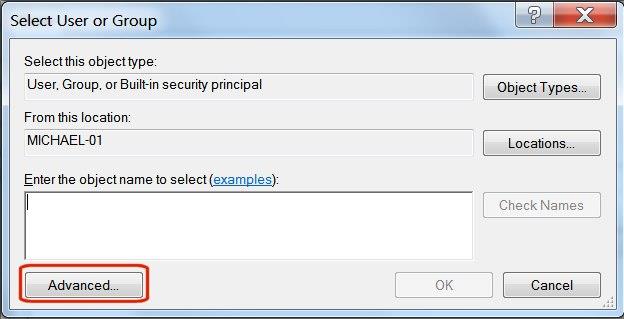
Натисніть кнопку Знайти зараз.
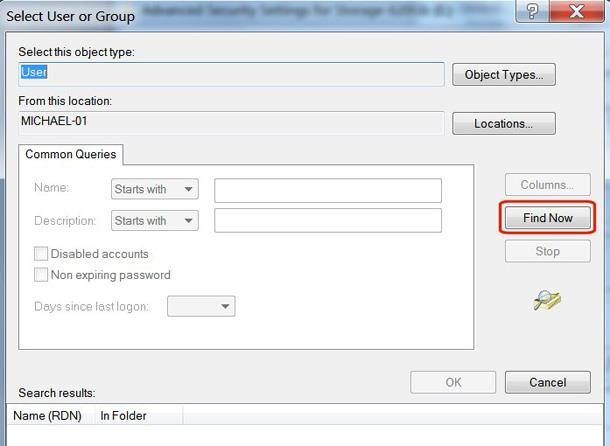
У розділі «Результати пошуку» клацніть ім’я користувача , під яким ви ввійшли в Windows, а потім натисніть «ОК».
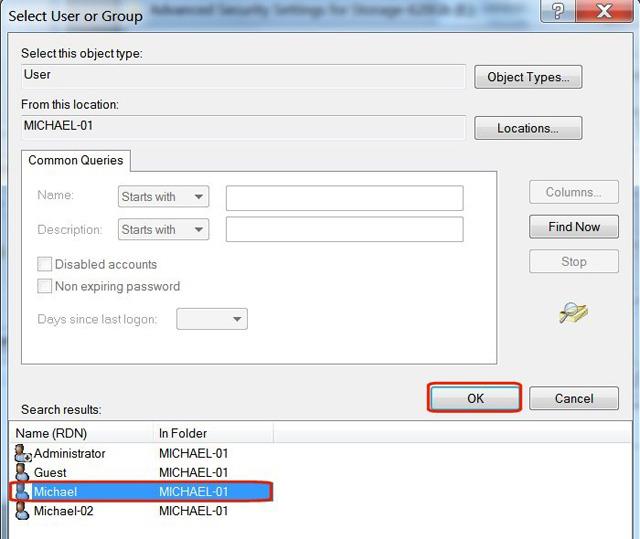
Перевірте правильність імені користувача у вікні об’єкта та натисніть «ОК».
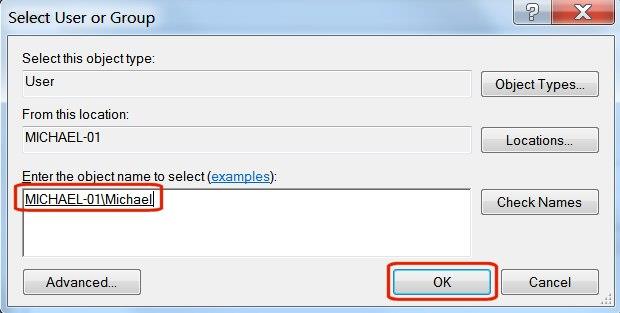
Поставте прапорець біля пункту Замінити власника субконтейнерів і об’єктів .
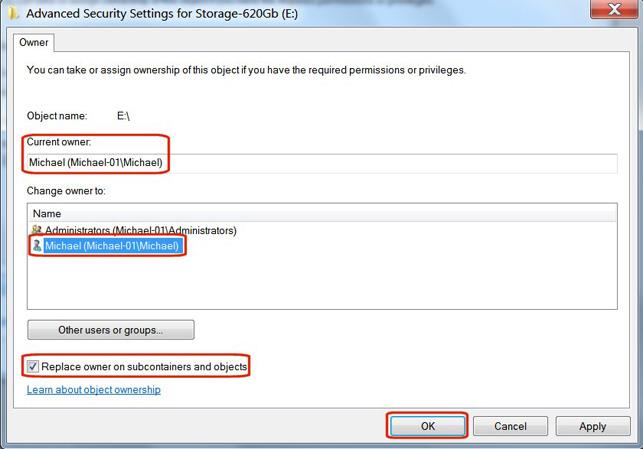
Ви побачите попередження « Всі дозволи буде замінено… ». Це цілком нормально. Натисніть Так .
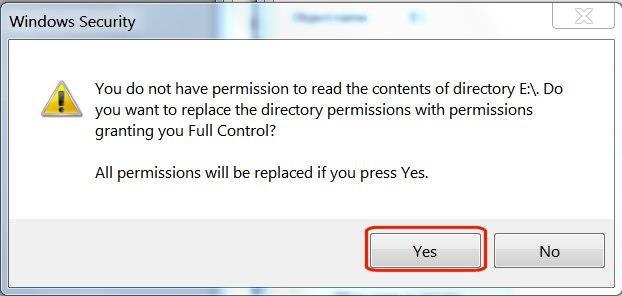
З’являється вікно стану, яке сповіщає про зміну прав доступу до файлу.
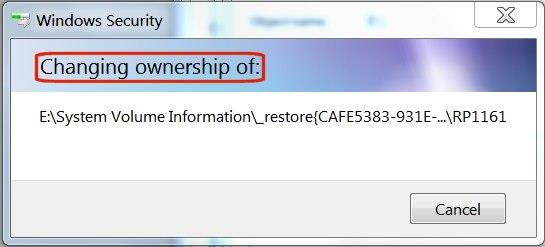
Якщо ви бачите повідомлення про помилку « Доступ заборонено », то проблеми немає. Це повідомлення стосується лише певного системного файлу, який використовується. Вам не потрібен доступ до нього. Просто натисніть кнопку Продовжити.
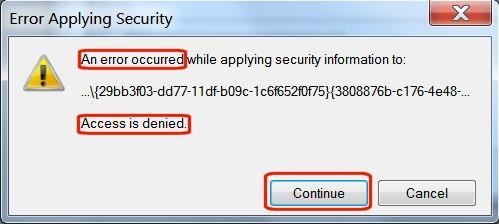
Натисніть OK на останньому повідомленні у вікні безпеки Windows.
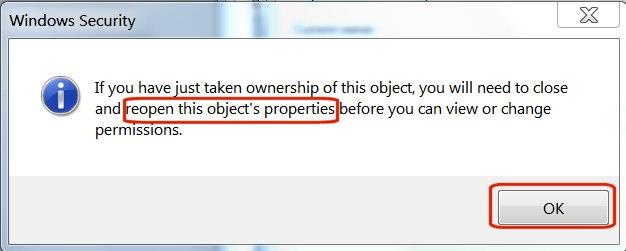
Виконавши наведені вище дії, ви успішно відновили право власності на жорсткий диск.
2. Надати доступ
У Провіднику Windows клацніть правою кнопкою миші диск, право власності на який ви щойно повернули, а потім виберіть «Властивості» зі спадного меню.
У розділі «Властивості» виберіть вкладку «Безпека» . Ви побачите своє ім'я користувача у вікні групи або імен користувачів . Натисніть ім’я користувача, щоб виділити його, а потім натисніть кнопку Редагувати .
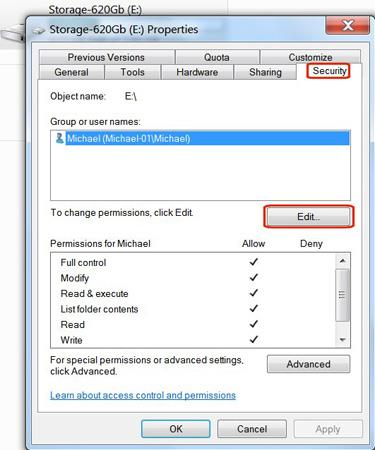
У стовпці «Дозволити» встановіть прапорець «Повний контроль» , а потім натисніть кнопку «ОК» .
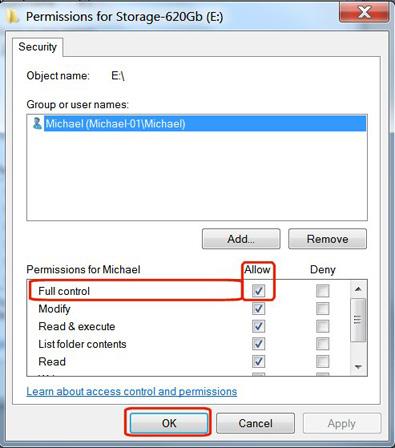
Жорсткий диск з’явиться в провіднику Windows з інформацією про його розмір і вільне місце. Ви можете натиснути на нього, переглянути папки, а потім додати, видалити або змінити файли, якщо це необхідно.
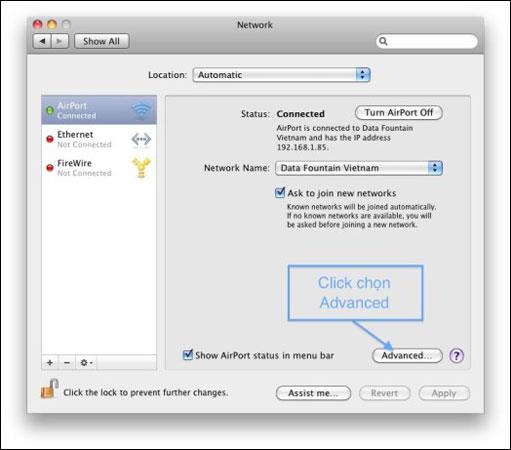
За допомогою не дуже складних операцій ви зможете відновити доступ до жорсткого диска. Якщо ви зіткнулися з подібною помилкою, не забудьте скористатися цим методом!
Удачі!