Часті запитання про паролі за умовчанням

У сьогоднішній статті Quantrimang узагальнить деякі поширені запитання про паролі за умовчанням, щоб допомогти читачам відповісти на запитання, пов’язані з цією проблемою.
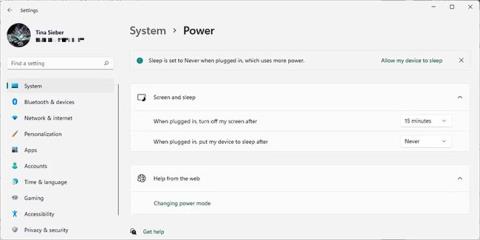
Ні в Windows 10, ні в Windows 11 немає зручної комбінації клавіш для вимкнення екрана. Залежно від ваших налаштувань екран автоматично вимкнеться через кілька хвилин або кілька годин. Наступна стаття покаже вам найпростіші способи керувати екраном і вимикати його, коли захочете. Це не тільки допоможе вам заощадити енергію, але й запобіжить вигорянню екрана та довготривалому пошкодженню.
1. Вимкніть екран за допомогою гарячої клавіші на ноутбуці
Хоча Windows не містить комбінацій клавіш, ваш ноутбук може мати гарячу клавішу для вимкнення екрана. Це залежить від виробника та моделі ноутбука. Перевірте верхній рядок клавіш, зазвичай це клавіші F1-12, на наявність значка вимкненого екрана та спробуйте. Можливо, вам доведеться утримувати клавішу Fn (зазвичай внизу ліворуч), щоб замінити клавішу F і активувати функцію гарячих клавіш.
2. Оновіть параметри керування живленням Windows
Windows надає багато параметрів керування живленням. Давайте подивимося, як ви можете використовувати їх для керування вмиканням і вимиканням екрана.
Як автоматично вимкнути екран у Windows 11
Щоб вимкнути екран Windows 11, перейдіть у «Пуск» > «Параметри» > «Система» > «Живлення» > «Екран і сон» і виберіть потрібний час очікування.

Екран живлення системи Windows 11 і режим сну
Зауважте, що це налаштування не впливатиме на ігри чи медіа-вміст на основі відео, оскільки ці налаштування залишатимуть ваш екран увімкненим. Це означає, що ви можете продовжувати дивитися фільми чи шоу, не турбуючись про те, що екран вимкнеться, навіть якщо для вимкнення екрана встановлено лише кілька хвилин.
Як змусити екран автоматично вимикатися в Windows 10
Щоб керувати швидкістю вимикання екрана, перейдіть у « Пуск» > «Параметри» > «Система» > «Живлення та сон» і встановіть час під заголовком «Екран». Якщо використовується акумулятор, у статті рекомендується вимкнути екран через 5 хвилин або менше. Коли його підключено до мережі, ви можете залишити його включеним трохи довше, але не більше 10-15 хвилин.

Налаштування живлення та сну Windows 10
Як вимкнути екран за допомогою кнопки живлення
Щоб вручну вимкнути екран одним натисканням кнопки, перейдіть на панель керування та знову скористайтеся кнопкою живлення в Windows, щоб вимкнути екран. Це працює як на ноутбуках, так і на настільних комп’ютерах і заощадить більше енергії, ніж дозволити Windows автоматично вимикати екран після кількох хвилин бездіяльності.
У Windows 10 виберіть « Пуск» > «Параметри» > «Система» > «Живлення та сон» > «Пов’язані параметри» та натисніть «Додаткові параметри живлення» . Ви перейдете до старої панелі керування Windows.
У Windows 11 вам доведеться вручну перейти до панелі керування. Натисніть клавішу Windows + Q , знайдіть Панель керування та відкрийте відповідний результат. Переконайтеся, що у верхньому правому куті панелі керування вибрано Перегляд за: великими значками або Перегляд за: малими значками , а потім виберіть Електроживлення. На лівій панелі клацніть «Вибрати, що робить кнопка живлення».

Параметри живлення
У наступному вікні в розділі « Коли я натискаю кнопку живлення» ви можете вимкнути екран, коли пристрій працює від акумулятора або підключено до мережі. (Якщо ви не бачите цю опцію, перевірте нижче). Натисніть Зберегти зміни , щоб зафіксувати свої налаштування.

Параметри живлення Windows 10
Якщо цей параметр увімкнено, усе, що вам потрібно зробити, щоб вимкнути екран Windows, це натиснути кнопку живлення. Зауважте, що ви все ще можете примусово вимкнути комп’ютер (якщо він заблокований), утримуючи кнопку живлення протягом кількох секунд.
Найкращі інструменти для вимкнення екрану в Windows
Можливо, ви не хочете вручну вимикати екран ПК або не хочете змінювати налаштування кнопки живлення за замовчуванням. Щоб вимкнути екран, можна скористатися інструментом третьої сторони. Ось 4 найкращі варіанти.
Turn Off Monitor — це невелика виконувана утиліта, яка робить лише одне: вимикає екран. Вам не потрібно його встановлювати. Просто завантажте файл, розпакуйте ZIP-файл, збережіть віджет на робочому столі та двічі клацніть, коли потрібно. Ви можете вказати комбінацію клавіш для запуску утиліти.
Якщо ви бачите попередження системи безпеки, ви можете його обійти, знявши позначку біля пункту Завжди запитувати, перш ніж відкривати цей файл .
Зауважте, що в Windows 10, коли ви використовуєте цей віджет і готові продовжити роботу, екран повернеться до екрана блокування. Якщо ви не хочете вводити свою реєстраційну інформацію щоразу, коли вимикаєте екран, ви можете вимкнути екран блокування . Однак це означає, що будь-хто може отримати доступ до вашого екрана, коли вас немає поруч.

Вимкніть екран
Хтось у Microsoft, напевно, зрозумів, як круто мати ярлик для вимкнення екрана, тому що вони написали для цього сценарій. Тепер ви можете знайти його на GitHub.
Збережіть файл ZIP, розпакуйте його, знайдіть усередині файл BAT і двічі клацніть, щоб запустити його. Ви навіть можете змінити значок і призначити ярлики, для чого ви можете знайти інструкції нижче.
3. BlackTop
Не хочете призначати комбінації клавіш вручну? BlackTop має власну функцію: Ctrl+Alt+B. На жаль, ви не можете змінити комбінацію клавіш.
Зверніть увагу, що для цієї утиліти потрібна функція Windows .NET Framework 3.5 . Якщо у вас не встановлено правильну версію .NET Framework, Windows запропонує завантажити та інсталювати її після завершення встановлення. Встановлення .NET Framework може зайняти деякий час.

Встановіть NET Framework
4. NirCmd
NirCmd — це утиліта командного рядка, яка може виконувати різноманітні завдання, зокрема вимикати екран. Ви можете запустити NirCmd без встановлення. Однак, якщо ви хочете використовувати його регулярно, зручніше встановити його і не вводити повний шлях кожного разу, коли ви хочете виконати команду.
Щоб інсталювати NirCmd у Windows 10, розпакуйте файл ZIP, клацніть правою кнопкою миші nircmd.exe та виберіть Запуск від імені адміністратора . Потім натисніть кнопку Копіювати в каталог Windows . Підтвердьте, натиснувши Так у наступному вікні. Після завершення операції натисніть ОК у попередньому вікні.

NirCmd із кнопкою копіювання в папку Windows
Тепер, коли ви встановили NirCmd, ви можете використовувати його, щоб вимкнути екран і виконати інші завдання. Слід визнати, що відкривати командний рядок і вводити команду кожного разу, коли ви хочете вимкнути екран, мабуть, найнезручніше рішення. Однак вам потрібно зробити це лише один раз, щоб створити ярлик, а потім ви зможете призначити йому гарячу клавішу.
Натисніть Win + R , щоб відкрити утиліту «Виконати» , потім введіть cmd і натисніть OK.
У командному рядку введіть таку команду:
nircmd.exe cmdshortcutkey "c:\temp" "Turn Monitor Off" monitor offНатисніть Enter , щоб виконати команду.
Якщо ви не скопіювали nircmd.exe до каталогу Windows, введіть повний шлях. Замість "c:\temp" ви можете вибрати будь-яке інше розташування для файлу ярлика. «Вимкнути монітор» буде назвою файлу швидкого доступу, але ви можете вибрати іншу назву.
3. Як призначити гарячі клавіші для запуску будь-якого інструменту
Це працює для будь-якого виконуваного файлу, включаючи інструменти вище. Спочатку клацніть правою кнопкою миші файл EXE і виберіть Створити ярлик. Зауважте, що ви вже створили ярлик для NirCmd, якщо виконали наведені вище дії.
Далі клацніть правою кнопкою миші файл ярлика та виберіть «Властивості». Наведіть вказівник миші на поле «Клавіша швидкого доступу» з написом «Немає» і клацніть комбінацію клавіш, наприклад Ctrl+Alt+J. Натисніть OK для підтвердження.

Створення ярликів
Нарешті, перевірте свій ярлик і насолоджуйтеся зручністю, яку він приносить!
Бажаємо вам успіху та читайте більше чудових порад на сторінці QuanTriMang.
У сьогоднішній статті Quantrimang узагальнить деякі поширені запитання про паролі за умовчанням, щоб допомогти читачам відповісти на запитання, пов’язані з цією проблемою.
Що вам потрібно, так це VPN, який спрощує різні параметри, а CyberGhost VPN є однією з найкращих VPN, коли мова йде про простоту.
З розвитком багатохмарних середовищ з’явилася низка найкращих практик безпеки, і є деякі важливі кроки, які всі організації повинні зробити, розробляючи власні стратегії безпеки.
В операційній системі Windows Vista від Microsoft DreamScene дозволяв налаштовувати динамічний фон для комп’ютерів, але через вісім років він все ще не доступний у Windows 10. Чому протягом багатьох років цей звичай став поверненням до минулого, і що ми можемо зробити, щоб це змінити?
Якщо ми хочемо підключити два ноутбуки до мережі, ми можемо використати мережевий кабель, а потім змінити IP-адреси двох комп’ютерів, і все.
Коли Windows відображає помилку «У вас немає дозволу на збереження в цьому місці», це не дозволить вам зберегти файли в потрібні папки.
Сервер Syslog є важливою частиною арсеналу ІТ-адміністратора, особливо коли мова йде про централізоване керування журналами подій.
Помилка 524: Виник тайм-аут – це специфічний для Cloudflare код статусу HTTP, який вказує на те, що з’єднання із сервером закрито через тайм-аут.
Код помилки 0x80070570 є поширеним повідомленням про помилку на комп’ютерах, ноутбуках і планшетах під керуванням операційної системи Windows 10. Однак він також з’являється на комп’ютерах під керуванням Windows 8.1, Windows 8, Windows 7 або раніших версій.
Помилка «синій екран смерті» BSOD PAGE_FAULT_IN_NONPAGED_AREA або STOP 0x00000050 — це помилка, яка часто виникає після встановлення драйвера апаратного пристрою або після встановлення чи оновлення нового програмного забезпечення. У деяких випадках причиною помилки є пошкоджений розділ NTFS.








