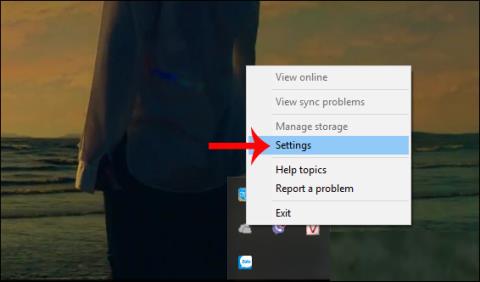Першокласний ігровий ноутбук ніколи не досягне продуктивності ігрового настільного ПК за такою ж ціною. Але це не означає, що ви не можете грати в останні ігри на своєму ноутбуці. Натомість потрібна лише маленька «хитрість», щоб переконатися, що ноутбук оптимізований для ігор.
На настільних комп’ютерах користувачі можуть оновити апаратне забезпечення, але на ноутбуках можна оновити лише пам’ять (і, можливо, жорсткий диск). Отже, що потрібно зробити, щоб грати в улюблені ігри на ноутбуці? Ця стаття надасть вам 20 порад щодо покращення ігрової продуктивності на ноутбуках.
Зміст статті
1. Підключайте зарядний пристрій під час гри

Найпростіша відповідь на питання «Як збільшити продуктивність ігрового ноутбука?» це підключити зарядний пристрій. Деякі ноутбуки, як правило, втрачають продуктивність або відмовляються активувати дискретний графічний процесор, коли зарядний пристрій не під’єднано, тому слідкуйте за цим.
Існує велика різниця в продуктивності під час гри від батареї та підключення до мережі. Вентилятори ноутбука працюватимуть на повній швидкості, якщо не встановлено інше, а апаратне забезпечення вашого ноутбука працюватиме з максимальною продуктивністю, забезпечуючи найкращу частоту кадрів і відсутність затримок.
2. Грайте в гру на відповідній поверхні
Після довгого дня ви можете насолодитися улюбленою RPG або MMO, відпочиваючи на дивані чи ліжку. Незалежно від того, наскільки це зручно, грати в ігри, поклавши ноутбук на м’яку поверхню, як-от ліжко чи диван, можна пошкодити пристрій.
Коли ви кладете ноутбук на м’яку поверхню, як-от ліжко, вентиляційні отвори комп’ютера можуть бути заблоковані, що призведе до накопичення тепла, яке виробляється обладнанням усередині пристрою, яке не може вийти.
Це впливає на продуктивність пристрою, і, що більш важливо, ігри на м’яких нерівних поверхнях можуть суттєво вплинути на стан пристрою в довгостроковій перспективі. Ви завжди повинні грати в ігри на твердій поверхні, як-от стіл.
3. Налаштуйте параметри енергоспоживання комп'ютера
Існує дуже мало пристроїв, які мають високу продуктивність без обмеження споживання енергії. А з ноутбуками — пристроями, призначеними «триматися подалі» від стаціонарних джерел живлення, управління енергією є складною проблемою. Windows надає деякі детальні параметри керування живленням, але користувачі ноутбуків часто їх ігнорують. Це має великий сенс, але для надійної гри вам слід підключити ноутбук до розетки.

Потім перегляньте параметри живлення комп’ютера. У Windows 10 відкрийте «Параметри» > «Система» > «Живлення та сон» > «Додаткові параметри живлення» та виберіть опцію «Висока продуктивність» . Натисніть Змінити параметри плану > Змінити розширені параметри живлення , щоб змінити параметри на свій смак.
4. Прискоріть вентилятор ноутбука, щоб уникнути дроселювання тепла

Встановити вентилятор ноутбука
Тепло — це серйозна проблема, яка вже давно мучить геймерів ноутбуків. Незважаючи на те, що сучасні ноутбуки оснащені кількома вентиляторами, радіаторами та іншими технологіями охолодження, якщо вони не налаштовані належним чином, ваш комп’ютер може досягати вищих температур, що позначається на його продуктивності. Грайте в гру, яку він створив.
Проста, але ефективна порада, щоб знизити температуру до помірного рівня під час гри, полягає в тому, щоб вентилятор працював на максимальній швидкості або ввімкніть режим Turbo Boost, якщо це дозволено. Це гарантує, що вентилятори ноутбука досягають максимальних обертів за хвилину (RPM) і активно охолоджують пристрій.
5. Закрийте фонові програми
Якщо ви не використовуєте Windows 10 і не маєте ігрового режиму, ви можете вручну вимкнути фонові програми перед початком гри. Перш ніж натискати кнопку «Відтворити» в Steam або двічі клацати значок на робочому столі, переконайтеся, що всі інші програми (навіть ігри) закрито.
Потім подивіться на системний трей. У цьому розділі панелі завдань Windows містяться програми, що працюють у фоновому режимі. Клацніть правою кнопкою миші кожен значок і закрийте його.

6. Онлайн-ігри: перевірте швидкість мережі
Ігрова продуктивність ноутбуків в основному визначається апаратним забезпеченням, драйверами та конфігурацією комп’ютера. Але якщо ви граєте в онлайн-ігри, пам’ятайте про ще один фактор: швидкість підключення до Інтернету.

Якщо онлайн-ігри повільні, це може бути пов’язано з проблемою підключення до Інтернету, як правило, через повільне з’єднання між ноутбуком і маршрутизатором. Зазвичай бездротова мережева карта оновлюється через Windows Update або будь-яку іншу систему, яка оновлює операційну систему. Якщо драйвер оновлено, але все ще працює повільно, подумайте про підключення дротового Ethernet до маршрутизатора.
7. Виберіть відповідні параметри живлення для GPU

На відміну від ігрових настільних комп’ютерів, ноутбуки пропонуються з кількома різними режимами живлення для дискретного GPU. Ці режими живлення впливають на продуктивність графічного процесора та споживання енергії.
Невідповідні параметри живлення графічного процесора можуть сильно вплинути на вихід кадрів в секунду, що перешкоджає ігровому досвіду. Хоча режими живлення, доступні на ноутбуках, відрізняються залежно від марки та моделі, кожен комп’ютер пропонує два основні режими: режим енергозбереження та стандартний режим.
Під час ігор або виконання будь-яких завдань, які потребують максимальної продуктивності комп’ютера, переконайтеся, що режим живлення графічного процесора встановлено на максимальне значення, доступне на ноутбуці. Так само перемкніть режим живлення на енергозбереження , щоб продовжити час роботи акумулятора під час перегляду YouTube або веб-серфінгу.
8. Змініть налаштування NVIDIA для максимальної продуктивності

Налаштування керування живленням NVIDIA
Якщо ваш ноутбук має графічний процесор NVIDIA, вам слід змінити його параметри керування живленням на панелі керування NVIDIA. Іноді його можна встановити в режим енергозбереження. Відкрийте панель керування NVIDIA та перемкніть її в положення «Віддавати перевагу максимальній продуктивності» , щоб отримати найкращий результат FPS від відеокарти NVIDIA.
Зверніть увагу: якщо ви граєте від батареї (не рекомендовано), вам слід зменшити цей параметр до режиму енергозбереження. З іншого боку, немає причин грати в режимі енергозбереження, коли він підключений до мережі.
9. Налаштуйте параметри текстури та шейдерів
Нарешті, необхідно перевірити налаштування відеокарти. Тут ви знайдете параметри Texture і Shader, які впливають на «вигляд» гри. Обсяг пам’яті, доступної для графічного процесора ноутбука, обмежує можливості, тому доцільно вибрати конфігурацію, яка пропонує більше продуктивності, ніж виглядає. Коротше кажучи, текстури з високою роздільною здатністю споживатимуть оперативну пам’ять, впливаючи на частоту кадрів.

Зауважте, що ви також можете встановити текстуру та шейдер для кожної гри. Це корисно, якщо старіша гра, імовірно, працюватиме на високих налаштуваннях. Крім того, ви все ще можете налаштувати налаштування відео кожної гри на екрані налаштувань відео.
Цей процес займе деякий час, щоб знайти оптимальні налаштування відео для гри. Однак, як тільки ви встановите баланс щодо якості продуктивності, ви побачите, що воно того варте.
10. Вимкніть Vsync у грі

Встановіть VSYNC у відеоіграх
Vsync — це корисна функція, яка може зменшити та виправити розриви екрана. Однак, якщо ви не відчуваєте розриву, увімкнення Vsync може значно обмежити максимальну кількість кадрів за секунду (FPS), яку ви отримуєте під час гри.
Основною функцією Vsync є блокування частоти кадрів гри відповідно до частоти оновлення екрана. Якщо ваш монітор має частоту 60 Гц і ввімкнено Vsync, ви ніколи не зможете перевищити 60 FPS під час гри, навіть якщо апаратне забезпечення може видавати 100+ FPS.
Це часто призводить до затримки гри та введення, що може бути шкідливим, якщо ви граєте в змагальні ігри. Тому, як правило, завжди вимикайте Vsync, якщо вам справді не потрібно його використовувати.
11. Завжди тримайте свій ноутбук чистим і без пилу
По-перше, завжди обслуговуйте свій комп’ютер. Бруд – «ворог» продуктивності. Цей бруд зменшує потік повітря, спричиняючи перегрів комп’ютера. Коли нагрівається, процесор, графічний процесор і більшість інших компонентів сповільнюються.
Найкращий спосіб вирішити цю проблему - видалити пил. Очевидно, це не просте завдання. Розбирання комп’ютера може призвести до втрати гарантії та пошкодження комп’ютера, якщо ви не є експертом. Тож віднесіть її до професійного майстра, щоб він почистив ваш комп’ютер і завжди тримайте клавіатуру в чистоті від пилу, їжі та інших речовин.
12. Використовуйте ігровий режим у Windows 10
Windows 10 постачається з додатком Xbox (якщо його видалити, його можна повторно завантажити з Windows Store), який містить ряд функцій. Окрім запису та відтворення екрана, програма Xbox також має налаштування ігрового режиму.
Щоб увімкнути цю функцію, натисніть WIN + G після запуску гри (найкраще в меню гри на екрані) і натисніть «Налаштування» . На вкладці Загальні виберіть Використовувати ігровий режим для цієї гри .

Ігровий режим Windows 10 гарантує, що операційна система запускає ігри з оптимальними налаштуваннями, а також може закривати або призупиняти деякі фонові завдання.
13. Керуйте автоматичними оновленнями
Автоматичне оновлення іноді доставляє багато клопоту. Наприклад, Windows Update може завантажувати оновлення у фоновому режимі, перш ніж запропонувати інсталювати оновлення. Однак на продуктивність впливають не лише завантажені оновлення, але й ці нагадування. На жаль, ви не можете остаточно вимкнути оновлення Windows, тому розгляньте такі варіанти:
- Залиште комп'ютер в автономному режимі.
- Установіть оновлення негайно, коли буде запропоновано.
14. Покращуйте роботу ігор на ноутбуках, оновивши Steam
Системи цифрового розповсюдження, такі як Steam, також надсилають оновлення. Також є шанс, що друга гра завантажуватиме оновлення у фоновому режимі, поки ви граєте у щось.
Щоб уникнути цього:
- Відкрийте Steam
- Перейдіть у Steam > Налаштування
- На вкладці «Завантаження» зніміть прапорець «Дозволити завантаження під час гри» .
- Натисніть OK для підтвердження

Запобігайте оновленню Steam під час гри
Ви також можете керувати оновленими правилами для кожної гри.
- Клацніть правою кнопкою миші гру у вашій бібліотеці Steam.
- Виберіть «Властивості» > «Оновлення».
- Установіть потрібні параметри для автоматичних оновлень і фонових завантажень.

Керуйте оновленими правилами для кожної гри
Для автоматичних оновлень ви можете вибрати Завжди оновлювати цю гру, Оновлювати лише коли я запускаю її та Високий пріоритет .
Ви можете вибрати між 3 налаштуваннями фонового завантаження : Призупинити фонове завантаження під час гри, Завжди дозволяти фонове завантаження, Ніколи не дозволяти фонове завантаження .
15. Оновіть драйвери
Сьогодні комп’ютери під керуванням операційних систем Windows, macOS і Linux здебільшого базуються на однаковому апаратному забезпеченні та архітектурі. Це означає, що незалежно від операційної системи оновлення драйверів є дуже важливим. На щастя, цей процес уже не такий складний, як раніше, більшість драйверів комп’ютера оновлюються за допомогою стандартних оновлень операційної системи.

Однак графічним драйверам знадобиться більш практичний спосіб оновлення, і Intel graphics оновлюватиме драйвери через Windows Update, сторонні постачальники графіки не пропонують таку можливість. Важливо зауважити, що програмне забезпечення для керування (наприклад, Nvidia GeForce або AMD Gaming Evolved) налаштовано на автоматичне оновлення.
16. Встановіть останню версію DirectX
DirectX є важливою програмою для ігор на Windows (і навіть на консолях Xbox). Протягом багатьох років було випущено багато версій DirectX. Наприклад, останньою версією DirectX, що працює в Windows XP, є DirectX 9.0. Якщо ви хочете підвищити продуктивність свого ноутбука, вам не слід запускати цю версію.
DirectX 12, запущений у 2015 році, є останньою версією, і користувачі повинні встановити її на своїх комп’ютерах. Однак існує дуже мало документів, які вказують, як встановити цю програму, але зазвичай версія DirectX автоматично встановлюється, коли нова гра цього вимагає. Бувають випадки, коли DirectX оновлюється через Windows Update.
Щоб перевірити поточну версію DirectX на вашому комп’ютері, натисніть WIN + R, щоб відкрити меню «Виконати» , і введіть dxdiag . Зачекайте, доки завантажиться інструмент діагностики DirectX (DXDiag), а потім відкрийте вкладку Render . Тут ви знайдете інформацію про відеокарту. На панелі драйверів знайдіть Direct3D DDI , пронумерований відповідно до останньої версії DirectX.

Окрім оновлення графічного драйвера, переконайтеся, що звукові драйвери підходять для гри. Ви можете перевірити звуковий драйвер на вкладці Звук у DXDiag, щоб побачити дату встановлення драйвера. Зауважте, що тут також узагальнено драйвери пристроїв введення. Крім того, DXDiag — це хороший спосіб перевірити наявність відсутніх драйверів для обладнання, пов’язаного з іграми. Якщо ви не впевнені, ви можете виконати Windows Update і оновити драйвер пристрою самостійно.
17. Налаштуйте процес на використання всіх ядер ЦП

Іноді через помилки відеогра чи програма можуть не використовувати всі ядра ЦП. Таким чином, навіть з 8 ядрами і 16 потоками, ви все ще можете досягти двоядерної продуктивності в іграх або програмах, які інтенсивно використовують ЦП. Є простий спосіб це виправити.
Спочатку запустіть гру, яка, на вашу думку, є «жертвою» цієї проблеми, а потім активуйте диспетчер завдань Windows. У диспетчері завдань Windows знайдіть свій прогрес гри та клацніть правою кнопкою миші, щоб вибрати Перейти до деталей > Встановити спорідненість > Вибрати всі доступні ядра . Це налаштує вашу відеогру чи будь-яку іншу програму на використання всіх ядер ЦП.
Ви також можете переглянути інструкції Quantrimang.com щодо використання диспетчера завдань Windows, щоб отримати від нього максимальну користь.
18. Використовуйте килимок для максимального охолодження та відведення тепла
Охолоджувальні панелі для ноутбуків — це, мабуть, найкращий аксесуар, який ви можете придбати геймеру. Вони дешеві та ефективні для охолодження ноутбуків. Вам обов’язково варто розглянути можливість його придбання, якщо ваш пристрій нагрівається під час гри або виконання ресурсомістких завдань.
19. Розгін GPU
Розгін збільшить продуктивність комп’ютера, але для початківців це трохи складно. Інструменти доступні як для графічних процесорів AMD, так і для Nvidia, тому у вас не виникне особливих проблем з розгоном.

Основні проблеми при розгоні – електричні та теплові. Розгін споживає більше енергії, тому параметри живлення вашого комп’ютера потрібно налаштувати належним чином. Однак розгін також збільшує нагрів графічного процесора. Як правило, зменшення тепла забезпечується вбудованою системою охолодження ноутбука. Інструменти радіатора та вентилятора необхідно регулярно очищати. В іншому випадку ноутбук автоматично вимкнеться - як запобіжний захід - у разі перегріву. Шукаєте інструмент для розгону GPU? Найпопулярнішим на сьогоднішній день є MSI Afterburner, підходить для відеокарт Nvidia і AMD.
20. Оновіть свій ноутбук, щоб підвищити продуктивність в іграх
Встановлення нового обладнання — ефективний спосіб пришвидшити роботу ноутбука під час ігор. Але що можна оновити?
Оновлення ноутбука здається неможливим завданням. Але є 3 компоненти, які можна оновити.
- Оперативна пам’ять : збільшення обсягу та швидкості пам’яті може мати великий вплив
- Пам'ять : перехід на SSD або швидку пам'ять M.2 значно покращить продуктивність гри
- Акумулятор : Акумулятор не може підтримувати безперервну роботу гри з усіма параметрами
Крім того, якщо ви хочете заощадити гроші на оновленнях, чому б не покращити вашу персональну ігрову продуктивність за допомогою зовнішньої клавіатури та миші, призначених для оптимальної гри?