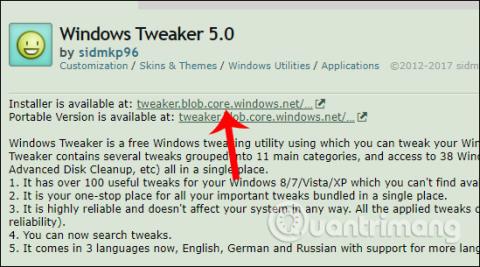Щоб персоналізувати операційну систему Windows відповідно до вподобань користувача, можна скористатися інструментом Windows Tweaker 5.
У кожній оновленій версії Windows оновлюються нові функції та вдосконалюється система. Однак можливо, що ці оновлення все ще не задовольняють користувачів, наприклад, є непотрібні функції або опції, які майже не потрібні під час використання Windows. Тому інструменти налаштування системи Windows допоможуть користувачам подолати цю проблему, наприклад утиліта Windows Tweaker 5.
Windows Tweaker 5 дозволить вам налаштувати та видалити непотрібні параметри та функції в Windows. Звідти ми можемо легко персоналізувати систему Windows на свій смак.
Стаття нижче стосуватиметься Windows 10 . Інші версії операційної системи роблять те саме.
Персоналізуйте Windows за допомогою Windows Tweaker 5
Крок 1:
Спочатку перейдіть за посиланням нижче, щоб перейти на сторінку завантаження інструменту Windows Tweaker 5.
- https://sidmkp96.deviantart.com/art/Windows-Tweaker-5-0-303135198
На вибір користувачів є 2 варіанти, включаючи інсталяційну та портативну версії. Щоб завантажити Windows Tweaker 5 на свій комп’ютер, натисніть посилання в розділі Інсталятор доступний за адресою .

крок 2:
Потім натисніть інсталяційний файл .exe, щоб установити програмне забезпечення. У першому інтерфейсі натисніть кнопку Далі , щоб перейти до наступного кроку встановлення.

крок 3:
Далі вам потрібно погодитися з умовами використання програмного забезпечення, як показано нижче, а потім натиснути «Далі» , щоб продовжити.

крок 4:
Перейдіть до цього інтерфейсу, якщо ви хочете змінити каталог встановлення Windows Tweaker 5, натисніть кнопку Змінити . Або ви завжди можете натиснути Далі нижче.

крок 5:
Нарешті натисніть кнопку «Встановити» , щоб інсталювати утиліту на свій комп’ютер.

Користувачі чекають завершення процесу встановлення на комп’ютері.

Крок 6:
Натисніть на значок програми в інтерфейсі комп’ютера, щоб запустити її. Windows Tweaker 5 має простий інтерфейс, вкладки налаштування розділені на певні групи, якими легко користуватися. Кожна вкладка налаштувань матиме різні невеликі групи параметрів.

Коли ви клацнете будь-яку вкладку, ви побачите список Windows Tweaker 5 із багатьма параметрами, включаючи приховані параметри в операційній системі Windows, які виробник приховав у вікнах налаштування.

Крок 7:
Зайшовши в групи налаштувань, ви побачите, що налаштування для системи Windows дуже різноманітні. Якщо клацнути вкладку «Клацніть правою кнопкою миші», з’явиться список налаштувань, які приховують і показують параметри в меню, що клацається правою кнопкою миші, інформацію про право власності на комп’ютер тощо. Якщо ви хочете використати або видалити будь-який параметр, просто натисніть позначку або зніміть цей прапорець.

Крок 8:
Якщо ви продовжите натискати вкладку «Функції», ви побачите групи налаштувань для Windows, наприклад призупинення оновлень, створення ярликів швидкого доступу за допомогою меню правої кнопки миші тощо.

Крок 9:
Особливістю Windows Tweaker 5 є те, що він надасть користувачам низку налаштувань, які не вимагають втручання в реєстр.
Раніше для глибшого редагування системи потрібен був реєстр, але з Windows Tweaker 5 усе було налаштовано, щоб користувачі могли налаштувати це негайно, без необхідності робити це вручну, як раніше.

Крок 10:
Якщо натиснути вкладку «Утиліти», з’явиться список із 38 ярликів для доступу до інструментів, вбудованих у систему або розкиданих по Windows. Кожен ярлик буде впорядковано в певні функціональні групи для швидкого вибору та використання за потреби.

Крок 11:
Після завершення налаштування інтерфейсу персоналізації в Windows натисніть «Зберегти та вийти» нижче, щоб зберегти зміни.

Нарешті, щоб зміни були реалізовані, вам потрібно перезавантажити комп’ютер. Windows Tweaker 5 надає 2 варіанти перезапуску системи, зокрема «Перезавантажити зараз» , щоб негайно перезапустити, і «Перезапустити пізніше», щоб перезавантажити пізніше, якщо ви виконуєте іншу роботу на комп’ютері.

Вище описано, як використовувати інструмент Windows Tweaker 5 для налаштування особистого та системного інтерфейсу в Windows. Утиліта надає користувачам певні налаштування, розділені на групи функцій на комп’ютері. І всі налаштування відображатимуться прямо в інтерфейсі Windows Tweaker 5 для впровадження без необхідності втручання в реєстр Windows.
Бажаю успіхів!