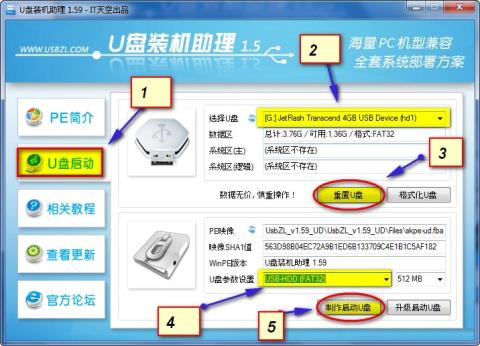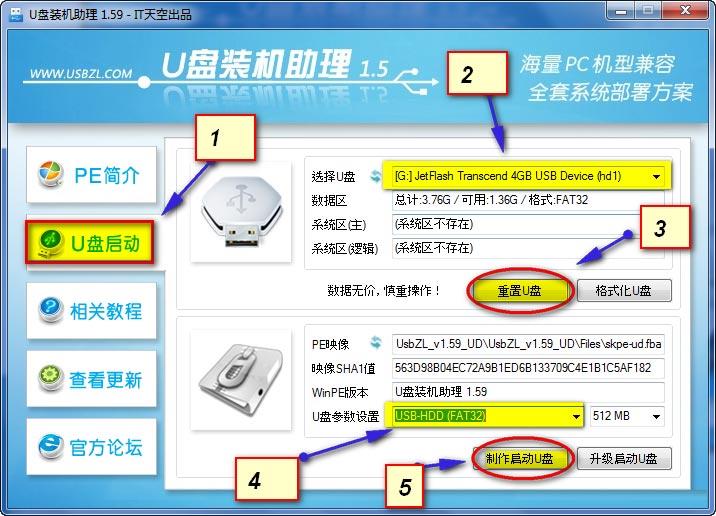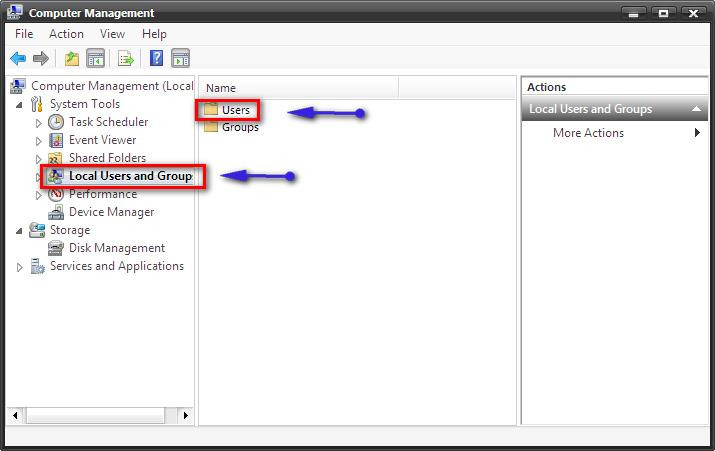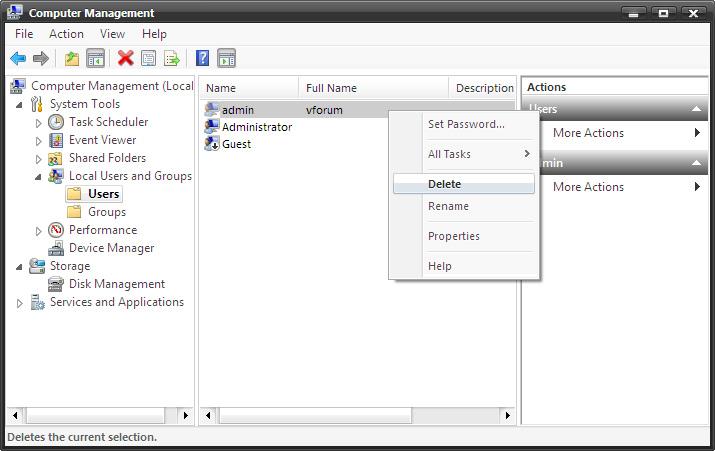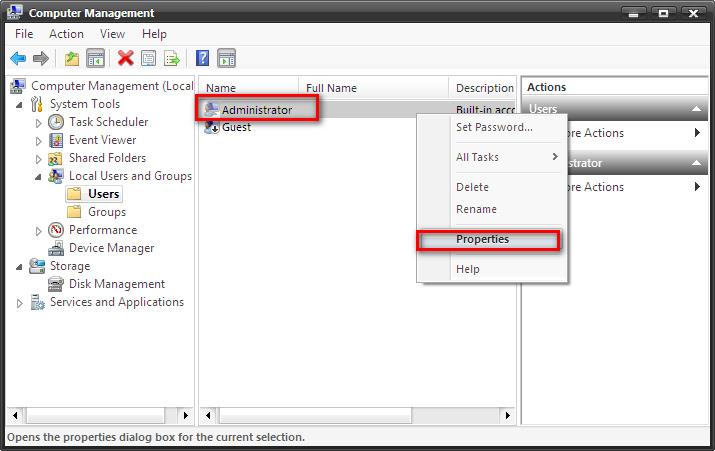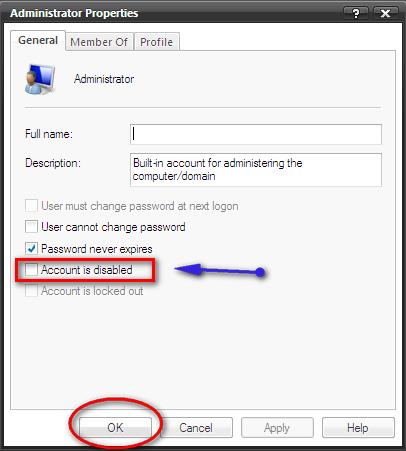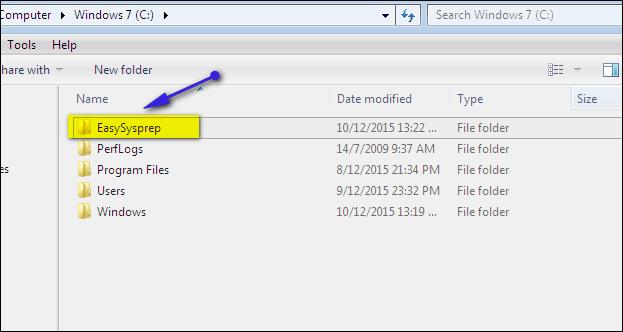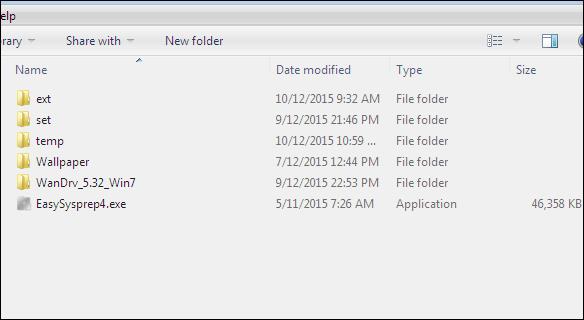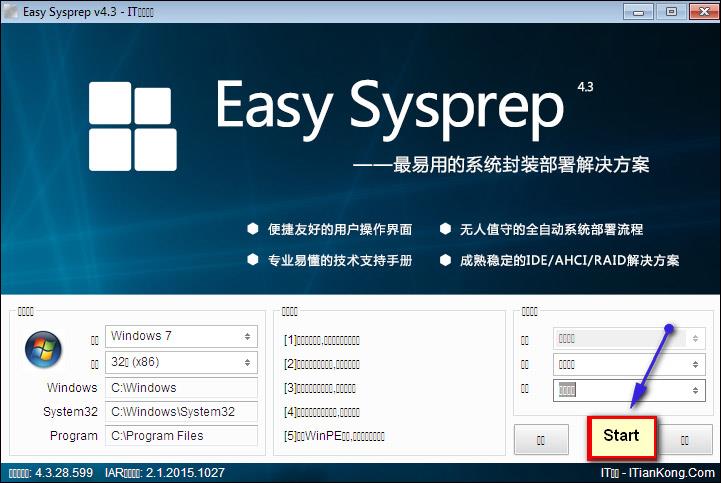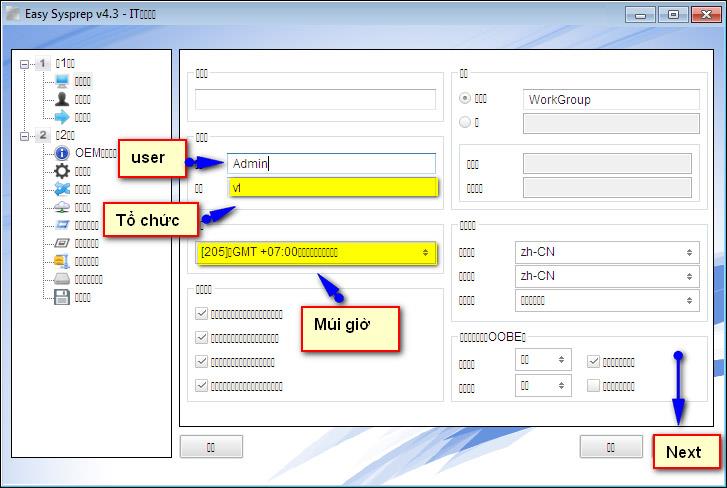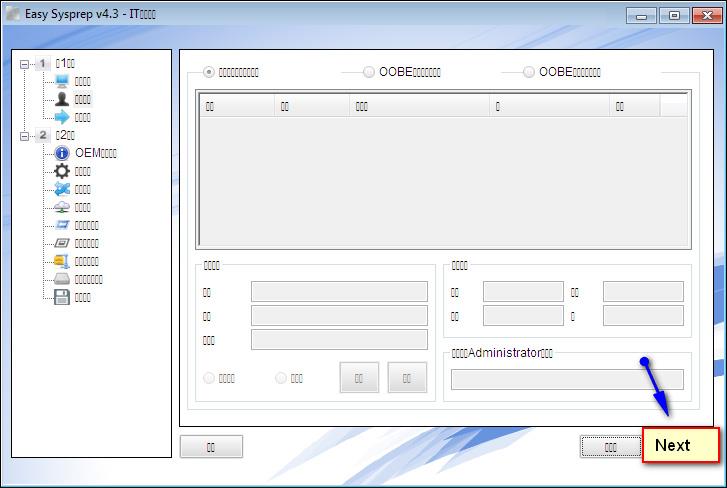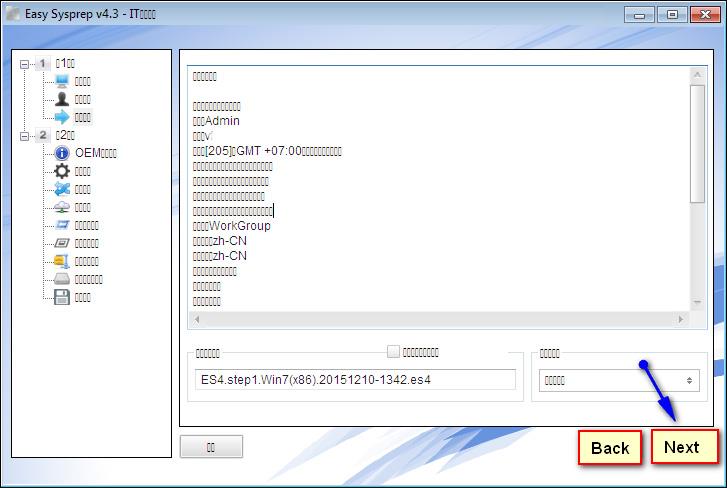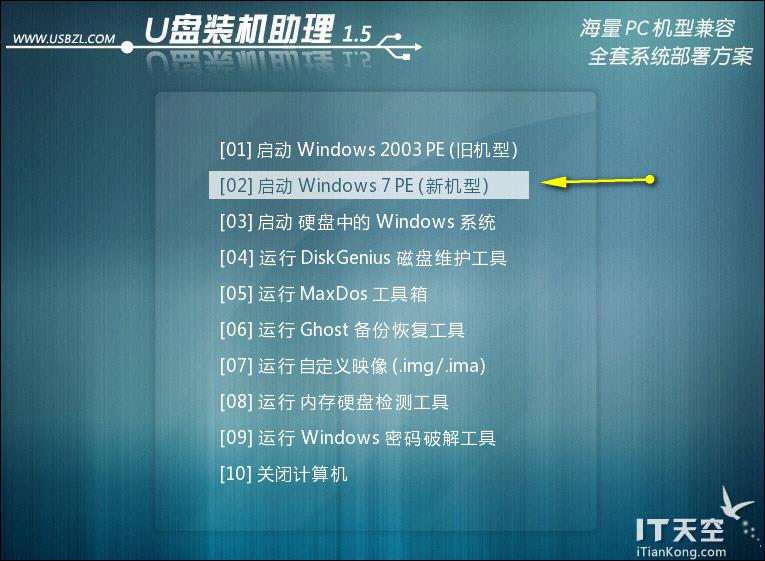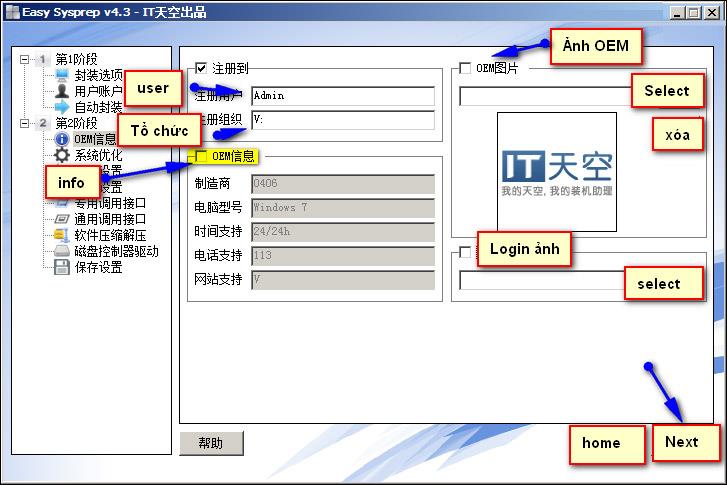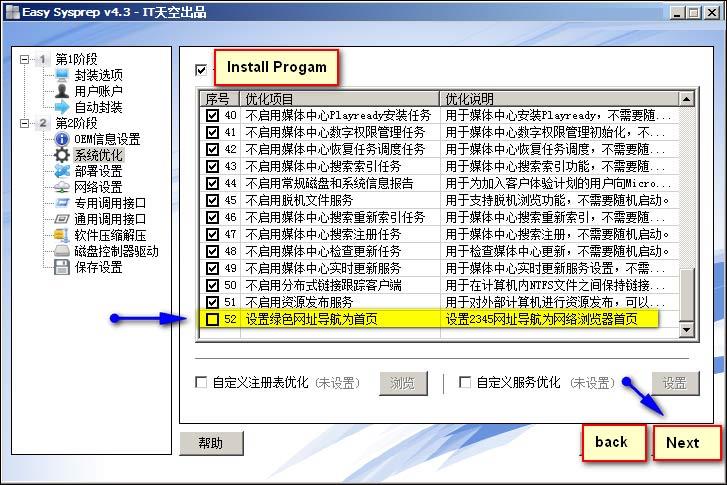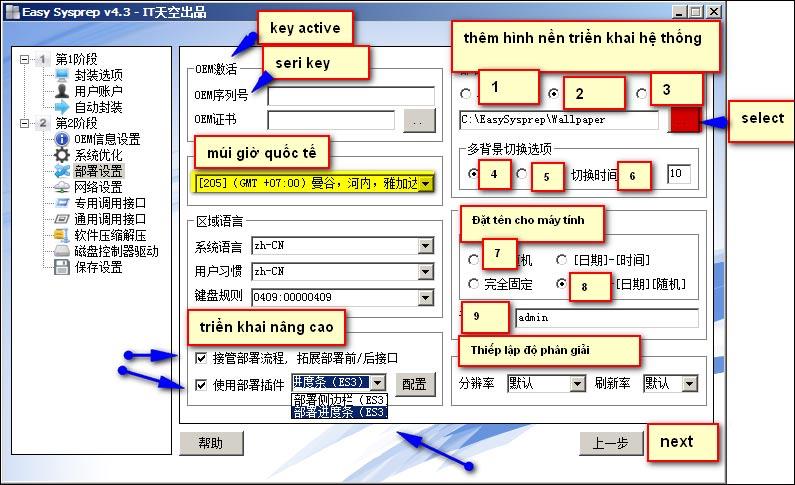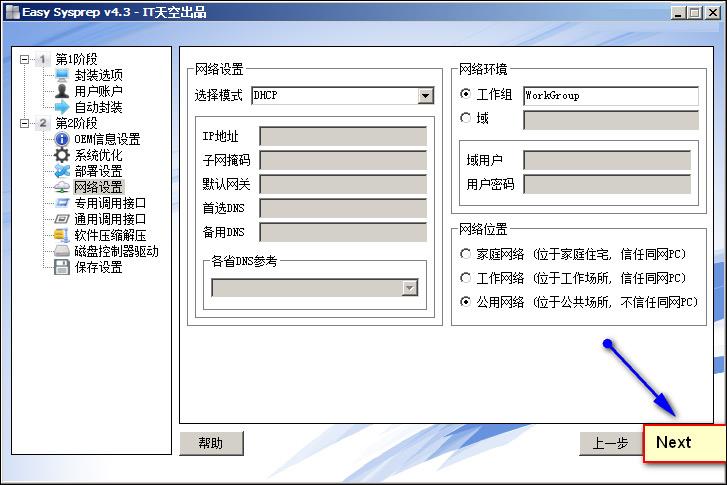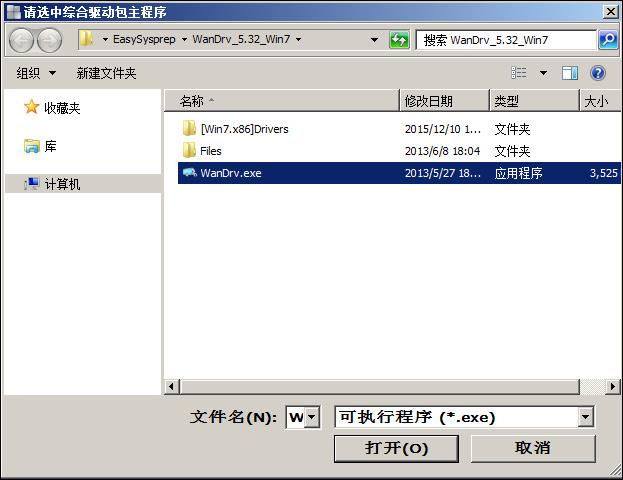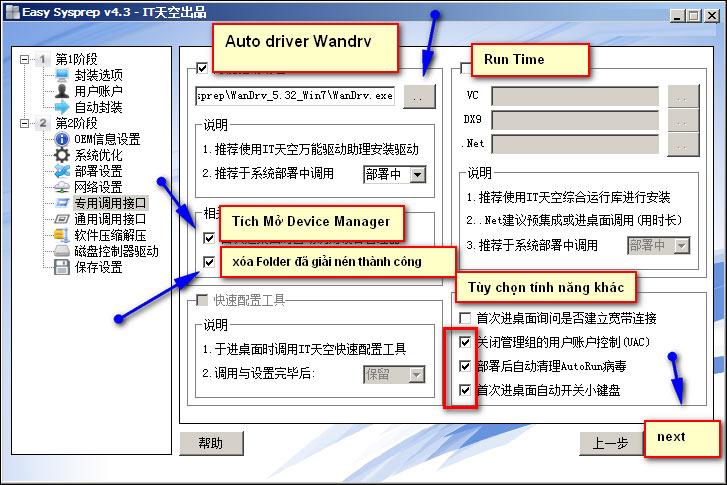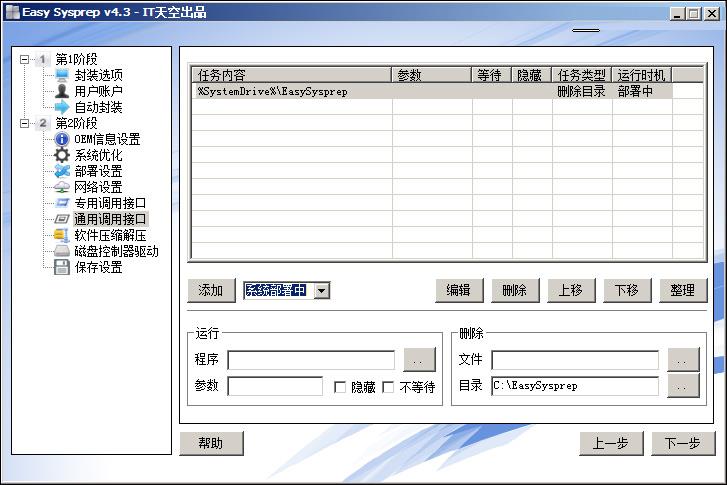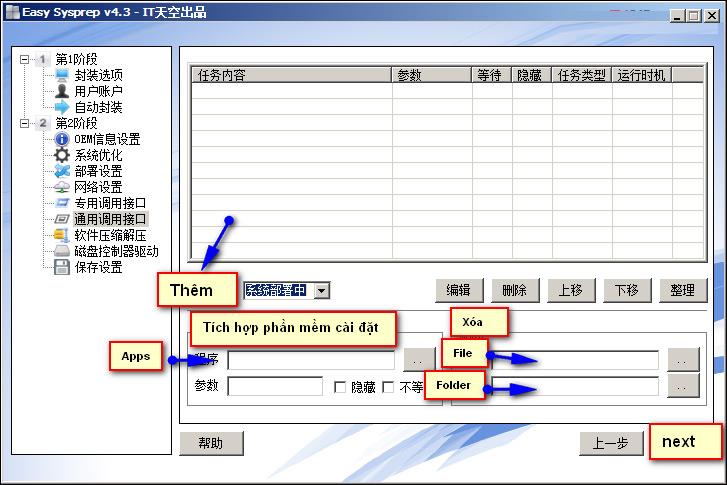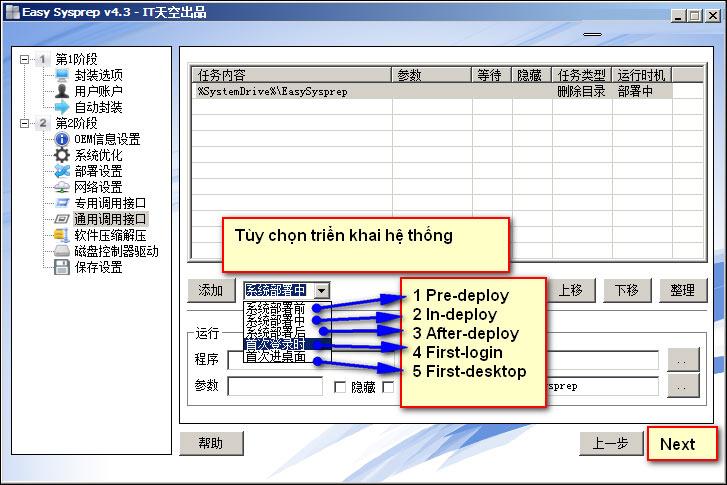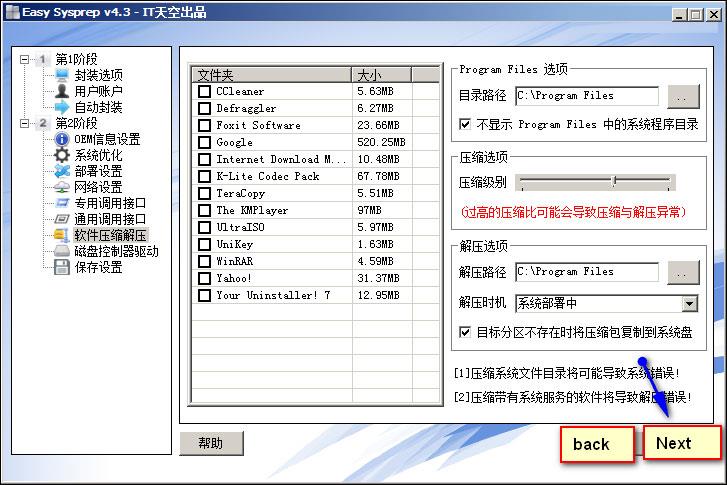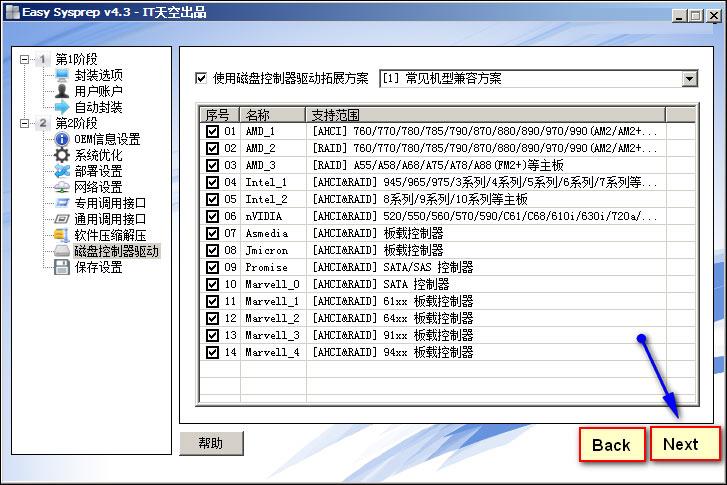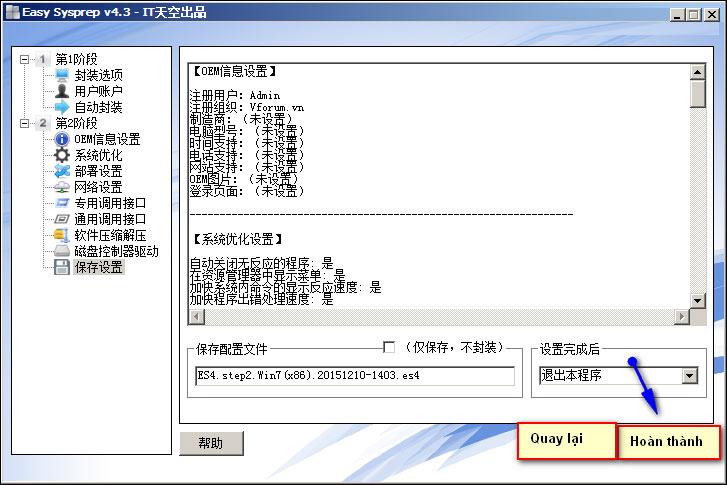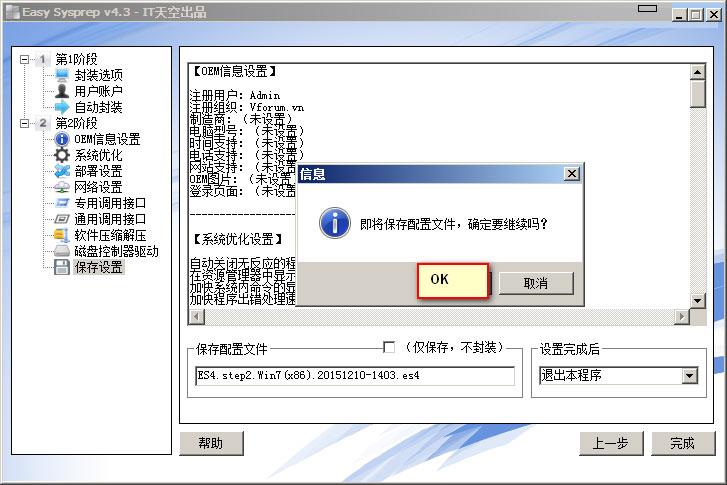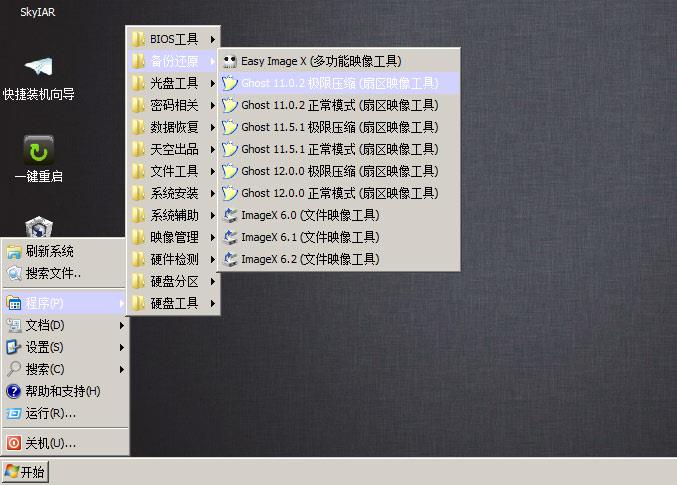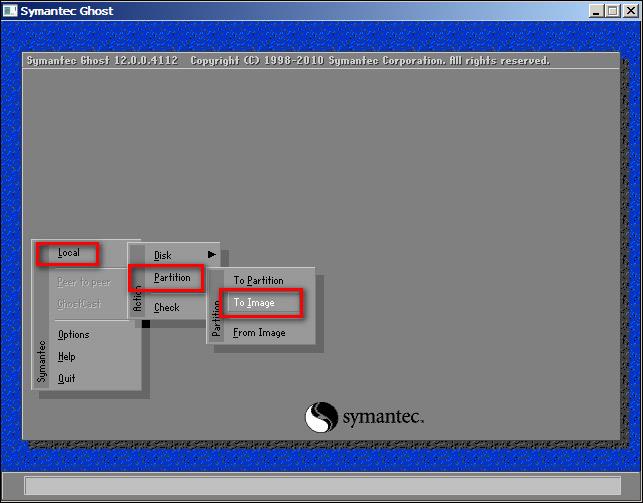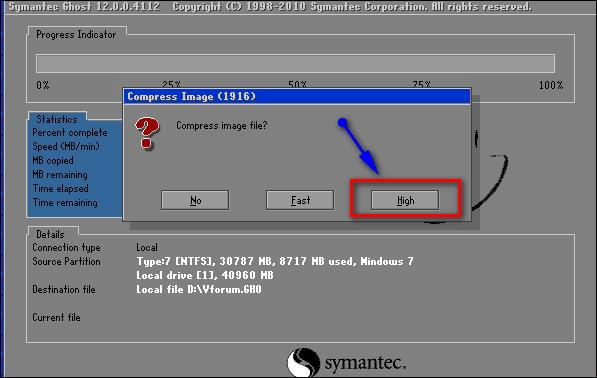Багатоконфігураційний Ghost — це процес створення комп’ютера з інстальованою Windows із повноцінною операційною системою, включаючи необхідне й найбільш оптимальне програмне забезпечення для комп’ютера, а потім створення мультиконфігураційного файлу-привида з новоствореної операційної системи для вилучення.ghost для багатьох комп'ютери. Це заощадить час порівняно з необхідністю перевстановлювати Windows разом із багатьма іншими програмами.
Наразі існує багато програмного забезпечення, яке підтримує створення файлів-привидів із кількома конфігураціями, наприклад програмне забезпечення SPAT (System Preparation Assisted Tool) , яке ми представили читачам у попередній статті. Однак SPAT створить лише 32-розрядну Windows. Якщо так, ви можете використовувати програмне забезпечення EasySysprep для мультиконфігурації ghost від Win XP до Win 10 як у 32-розрядній, так і в 64-розрядній версіях.
Зверніть увагу читачів , що інтерфейс Easy Sysprep китайською мовою і вимагає багатьох кроків, тому, будь ласка, докладно виконуйте кожен крок.
1. Підготуйте програмне забезпечення перед створенням ореолів:
Перш ніж створювати файли-привиди з декількома конфігураціями, комп’ютери з ОС Windows повинні відповідати таким вимогам:
- Windows встановлюється з CD/DVD/usb або з файлу ISO.
- Повністю активуйте ліцензію, оптимізуйте систему, вимкніть непотрібні служби та залиште лише необхідне програмне забезпечення для системи, не встановлюйте занадто багато.
- Очистіть свою комп'ютерну систему за допомогою такого програмного забезпечення, як CCleaner або Clean Master , і дефрагментуйте жорсткий диск .
Далі нам потрібно буде завантажити деякі необхідні інструменти для створення файлів-привидів із кількома конфігураціями.
1. Завантажте програмне забезпечення для оновлення драйверів Easy DriverPack (Wandriver) .
2. Завантажте програмне забезпечення EasySysprep , щоб створити gile ghost. Остання версія інтерфейсу китайською мовою. Підтримує 32- і 64-розрядні операційні системи.
3. WinPE для створення привидів у середовищі WinPE. Ви можете завантажити Win 7 PE ISO за посиланням http://4share.vn/f/427674717a7a7075.
4. Програмне забезпечення для створення завантажувального USB-HDD за посиланням http://4share.vn/f/360200050e0f0504.
Ви завантажуєте файл, потім витягуєте його, клацаєте файл USBZL для запуску. Потім виконайте, як показано нижче.
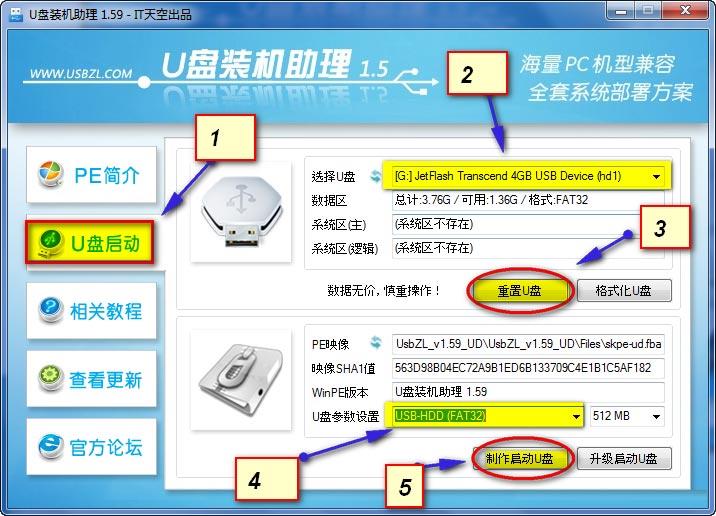
2. Як створити мультиконфігураційні файли-привиди:
Крок 1:
Спочатку видаліть обліковий запис користувача, який увійшов на комп’ютер, щоб уникнути помилок під час вилучення привида. Клацніть правою кнопкою миші Комп’ютер і виберіть Керувати . Далі натисніть «Локальні користувачі та групи» та виберіть «Користувачі» .
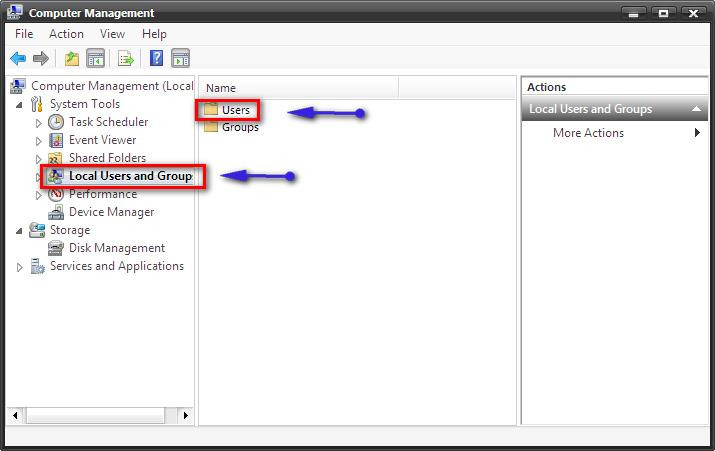
крок 2:
Видаліть облікові записи на комп’ютері, залишивши лише облікові записи адміністратора та гостя.
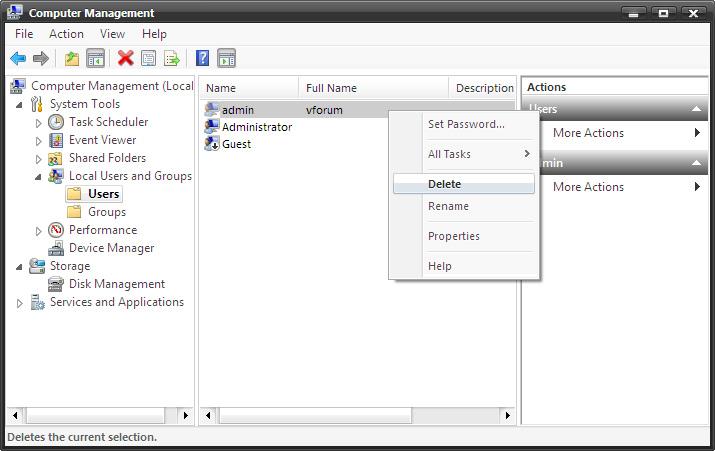
крок 3:
Клацніть правою кнопкою миші обліковий запис адміністратора , щоб активувати цей обліковий запис, і виберіть «Властивості» .
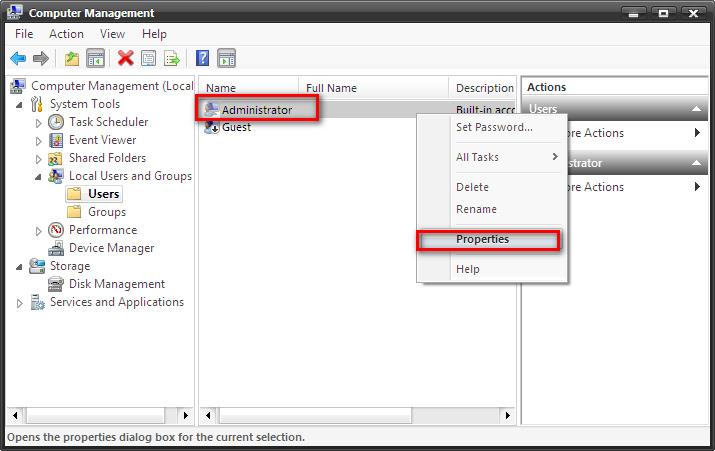
крок 4:
Зніміть прапорець Обліковий запис вимкнено , а потім натисніть Застосувати > OK . Потім перезавантажте комп’ютер, потім завантажте та отримайте доступ до адміністратора.
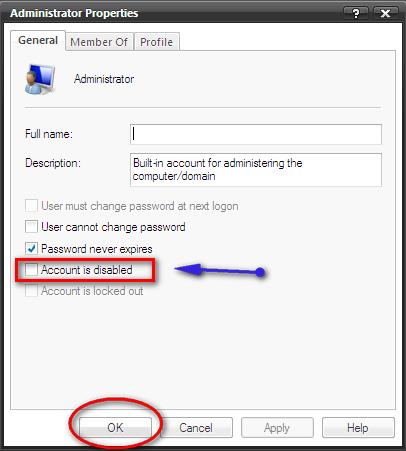
крок 5:
Розпакуйте два програмних забезпечення Wandrv і EasySysprep_4.3.28.599. Скопіюйте папку EasySysprep_4.3.28.599 у розділ диска C операційної системи та перейменуйте її на EasySysprep.
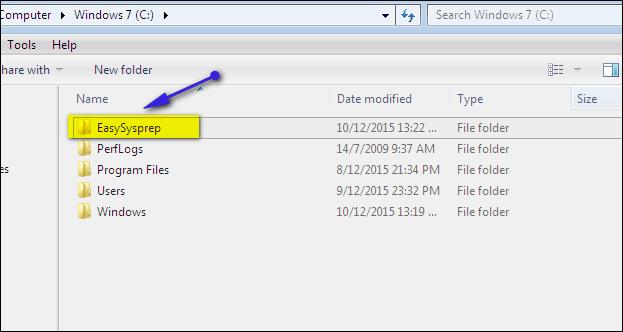
Крок 6:
Скопіюйте папку програмного забезпечення оновлення драйвера Wandrv до папки EasySysprep.
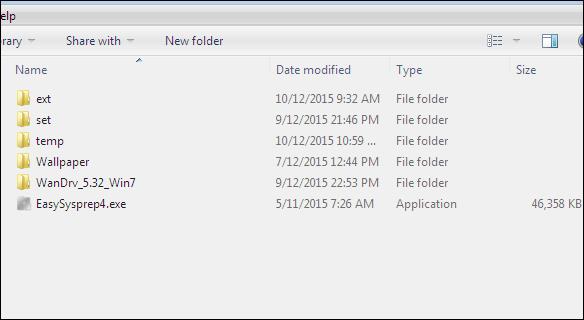
Крок 7:
У розділі C диска натисніть EasySysprep4.exe , щоб запустити програмне забезпечення, а потім натисніть кнопку «Пуск», як показано.
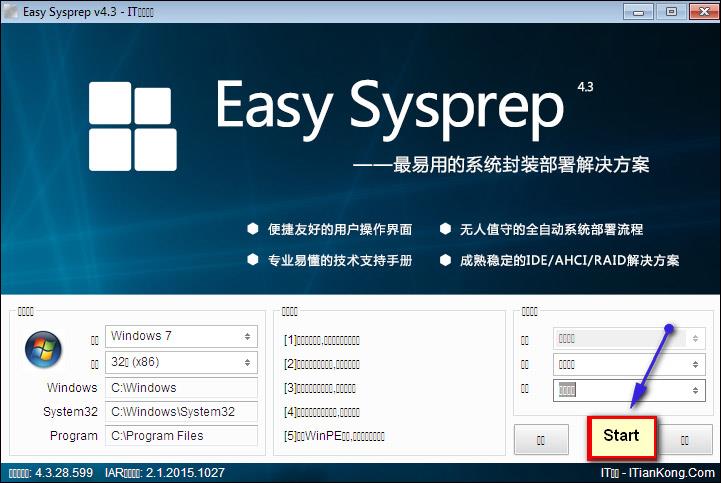
Крок 8:
Заповніть інформацію про користувача, встановіть часовий пояс і натисніть «Далі» . Точно дотримуйтесь пунктів на малюнку.
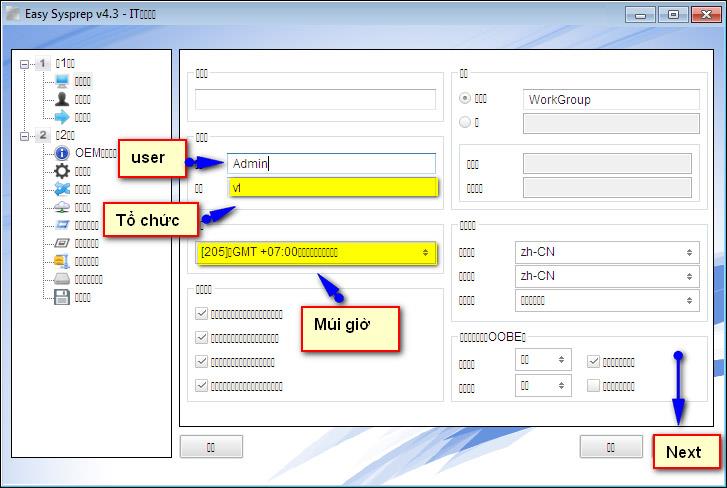
Крок 9:
Натисніть «Далі» , щоб продовжити. Потім ви підключаєте USB-завантажувач, щоб завантажити WinPE.
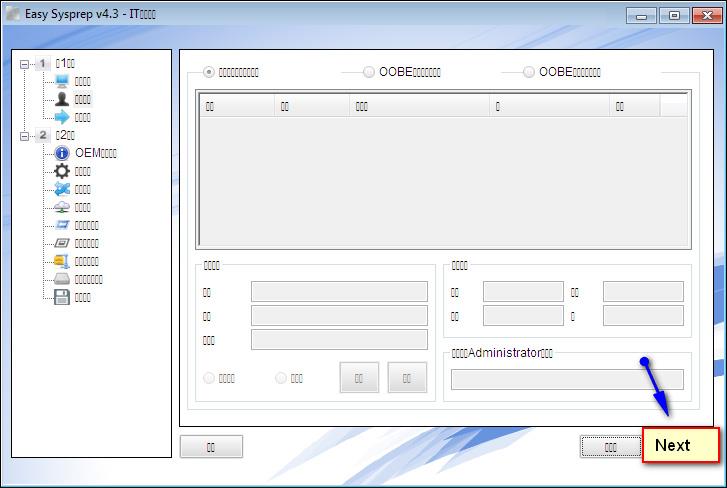
Крок 10:
Натисніть «Далі» , щоб продовжити.
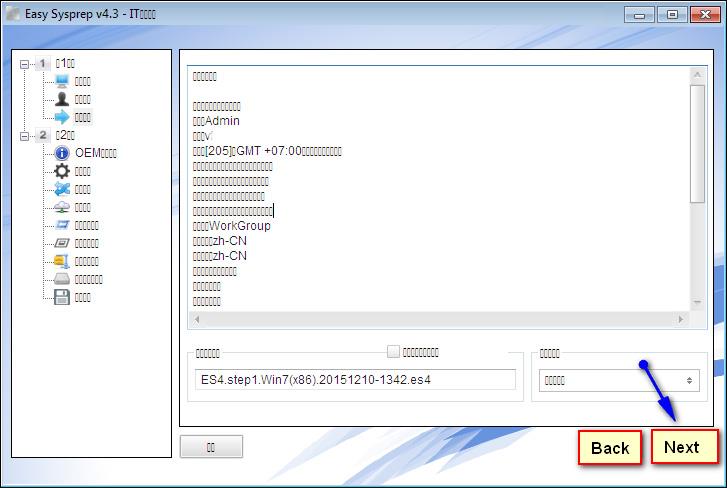
Крок 11:
Завантажте Win 7 PE, як показано нижче.
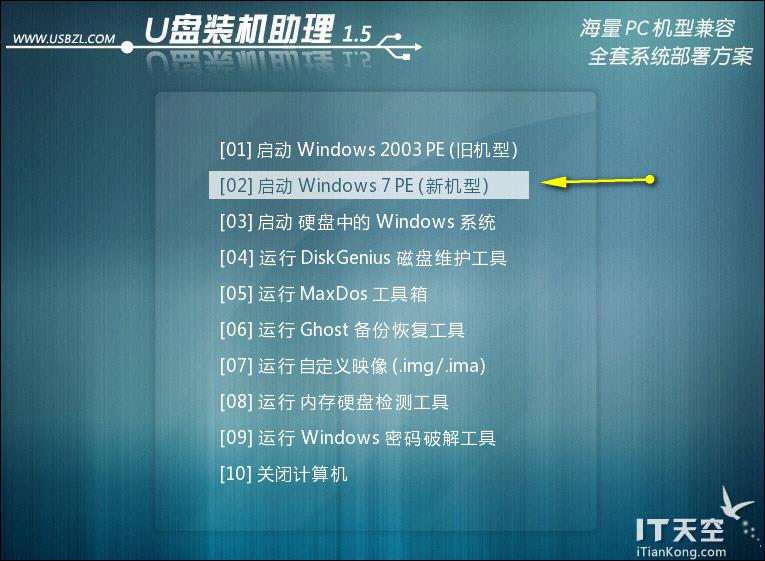
Крок 12:
Отримайте доступ до розділу диска C, щоб запустити файл Easy Syspep.exe в середовищі WinPE. Знову натисніть кнопку Пуск .
Крок 13:
Виконайте детальні кроки на зображенні. У розділі «Інформація» ви можете встановити прапорець, щоб заповнити персоналізовану інформацію, або зняти прапорець, якщо ви не хочете персоналізувати інформацію на комп’ютері, залежно від користувача.
Зніміть прапорець із розділу OEM-зображення та виберіть видалити PEM bipmap image , зніміть прапорець із поля Login image .
Якщо користувач бажає додати зображення OEM, клацніть «Вибрати» та знайдіть файл зображення біпмап.
Натисніть «Далі» , щоб продовжити.
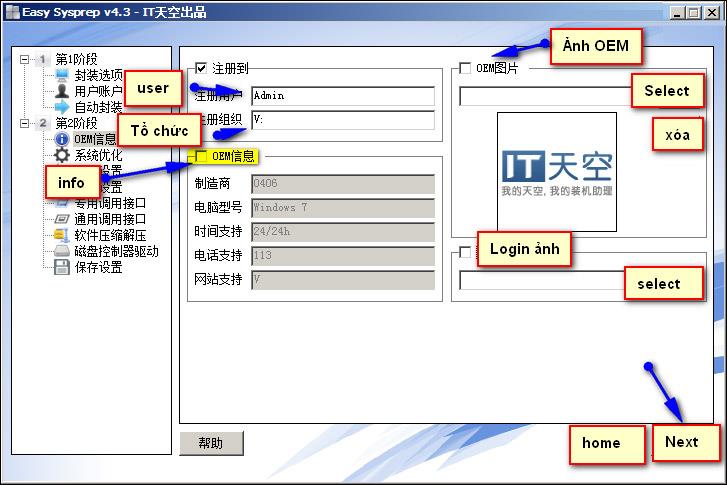
Крок 14:
У вікні Install Progam прокрутіть вниз і зніміть прапорець біля пункту 52, а потім натисніть «Далі» , щоб продовжити.
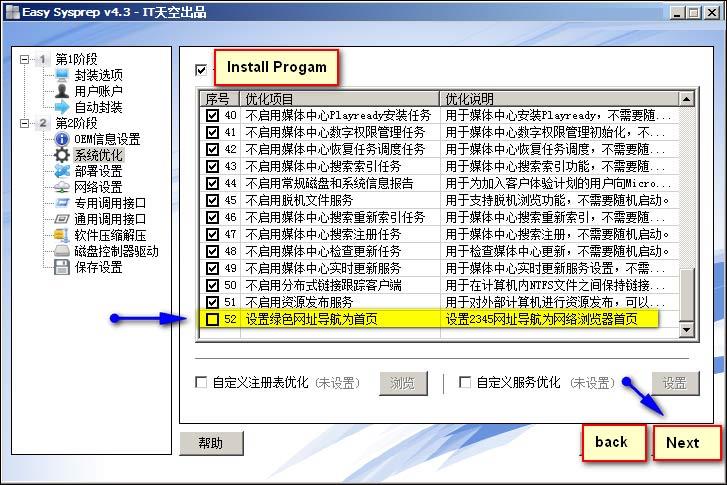
Крок 15:
Далі, якщо ваш комп’ютер із Win 7 або новішої версії, вам не потрібно вводити ключ, але у часовому поясі В’єтнаму виберіть 205.
Далі розділ шпалер розгортання системи матиме параметри, зокрема:
- Кадр 2 відкриває кілька зображень одне за одним. Виберіть номер 2, а потім натисніть квадратну піктограму, щоб відкрити папку шпалер у розділі диска C.
- Поставте прапорець 4, щоб відкрити випадкове зображення.
Установити роздільну здатність екрана за замовчуванням автоматично. Розширена реалізація вибирає останній рядок у списку. Нарешті натисніть «Далі» .
Щоб продовжити, дотримуйтеся деталей на фото.
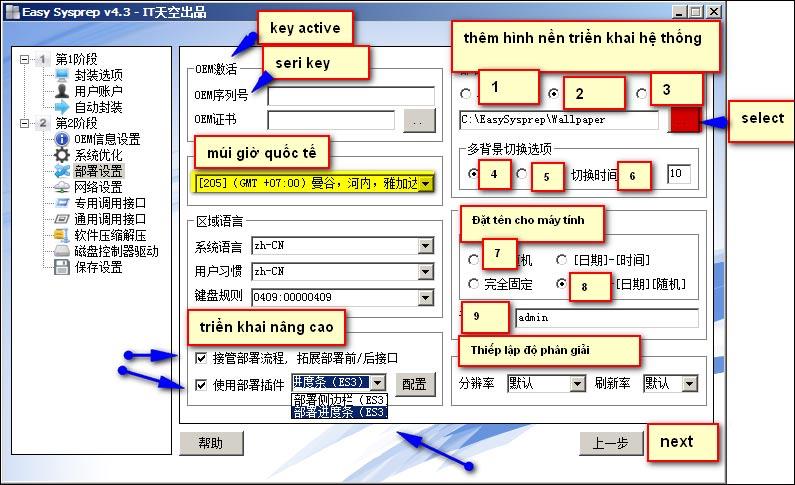
Крок 16:
Продовжуйте натискати Далі .
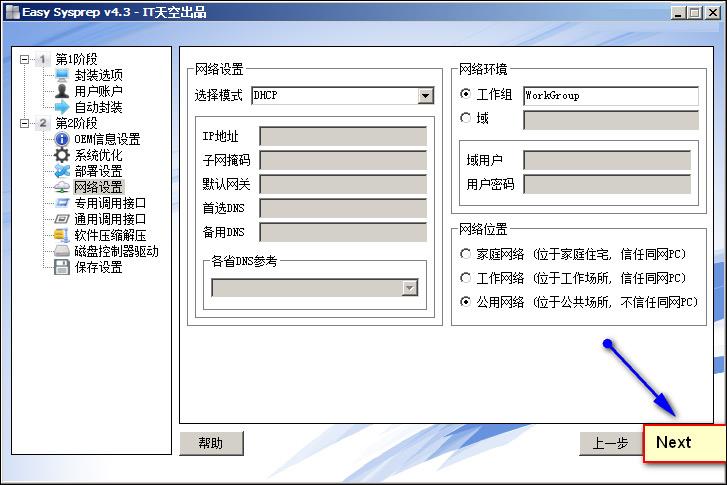
Крок 17:
Далі в першому кадрі автоматичного драйвера Wandrv клацніть квадратний значок, щоб додати інсталяційний файл Wandrv.exe на диск C.
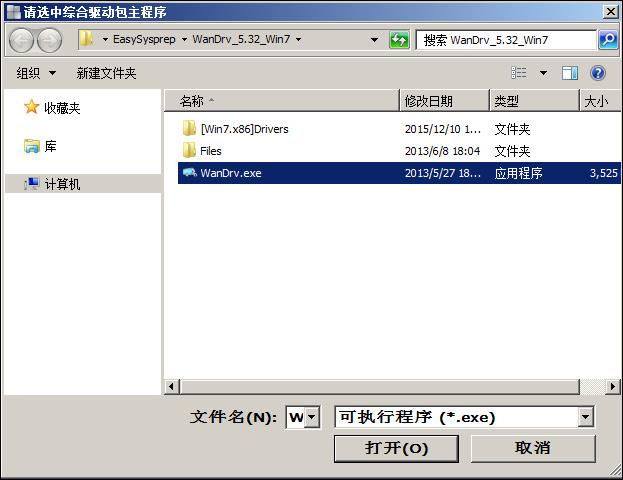
Поставте прапорець, щоб відкрити Deivce Manager і видалити успішно видобуту папку.
У розділі «Час виконання» користувачі можуть додати .NET і DX9.0 або проігнорувати їх.
У полі «Інші параметри функції» встановіть прапорці 3, як показано на малюнку. Нарешті натисніть Далі .
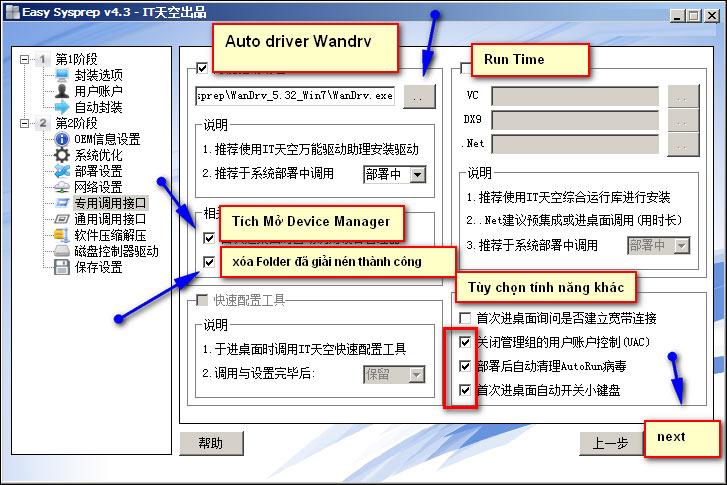
Крок 18:
У фреймі «Папка» клацніть поле, щоб додати папку EasySysprep на диск C, яка буде автоматично видалена після видобування файлу-привида.
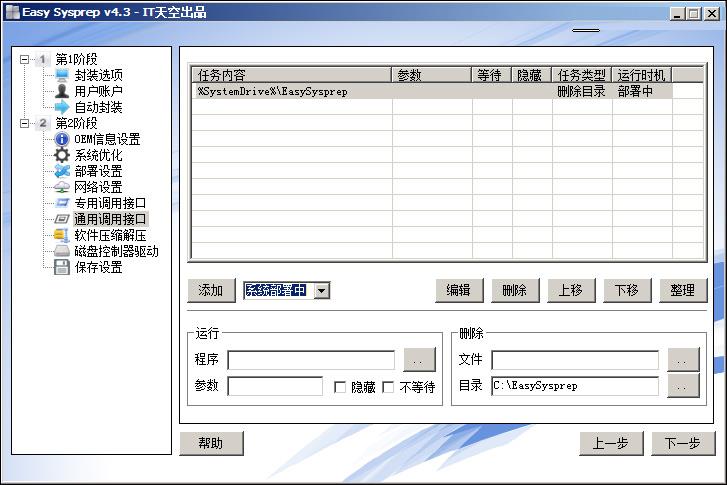
Натисніть «Додати» , щоб додати його до списку варіантів видалення. Розділ «Програми» додає інсталяційне програмне забезпечення, яке можна пропустити.
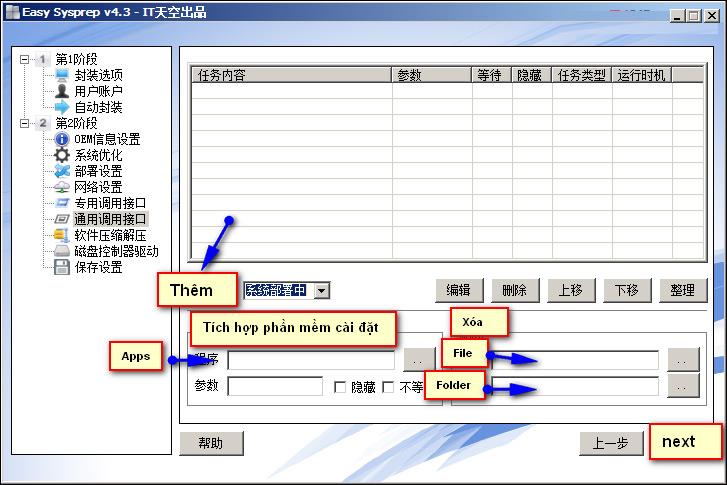
У розділі параметрів розгортання системи виберіть, коли запускати Driver Wandrv, виберіть рядок номер 4 First-login і натисніть Next .
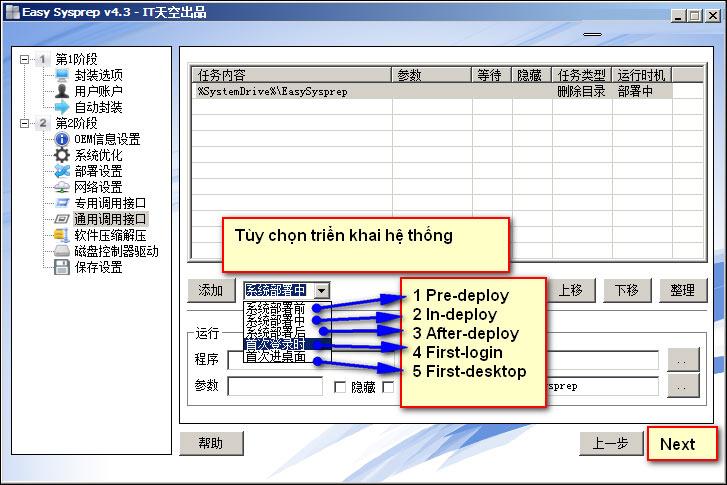
Крок 19:
У цьому інтерфейсі ви побачите список попередньо встановленого програмного забезпечення, натисніть «Далі» .
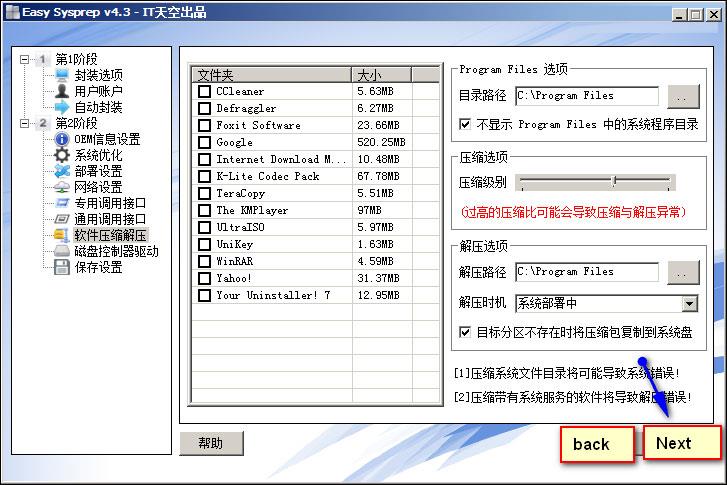
Крок 20:
Натисніть «Далі» , щоб продовжити.
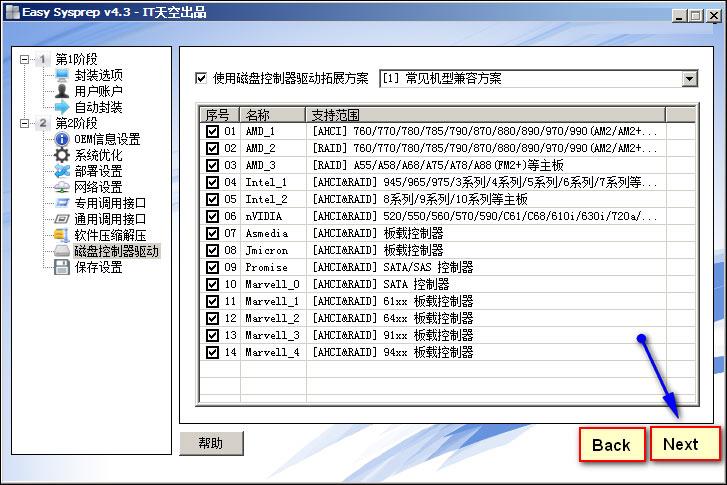
Крок 21:
Нарешті натисніть «Готово» , щоб продовжити налаштування.
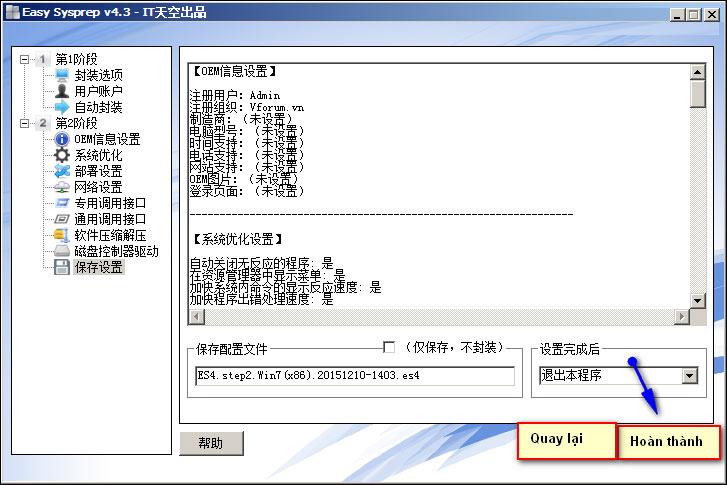
Виберіть OK , щоб погодитися продовжити.
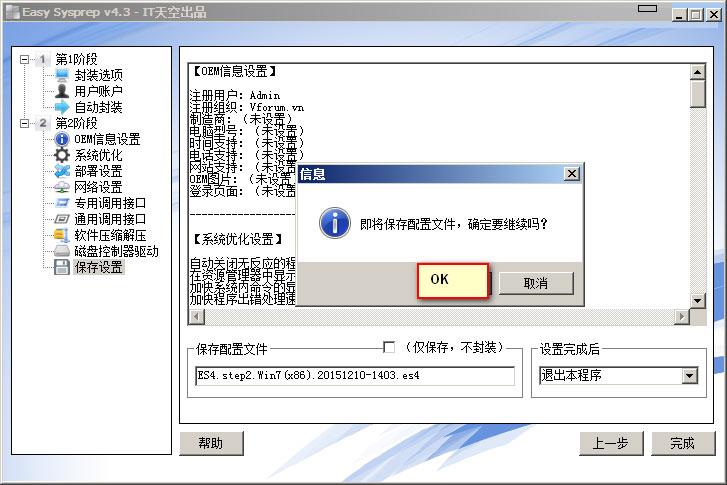
Крок 22:
Далі перейдіть до привида кількох конфігурацій на WinPE.
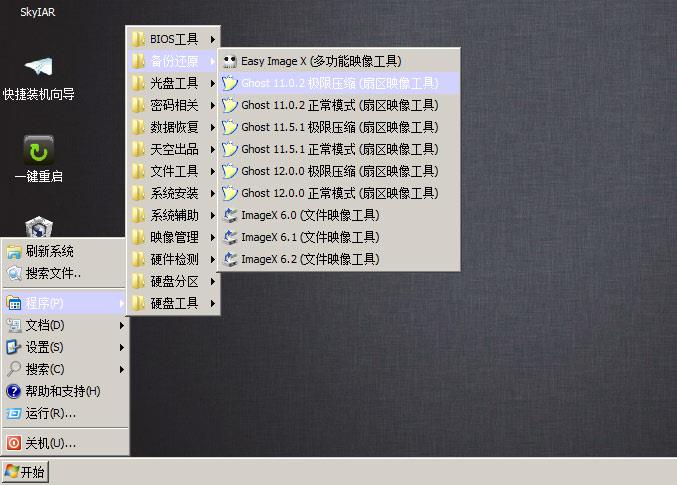
Виберіть До зображення .
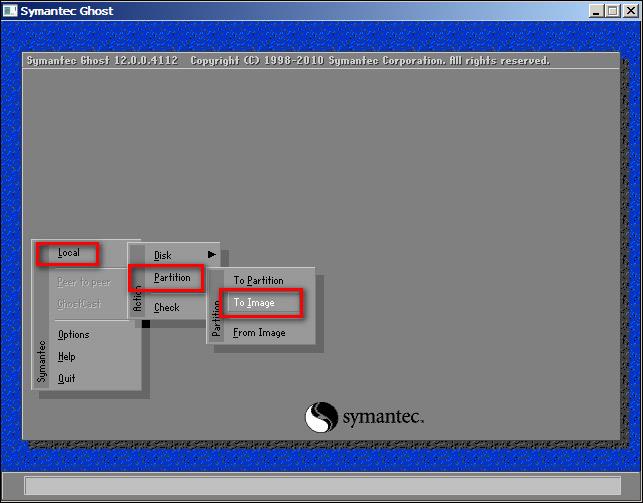
Виберіть у таблиці найвищий рівень стиснення High . Нарешті, дочекайтеся завершення процесу вилучення файлу-привида.
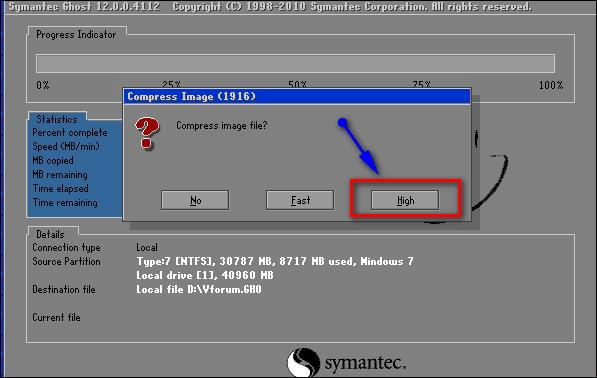
Дивіться більше: 20 найкращих способів створити USB-завантажувач .
Бажаю успіхів!