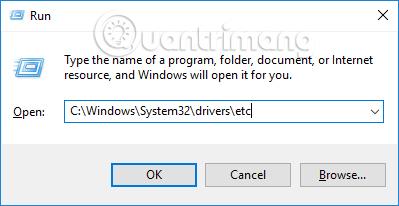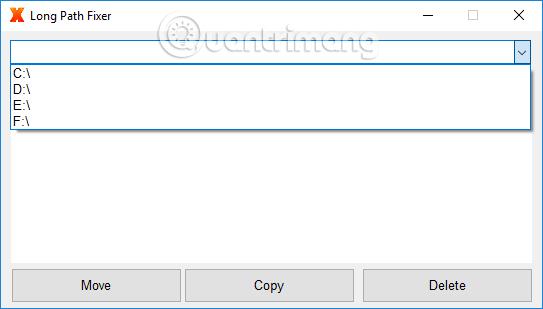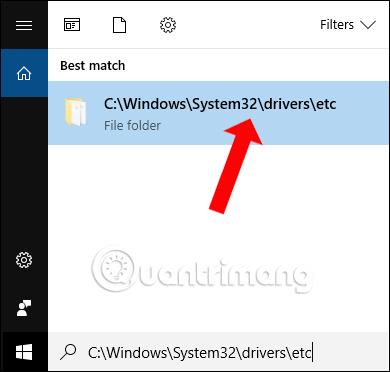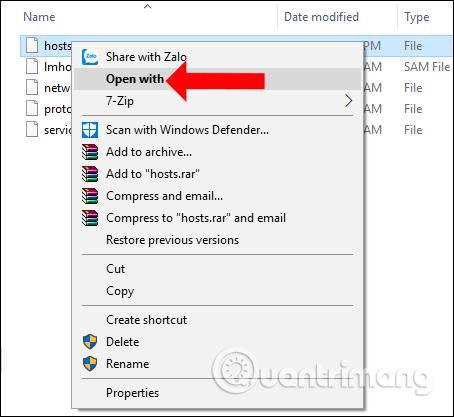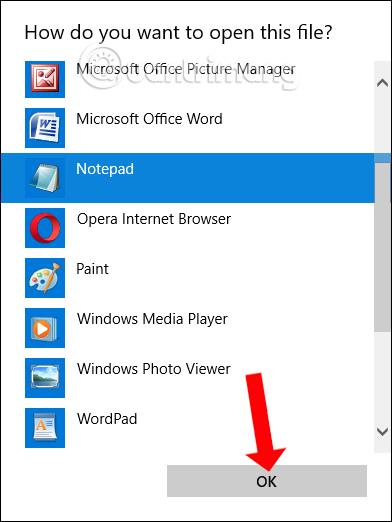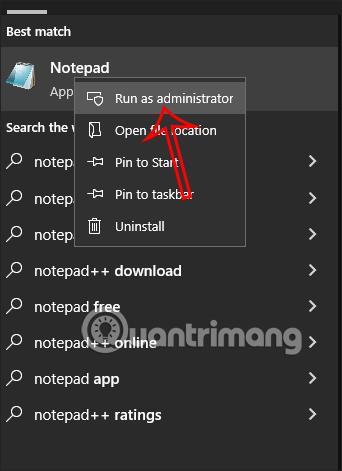Будь-хто, хто користується Windows, знає, що файл hosts — це файл, у якому зберігається інформація про IP-адреси серверів і доменних імен, на які вказується. За допомогою цього файлу hosts користувачі можуть використовувати його для редагування системи, змінювати систему для багатьох різних цілей, таких як налаштування системних параметрів, блокування доступу до веб-сайтів або переспрямування веб-сайтів тощо. командний рядок у файлі hosts для заблокований доступ до Facebook тощо.
По-перше, якщо ви хочете відредагувати файл hosts, користувач повинен відкрити файл hosts у комп’ютерній системі. Отже, як відкрити файл hosts на комп'ютері? Читачі, будь ласка, дотримуйтесь статті нижче від Wiki.SpaceDesktop.
Що таке файл hosts?
Файл hosts — це комп’ютерний файл, який використовується в операційній системі для зіставлення імен хостів з IP-адресами. Файл hosts є звичайним текстовим файлом і традиційно називається hosts.
Файл hosts є одним із засобів системи, що підтримує адресацію вузлів комп'ютерної мережі. Це звичайна частина реалізацій Інтернет-протоколу (IP) операційних систем і виконує функцію перекладу зрозумілих для людини імен хостів у числові адреси протоколу, які називаються IP-адресами, які ідентифікують і визначають місцезнаходження сервера в IP-мережі.
З різних причин може знадобитися оновити файл hosts на вашому комп’ютері, щоб правильно визначити веб-сайт за його доменним іменем. Найпоширенішою причиною цього є те, що він дозволяє людям переглядати або публікувати веб-вміст відразу після придбання нового доменного імені або передачі існуючого доменного імені іншому провайдеру (провайдеру Інтернет-послуг).
Нові та перенесені домени мають затримки, які можуть коливатися від кількох годин до кількох днів. Протягом цього часу нова або передана інформація про домен поширюється в Інтернеті та часто стає недоступною.
Якщо вам потрібно негайно оновити веб-сайт і ви не можете дочекатися, поки інформація про домен пошириться в Інтернеті, ви можете відредагувати цей файл на своєму комп’ютері як тимчасову роботу.
Зауважте, що це завдання дійсне лише на комп’ютері чи сервері, де було внесено зміни. Це не зробить веб-сайт доступним для будь-кого в Інтернеті.
Операційна система Windows містить файл під назвою «hosts», який примусово розпізнає ваше доменне ім’я.
Як читати файл hosts на комп'ютері Windows
Крок 1:
Нам потрібно буде знайти в системі папку з файлом hosts. За замовчуванням файл hosts зберігається на диску C. Існує 2 способи негайно знайти папку з файлом hosts.
Спосіб 1:
Ми відкриваємо діалогове вікно «Виконати», натиснувши комбінацію клавіш Windows + R. Потім введіть шлях до папки C:\Windows\System32\drivers\etc у діалоговому вікні «Виконати», натисніть «ОК», щоб отримати доступ.
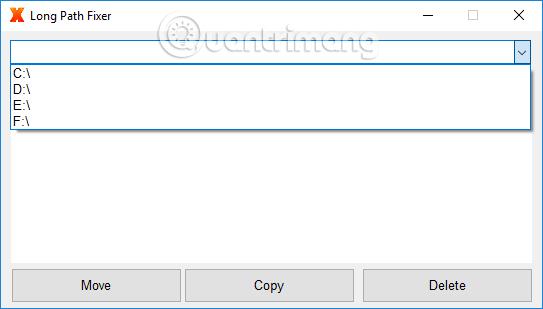
Спосіб 2:
У рядку пошуку Windows на інтерфейсі комп’ютера також вводимо шлях C:\Windows\System32\drivers\etc. Відразу з’явиться папка з файлом hosts. Натисніть на знайдені результати.
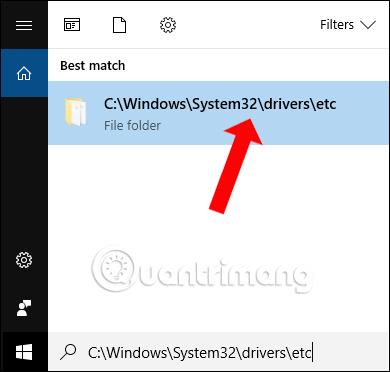
крок 2:
Увійшовши до папки з файлом hosts, клацніть файл hosts правою кнопкою миші та виберіть « Відкрити за допомогою» .
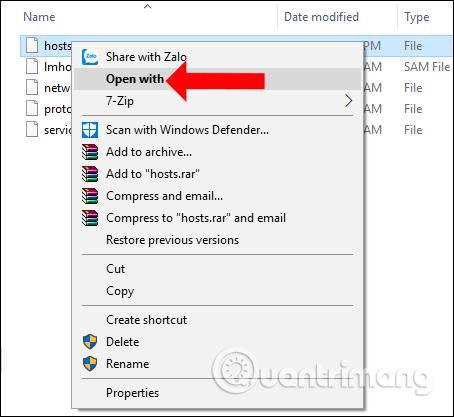
крок 3:
В інтерфейсі Як ви хочете відкрити цю папку ми вибираємо програму для відкриття цього файлу hosts. Зазвичай ви натискаєте «Блокнот», а потім натискаєте «ОК». Але крім того, ми також можемо відкрити файл hosts за допомогою Word або іншого засобу редагування.
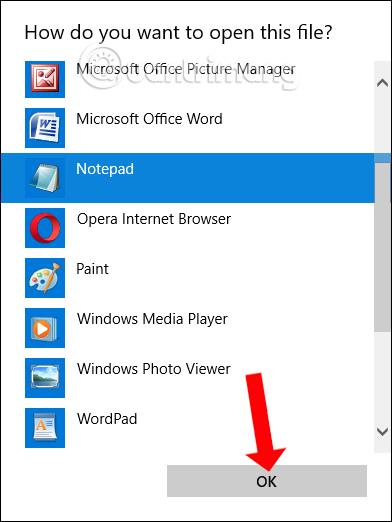
Відразу після цього буде відкрито файл hosts в системі.

крок 4:
Якщо ви хочете відредагувати файл hosts на своєму комп’ютері, вам потрібно спочатку відкрити Блокнот із правами адміністратора , потім клацнути «Файл» і знайти шлях C:\Windows\System32\drivers\etc, щоб відкрити та відредагувати файл hosts.
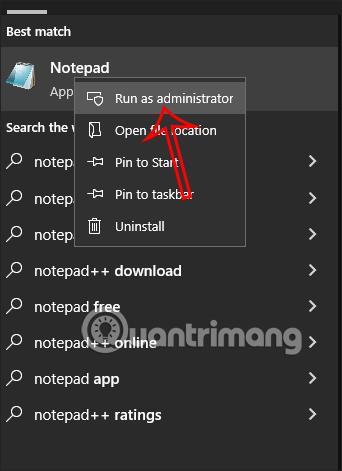
Відкриття файлу hosts на вашому комп’ютері є базовою та простою операцією. Ми можемо швидко отримати доступ до папок через інтерфейс запуску або панель пошуку в Windows. Після відкриття файлу hosts користувачі можуть редагувати вміст, а потім натиснути кнопку «Зберегти», щоб зберегти нові зміни у файлі hosts.
Побачити більше: