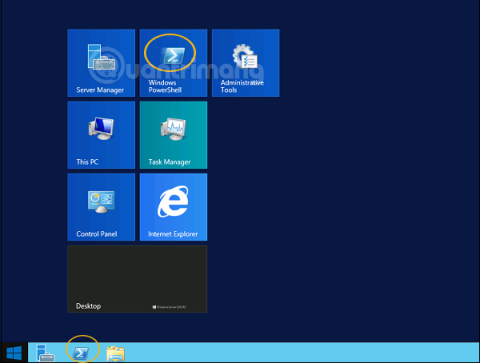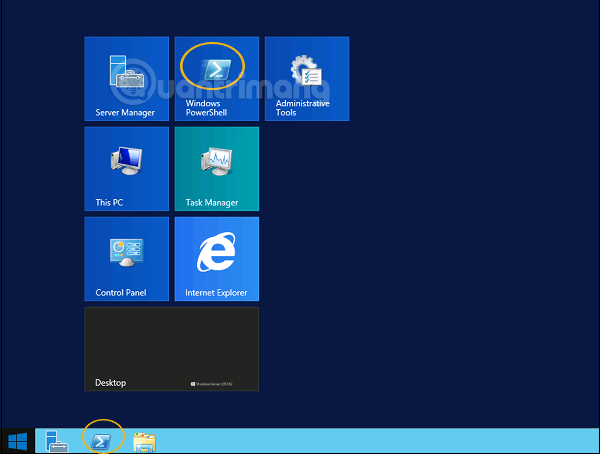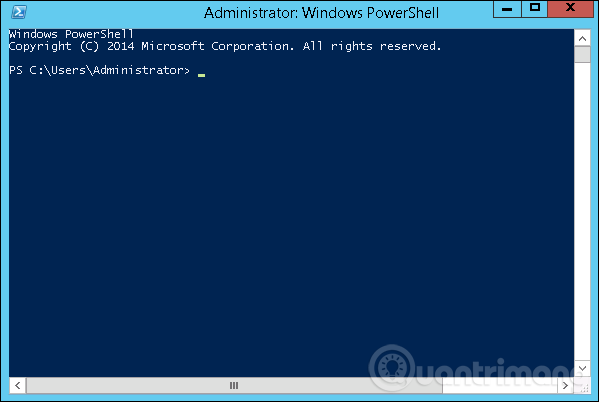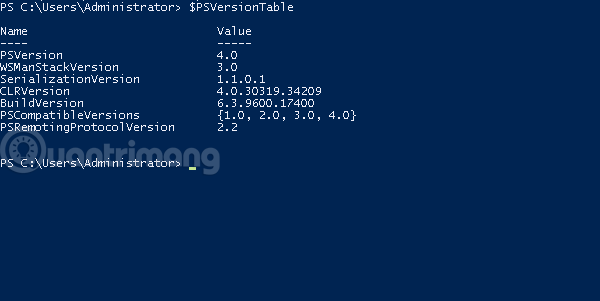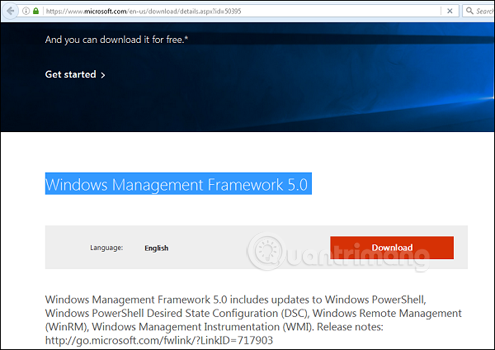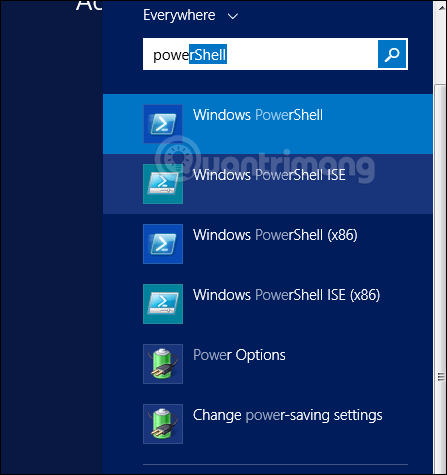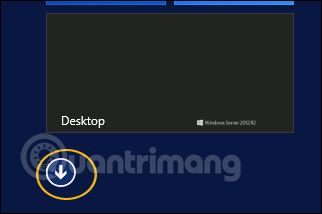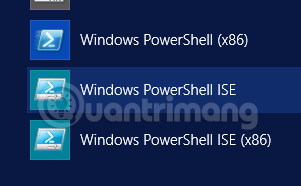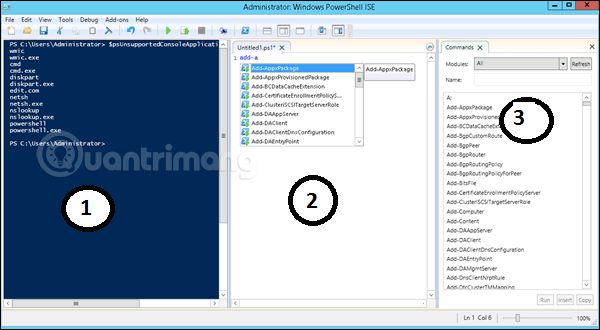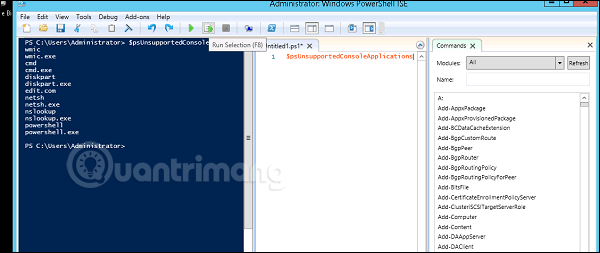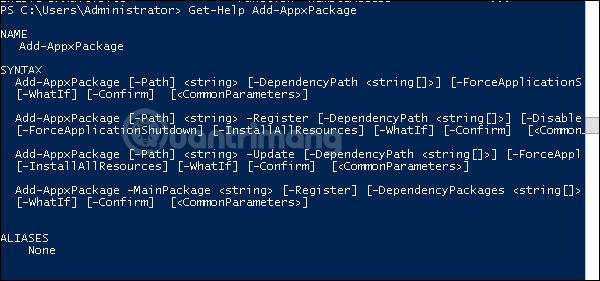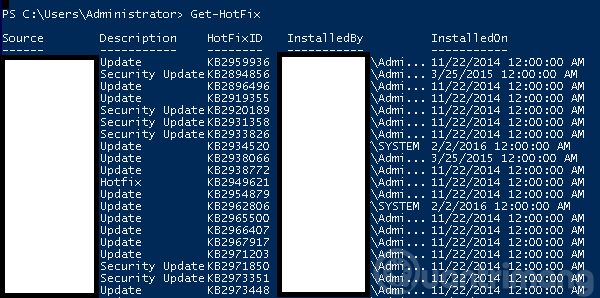Що таке PowerShell?
Windows PowerShell — це оболонка командного рядка та мова сценаріїв, розроблена спеціально для системних адміністраторів. Це схоже на Bash Scripting у Linux. Створений на основі .NET Framework , Windows PowerShell допомагає ІТ-фахівцям контролювати й автоматизувати адміністрування операційних систем Windows, а також програм, що працюють у середовищах Windows Server.
Команди PowerShell називаються командлетами, які дозволяють керувати комп’ютером за допомогою командного рядка. Інструменти PowerShell дозволяють отримати доступ до сховищ даних, таких як реєстр і сховище сертифікатів, так само легко, як і доступ до файлової системи.
Крім того, PowerShell має багатий аналізатор відображення та повністю розроблену мову сценаріїв. Простіше кажучи, ви можете виконувати всі завдання, такі як робота з інтерфейсом користувача та багато іншого.
Піктограму PowerShell можна знайти на панелі завдань і в меню «Пуск». Ви можете відкрити його, натиснувши на цей значок.
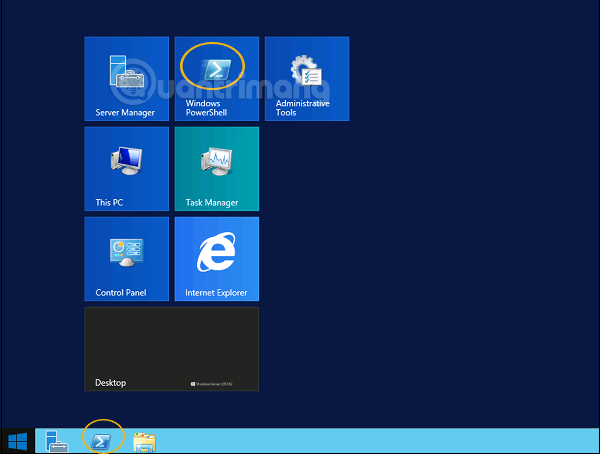
Коли з’являється наведений нижче екран, це означає, що Windows PowerShell готова до роботи.
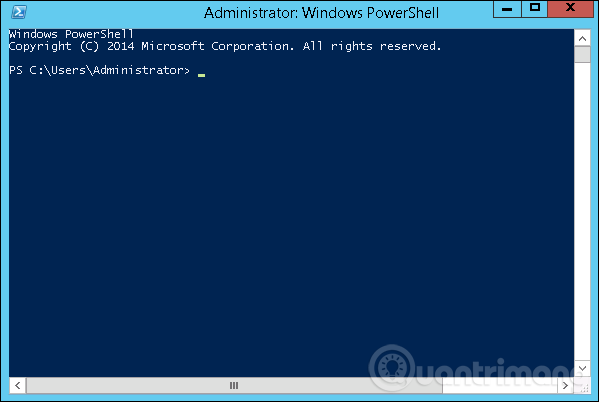
Остання версія PowerShell — 5.0, і щоб перевірити версію PowerShell, встановлену на сервері, вам просто потрібно ввести команду:
:$PSVersionTable
У повернених результатах знайдіть рядок PSVersion у стовпці Name та подивіться на відповідний рядок у стовпці Value. Як показано нижче, ми бачимо, що встановлюється версія PowerShell 4.0.
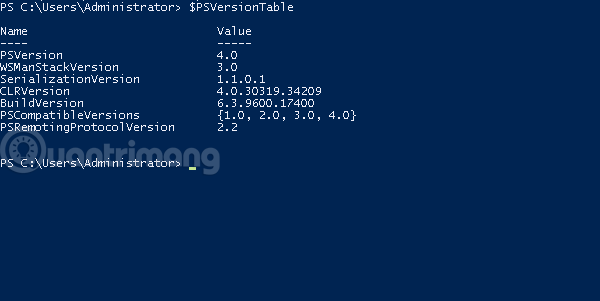
Щоб оновити PowerShell до останньої версії з більшою кількістю командлетів, потрібно завантажити Windows Management Framework 5.0 і інсталювати її.
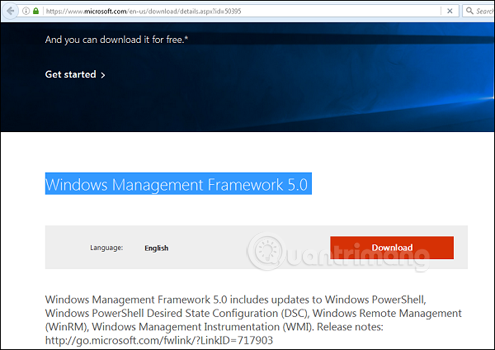
Дізнайтеся про PowerShell ISE
Інтегроване середовище сценаріїв Windows PowerShell (ISE) є головною програмою для Windows PowerShell. У PowerShell ISE ви можете запускати командний рядок, писати, тестувати та налагоджувати сценарії в графічному інтерфейсі користувача з багаторядковим редагуванням, завершенням табуляції, підсвічуванням синтаксису, вибором і контекстною підтримкою мови з написанням справа наліво.
Об’єкти меню або комбінації клавіш можна використовувати для виконання багатьох тих самих завдань, які виконуються в консолі Windows PowerShell. Наприклад, під час налагодження сценарію в PowerShell ISE, щоб встановити точку розриву рядка в сценарії, просто клацніть правою кнопкою миші рядок коду та виберіть Перемкнути точку розриву.
Щоб відкрити PowerShell ISE, просто перейдіть до «Пуск» > «Пошук» > і введіть «PowerShell» , у результатах пошуку, що з’являться, просто натисніть «PowerShell ISE», як показано:
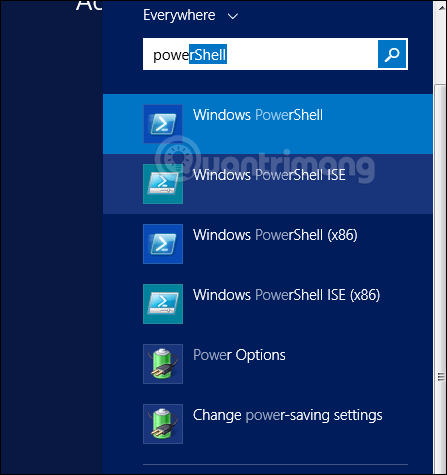
Інший спосіб — натиснути стрілку вниз, як показано нижче:
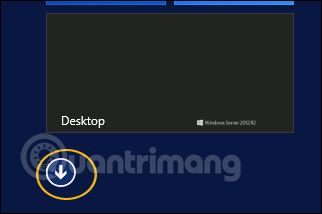
У ньому буде перелічено всі програми, встановлені на сервері, і вам просто потрібно натиснути Windows PowerShell ISE.
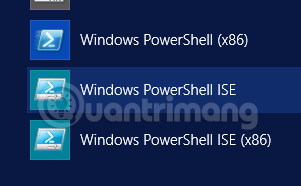
Інтерфейс PowerShell ISE виглядатиме так:
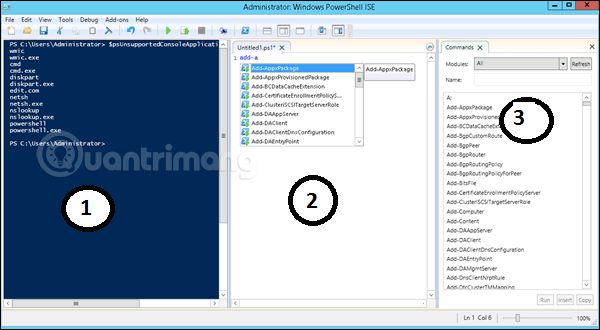
Він складається з 3 частин: 1 — консоль PowerShell, 2 — файл сценаріїв, 3 — командний модуль. Під час створення сценарію ви можете запустити його безпосередньо та побачити результати:
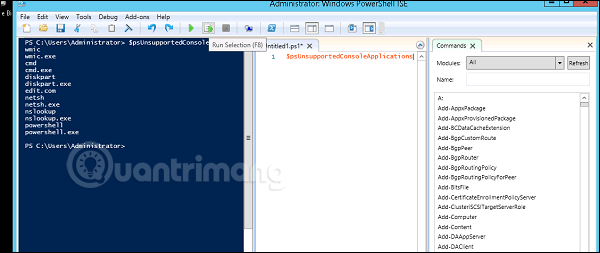
Основні команди в PowerShell
Існує багато команд PowerShell, і важко перерахувати їх усі в цьому посібнику, ми зосередимося лише на найпростіших і важливих командах PowerShell.
Перша — це команда Get-Help , яка пояснює, як створити команду та її параметри.
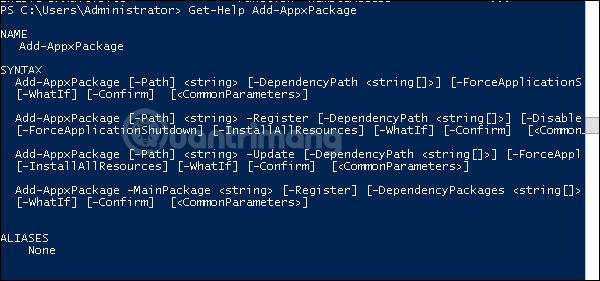
Щоб отримати список оновлень, скористайтеся командою Get-HotFix , а щоб інсталювати гаряче виправлення, скажімо KB2894856, введіть таку команду: Get-HotFix -id kb2894856 .
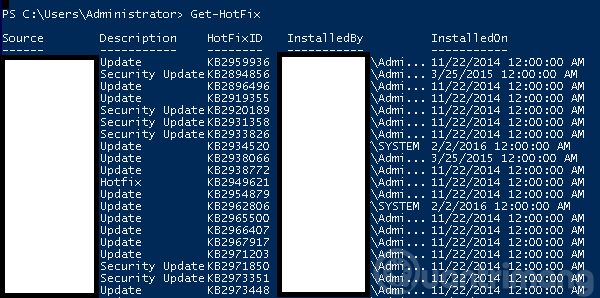
Попередня стаття: встановлення ролей, налаштування ролей у Windows Server 2012