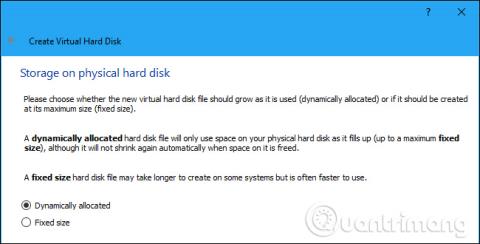Віртуальні машини забезпечують віртуальне обладнання та одночасно запускають кілька операційних систем на комп’ютері. Тому іноді його продуктивність буде дещо повільною. Нижче наведено кілька порад, які допоможуть вам збільшити продуктивність на кожній віртуальній машині, як-от VirtualBox , VMware , Parallels або інших віртуальних машинах.
Поради щодо швидшої роботи віртуальної машини
Створіть віртуальний диск обмеженої ємності замість диска збільшеної ємності
Під час створення віртуальної машини ви можете створити два різних типи віртуальних дисків. За замовчуванням програми віртуальних машин часто використовують розширювані диски, які поступово збільшуються в розмірі зі збільшенням даних.
Наприклад, якщо ви створюєте нову віртуальну машину з диском розширеної ємності з максимальним розміром 30 ГБ, вона не займе відразу всі 30 ГБ місця на жорсткому диску . Після встановлення операційної системи та програм він використовує лише 10 Гб. У міру того, як до віртуального диска буде додано більше файлів, він поступово збільшиться до максимального розміру 30 ГБ.
Це дуже зручно, адже кожна віртуальна машина не буде займати надмірно багато місця на жорсткому диску. Однак це повільніше, ніж створення диска з обмеженою ємністю. Під час створення диска з обмеженою ємністю весь простір у 30 ГБ буде виділено негайно.
Однак диск фіксованої ємності використовує більше місця на жорсткому диску, але додає нові файли на жорсткий диск віртуальної машини швидше, і фрагментація файлів не спостерігається.
Встановіть програмні засоби віртуальної машини
Після інсталяції гостьової операційної системи у віртуальній машині перше, що вам потрібно зробити, це інсталювати пакет драйверів віртуальної машини, такий як Guest Additions для VirtualBox, VMware Tools для VMware або Parallels Tools для Parallels. Ці пакети містять спеціальні драйвери, які допомагають гостьовій операційній системі працювати швидше на апаратному забезпеченні віртуальної машини.
Встановити пакет драйверів дуже просто. У VirtualBox завантажте гостьову операційну систему та натисніть « Пристрої» > «Вставити образ компакт-диска гостьових додатків» . Потім ви можете запустити програму встановлення з диска у віртуальній машині. У VMware виберіть опцію Install VMware Tools у меню віртуальної машини. У Parallels натисніть «Дії» > «Установити Parallels Tools» .

Дотримуйтеся вказівок на екрані, щоб завершити процес встановлення. Якщо ви використовуєте гостьову операційну систему Windows, ця інсталяція буде такою ж, як інсталяція будь-якої іншої програми Windows. Обов’язково оновлюйте програми своєї віртуальної машини. Якщо ви бачите сповіщення про оновлення гостьових додатків або інструментів VMware, установіть їх.
Під час запуску антивірусних програм не скануйте каталоги віртуальних машин
Антивірусна програма вашого комп’ютера може сканувати файли віртуальної машини під час кожного доступу до них, що знижує продуктивність. Антивірусне програмне забезпечення не може бачити всередині віртуальної машини, щоб виявити віруси, запущені в гостьовій операційній системі, тому це сканування не є корисним. Щоб збільшити швидкість, ви можете видалити папку віртуальної машини зі списку сканування антивірусними програмами.

Увімкніть Intel VT-x або AMD-V
Intel VT-x і AMD-V — це спеціальні процесорні розширення, які покращують віртуалізацію. Нові процесори Intel і AMD часто мають ці функції. Однак деякі комп’ютери не вмикають їх автоматично. Можливо, вам доведеться зайти в BIOS свого комп’ютера та ввімкнути цей параметр. Дивіться статтю Як перевірити, чи включена віртуалізація на Windows 10? щоб дізнатися, чи ввімкнено віртуалізацію на вашому комп’ютері.
Зазвичай AMD-V вмикається автоматично, якщо він активний на апаратному забезпеченні, але на багатьох комп’ютерах Intel Intel VT-x не ввімкнено. Ось як увімкнути віртуалізацію Intel VT-x або AMD-V у BIOS , а потім почати інсталяцію програми віртуальної машини.

Виділіть більше пам'яті
Віртуальні машини дуже «жадливі» до пам'яті. Кожна віртуальна машина містить цілу операційну систему, тому вам слід розділити оперативну пам’ять комп’ютера на дві окремі системи. Microsoft рекомендує принаймні 2 ГБ оперативної пам’яті для 64-розрядної системи Windows 7, і ця рекомендація також стосується Windows 7, коли вона працює на віртуальній машині. Якщо ви використовуєте програми, які потребують пам’яті, у віртуальній машині, ви можете виділити більше 2 ГБ оперативної пам’яті, щоб Windows не перемикалася на диск.
Ви можете виділити більше оперативної пам’яті в діалоговому вікні налаштувань віртуальної машини (зауважте, перед цим віртуальну машину потрібно вимкнути). Спробуйте надати йому принаймні 1/3 оперативної пам’яті вашого комп’ютера, хоча ви можете зробити більше, якщо хочете.

Якщо на вашому комп’ютері недостатньо оперативної пам’яті для нормальної роботи віртуальних машин, подумайте про оновлення до 8 ГБ оперативної пам’яті.
Виділіть більше ЦП
ЦП комп’ютера виконує всю роботу з роботи віртуальної машини та її програмного забезпечення, тому чим більше ЦП у нього, тим краще працює віртуальна машина. Якщо у вас є комп’ютер із багатоядерним ЦП , ви можете призначити кілька ядер віртуальній машині у вікні налаштувань. Віртуальна машина з двома або чотирма ядрами реагує швидше, ніж віртуальна машина лише з одним ядром, як і комп’ютер із багатьма ядрами.

Якщо ви використовуєте старий ЦП лише з одним або двома ядрами, вам слід оновити ЦП принаймні до двох ядер, щоб віртуальна машина працювала швидше.
Змінити налаштування відео _ _
Налаштування деяких налаштувань відео також може покращити швидкість віртуальної машини. Наприклад, увімкнення 2D у VirtualBox може покращити відтворення відео на віртуальних машинах, тоді як увімкнення 3D дозволить користувачам використовувати деякі 3D-додатки з більш прийнятною швидкістю. Збільшення відеопам'яті, призначеної віртуальній машині, також може збільшити швидкість 3D-графіки. Однак оновлення відеокарти не покращує продуктивність віртуальної машини.

Розмістіть віртуальну машину на SSD
Твердотільний накопичувач є одним із найкращих оновлень, які можна зробити для прискорення комп’ютера, і те саме стосується віртуальних машин. Багато людей зберігають віртуальні машини на вторинних механічних дисках, оскільки вони місткіші, але призведуть до того, що віртуальна машина працюватиме набагато повільніше. Тому, якщо можливо, звільніть місце на SSD і розмістіть на ньому віртуальну машину.
Крім того, не залишайте файли віртуальної машини на диску, якщо ви не знаєте, що зовнішній диск достатньо швидкий. Швидкий диск USB 3.0 із хорошим часом доступу до файлів може забезпечити хорошу продуктивність.
Зупиніть або вимкніть комп’ютер _ _
Коли ви закінчите використовувати віртуальну машину, вам потрібно зберегти її стан замість того, щоб повністю вимикати її, щоб наступного разу, коли ви отримаєте доступ до віртуальної машини, вам потрібно було просто двічі клацнути, щоб почати. Гостьова операційна система продовжить роботу там, де ви зупинилися минулого разу, замість того, щоб починати з початку.
Це схоже на використання сплячого режиму або призупинення замість вимкнення комп’ютера. Програма віртуальної машини зберігає вміст пам’яті віртуальної машини у файл на жорсткому диску та завантажує цей файл під час запуску віртуальної машини.

Покращення продуктивності віртуальної машини _ _ _ _ _
Ви також можете покращити продуктивність усередині віртуальної машини аналогічними способами, щоб прискорити роботу комп’ютера. Наприклад, вимкнення фонових програм і програм , які запускаються з віртуальної машини, покращить час завантаження гостьової операційної системи та зменшить обсяг оперативної пам’яті, який використовується віртуальною машиною. Якщо ви використовуєте механічний диск, дефрагментація віртуальної машини також може підвищити продуктивність (хоча це не впливає на SSD). Не забувайте стандартну пораду лише тому, що це віртуальна машина, віртуальні машини схожі на звичайні комп’ютери.
Використовуйте інші програми віртуальної машини

Деякі люди люблять використовувати VirtualBox, тому що відчувають, що він працює швидше, а деякі обирають VMware з тієї ж причини. Швидкість роботи програми віртуальної машини може залежати від головної операційної системи, гостьової операційної системи, конфігурації системи чи іншого фактора. Але, якщо ви не отримуєте бажану продуктивність, спробуйте іншу програму. VirtualBox повністю безкоштовний, а VMware Workstation Player безкоштовний для некомерційного використання. Якщо ви використовуєте macOS, ви можете використовувати Parallels Desktop і VMware Fusion.
Дізнайтеся різницю між гостьовою та хостовою операційними системами

Немає значення, чи використовуєте ви VirtualBox, VMWare Player чи нативний варіант, як-от Microsoft Hyper-V. Розуміння різниці між фізичним комп’ютером (хост) і віртуальною машиною (гость) має першочергове значення для досягнення високої продуктивності.
Основна операційна система фізично встановлена на жорсткому диску системи. Це операційна система, яка запускається під час увімкнення ПК.
Тим часом у віртуальну машину встановлюється гостьова операційна система. Тут ви можете встановлювати програми та навіть ігри, що походять від операційної системи хоста. Це лише одна з багатьох причин використовувати віртуальні машини.
Багато в чому ви можете розглядати гостьову операційну систему як складну програму. Наприклад, він не має дозволів головної операційної системи, якщо це явно не вказано. Доступ до фізичних дисків і периферійних пристроїв, таких як мікрофони, спочатку буде заблоковано.
Будьте обережні із запитами на ресурси
Віртуальні машини працюють на програмному забезпеченні віртуалізації, яке створює віртуальне апаратне середовище. Простіше кажучи, коли створюється віртуальна машина, програмне забезпечення віртуалізації визначає апаратне забезпечення (зазвичай за допомогою введення користувача).
Але це має велике обмеження. Ви не можете вказати конфігурацію апаратного забезпечення для віртуальної машини, яка перевищує фізичне обладнання всередині комп’ютера.
Наприклад, якщо фізичний комп’ютер має 8 ГБ оперативної пам’яті, віртуальна машина не може перевищувати це значення (оскільки вам потрібно зберегти оперативну пам’ять для хост-системи для запуску програмного забезпечення віртуальної машини).
Таким чином, вам потрібно знати про вимоги до ресурсів фізичних ПК, а також віртуальних машин. Розумним вибором буде витратити час на впорядкування робочого столу перед запуском гостьової операційної системи. Ти можеш:
- Закрийте всі інші програми
- Перемкніть налаштування потужності на максимальну (особливо на ноутбуках)
- Запустіть віртуальну машину з мінімізованими параметрами графіки
Крім того, якщо на вашому ПК є ігровий режим, увімкніть його, щоб переконатися, що комп’ютер спрямовує ресурси до віртуальної машини. Це означає заморожування фонових завдань під час роботи віртуальної машини, щоб підвищити продуктивність хостової та гостьової операційних систем.
Оновіть головну та гостьову операційні системи

Ви вже знаєте, наскільки важливо встановлювати оновлення. Незалежно від того, чи використовуєте ви Windows, macOS чи дистрибутив Linux, оновлення системи життєво важливі для успішної роботи вашого ПК.
Окрім додавання нових функцій, оновлення усувають помилки, додають драйвери та виправляють проблеми безпеки. Усе це може вплинути на продуктивність віртуальної машини, тому оновлення є важливим.
Але нехай це не закінчиться. Ви також повинні приділити час оновленню гостьової операційної системи. Це може здатися марною тратою часу, але воно того варте. Наприклад, скажімо, ви використовуєте дистрибутив Linux у віртуальній машині. За замовчуванням періодичні спроби оновлюватимуться. Якщо ви заблокуєте або пропустите оновлення, ви не зможете інсталювати нове програмне забезпечення.
Дозволити оновлення – найкращий варіант. Переконайтеся, що і гостьова, і хост-операційні системи оновлені!
Регулярно оновлюйте програмне забезпечення віртуальної машини
Що стосується безпеки, за останні кілька років у віртуальних середовищах були виявлені вразливості. Віртуальні машини стають дедалі популярнішою мішенню для хакерів, і цьому збою можна запобігти лише регулярним оновленням операційної системи та програмним забезпеченням віртуальної машини.
У більшості випадків програмне забезпечення попередить вас про незавершені оновлення.
Було б розумною ідеєю зробити це, щойно вийдуть оновлення. Оновлення також включають підтримку нових операційних систем, наприклад, збільшення діапазону платформ, які можна запускати на вашій віртуальній машині.
Обмін даними між гостьовою та хост-операційними системами

Мати дані на вашому комп’ютері, які ви хочете скопіювати на віртуальну машину, може бути неприємним. Це може бути файл із жорсткого диска або інструкції bash, які ви намагаєтесь імпортувати у віртуальну машину Linux.
Можна ввімкнути обидва параметри, але копіювати текст трохи простіше, ніж файли. Зазвичай це простий параметр меню, який потрібно змінити, щоб дозволити копіювання тексту. Програмне забезпечення віртуальної машини підтримує двонаправлене копіювання на запущену віртуальну машину та копіювання з неї.
Щоб поділитися файлами даних (наприклад, зображеннями, документами, медіа), використовуйте спільний віртуальний мережевий диск . Це означає налаштування спільного диска на головному ПК, а потім додавання диска до програмного забезпечення віртуальної машини. Тож під час наступного завантаження віртуальної машини диск буде доступним, і ви зможете обмінюватися даними зі своєю віртуальною машиною.
Побачити більше: