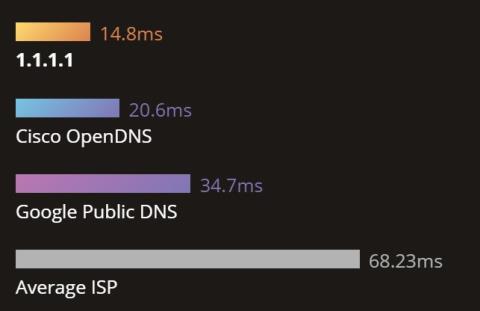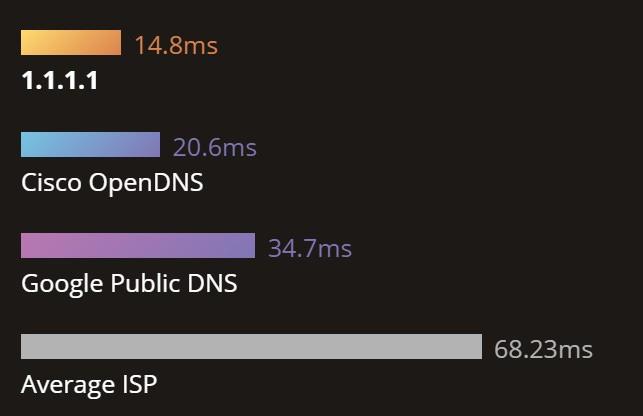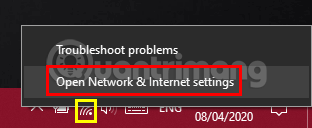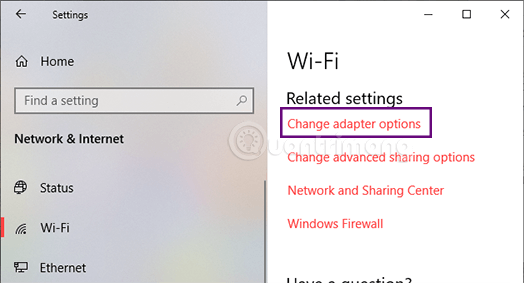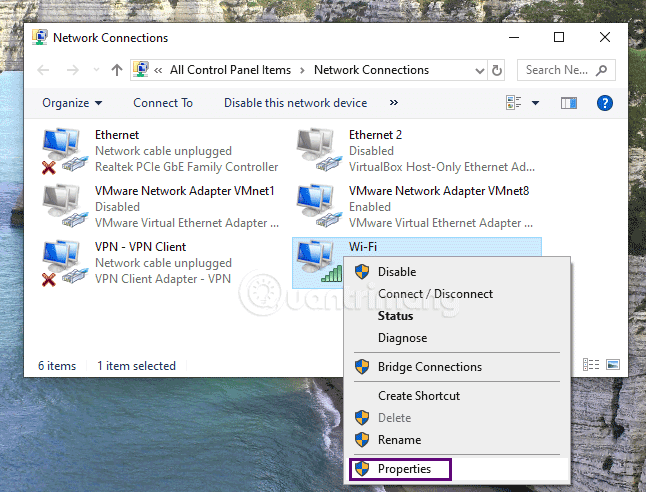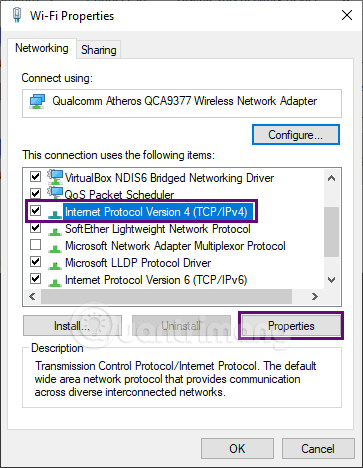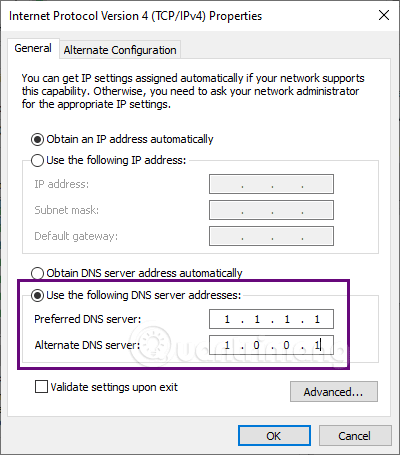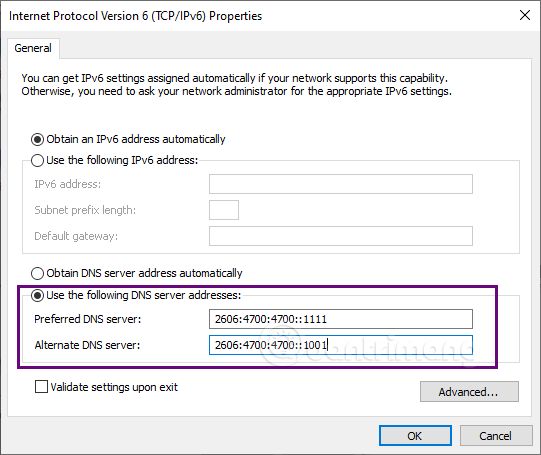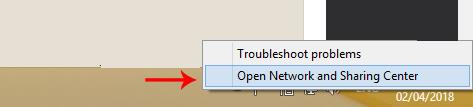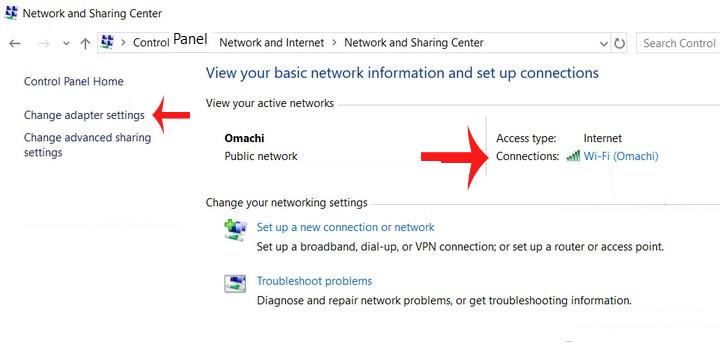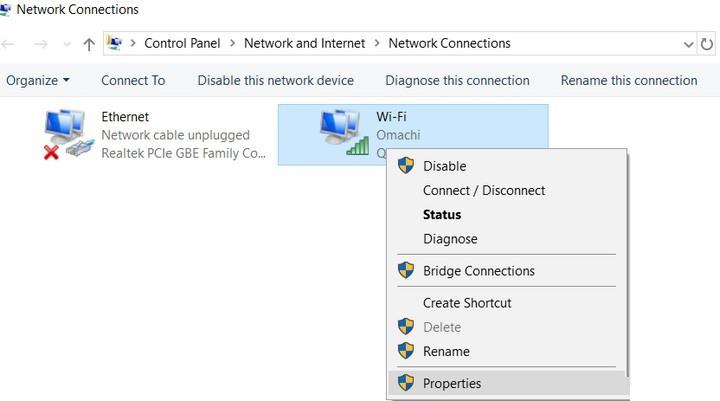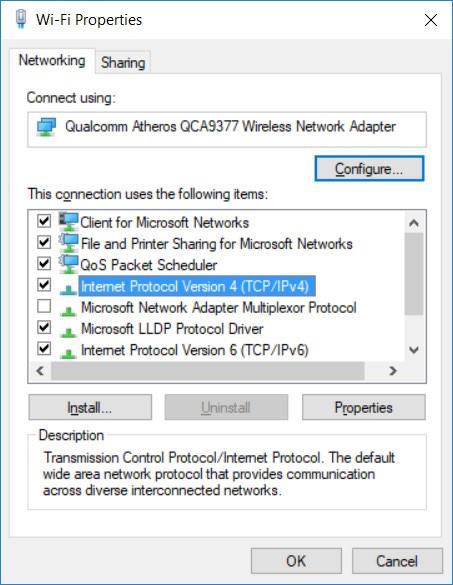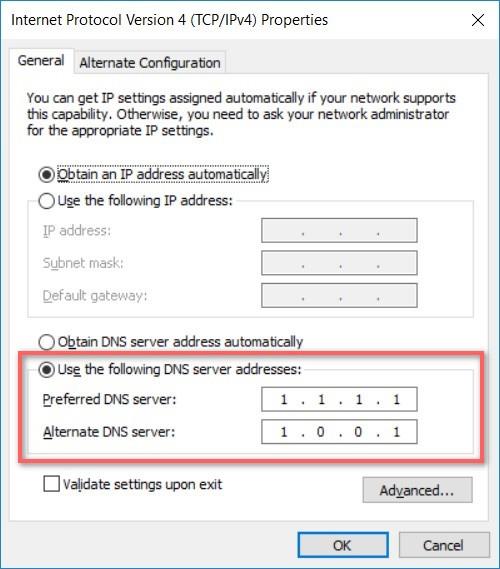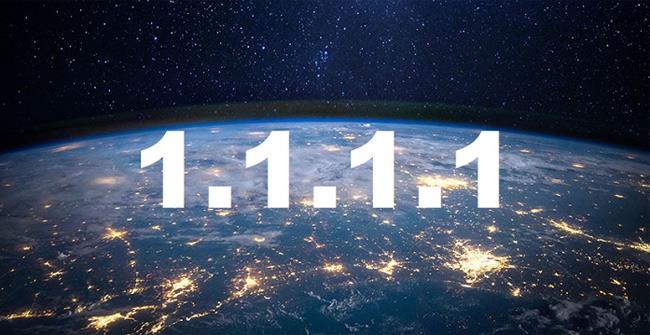Служба DNS 1.1.1.1 Cloudflare має час відгуку лише 14 мс, швидше, ніж OpenDNS (20,6 мс), Google DNS (34,7 мс), вражаючі можливості безпеки, допомагаючи швидко отримувати доступ до заблокованих веб-сайтів
Cloudflare підкреслює, що служба DNS 1.1.1.1 не записуватиме DNS-запити на накопичувач, а також зберігатиме IP-адреси чи журнали довше 24 годин, забезпечуючи безпеку та конфіденційність.
Наразі Cloudflare надає цю службу DNS 1.1.1.1 безкоштовно для всіх. Водночас вони також зобов’язуються ніколи не використовувати дані користувачів для рекламних та інших цілей.
Щоб змінити DNS на вашому комп’ютері на цю службу Cloudflare, виконайте наведені нижче інструкції.
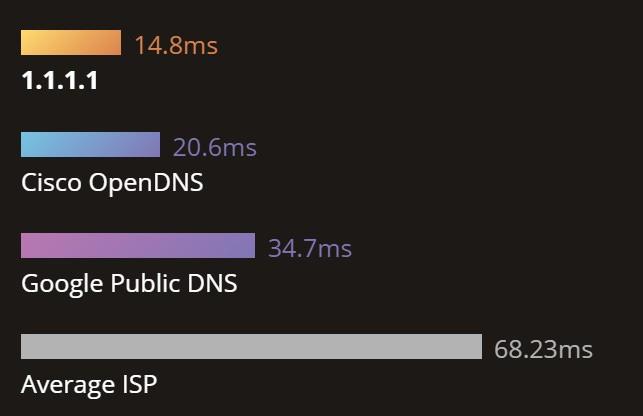
Служба DNS 1.1.1.1 має час відгуку лише 14,8 мс, швидше, ніж інші постачальники
Змініть DNS 1.1.1.1 у Windows 10
Клацніть правою кнопкою миші значок мережі на панелі завдань, виберіть Центр мереж і спільного доступу:
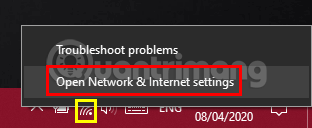
Виберіть Wi-Fi або Ethernet у лівому стовпці , виберіть Змінити параметри адаптера:
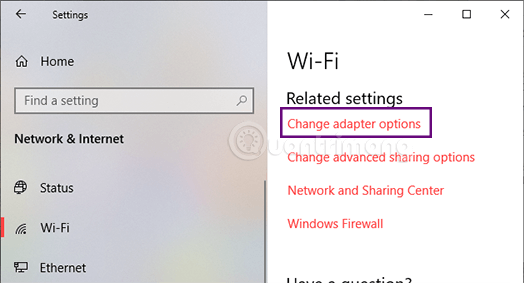
Виберіть Wi-Fi або дротову мережу, для якої потрібно налаштувати DNS, клацніть правою кнопкою миші та виберіть Властивості:
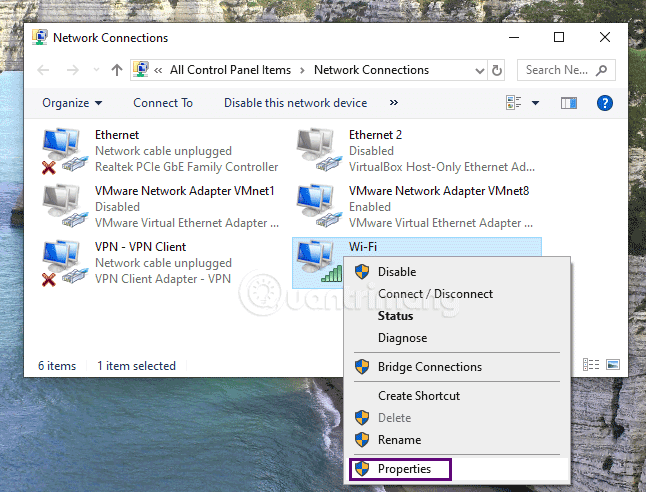
Натисніть IPv4 і виберіть Властивості . Якщо ваша мережа використовує IPv6, виберіть IPv6.
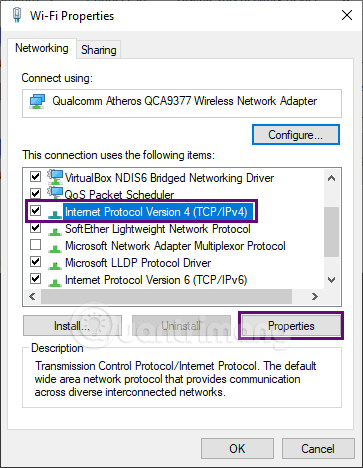
Налаштуйте IPv4 або IPv6, як показано, і введіть таку адресу:
- IPv4: виберіть Використовувати наступні адреси DNS-серверів і введіть 1.1.1.1 у верхньому рядку, 1.0.0.1 у нижньому рядку, натисніть OK .
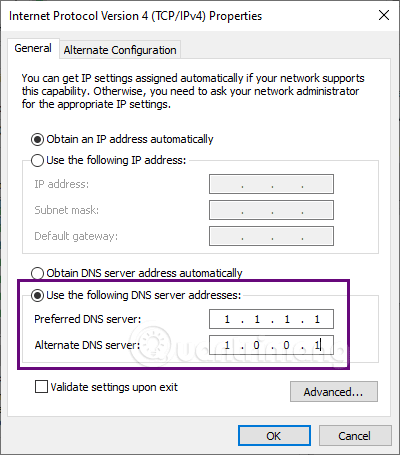
- IPv6: виберіть Використовувати наступні адреси DNS-серверів і введіть 2606:4700:4700::1111 у верхньому рядку, 2606:4700:4700::1001 у нижньому рядку, натисніть OK :
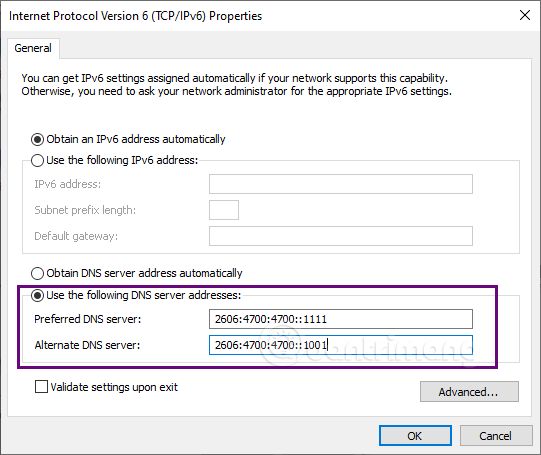
Налаштуйте DNS 1.1.1.1 у Windows 7/8 і старіших версіях
Клацніть правою кнопкою миші піктограму мережі під панеллю завдань -> виберіть Відкрити налаштування мережі та Інтернету .
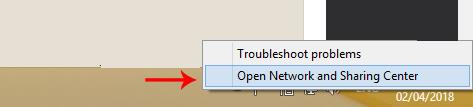
У вікні Центру мереж і спільного доступу виберіть Змінити параметри адаптера або клацніть піктограму мережі, щоб відкрити вікно Мережеві підключення .
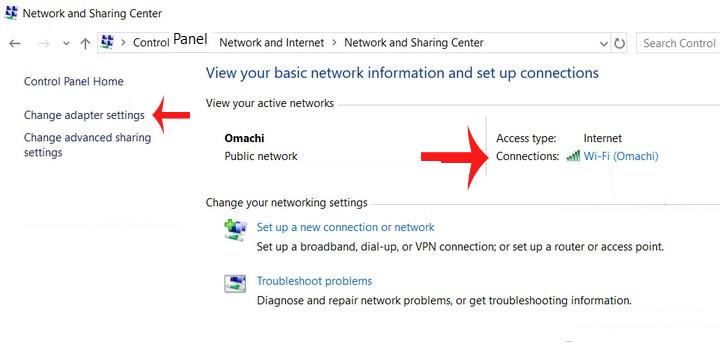
У вікні «Мережеві підключення» клацніть правою кнопкою миші значок мережі -> виберіть «Властивості».
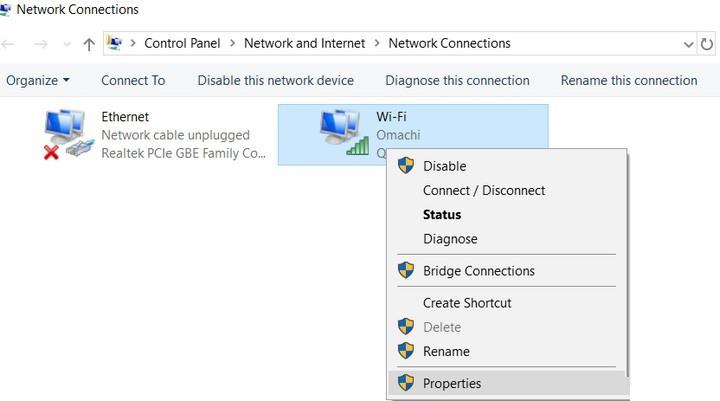
У вікні «Властивості Wi-Fi» у розділі «Мережа» виберіть версію протоколу Інтернету IPv4 або IPv6 .
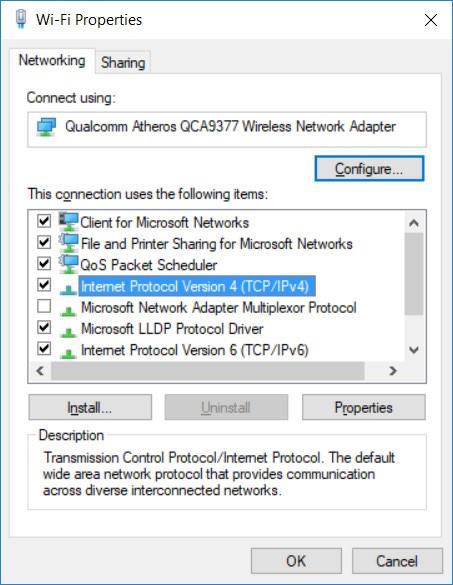
Виберіть Використовувати наступні адреси DNS-серверів і введіть нову адресу DNS -> натисніть OK і перезапустіть браузер.
- Адреси IPv4: 1.1.1.1 і 1.0.0.1
- Адреси IPv6: 2606:4700:4700::1111 і 2606:4700:4700::1001
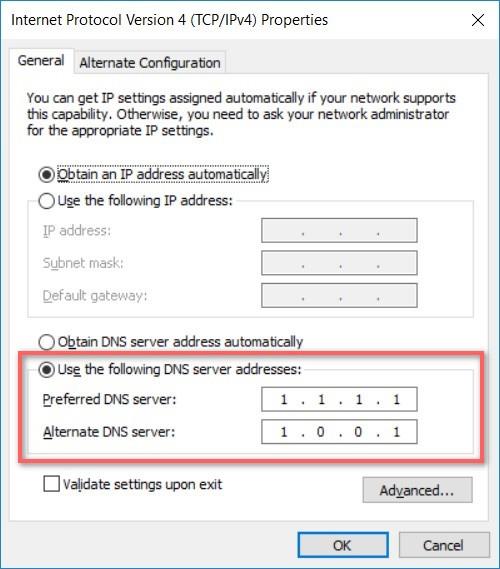
Отже, ви налаштували DNS Cloudflare 1.1.1.1. Будь ласка, випробувайте та надайте коментарі щодо цієї безкоштовної служби DNS, залишивши коментарі під статтею!
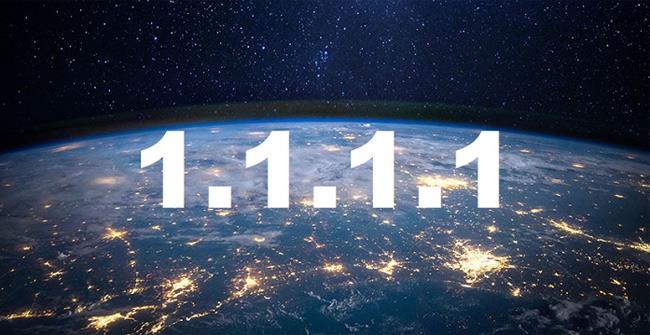
>> Список найкращих DNS у В'єтнамі