Часті запитання про паролі за умовчанням

У сьогоднішній статті Quantrimang узагальнить деякі поширені запитання про паролі за умовчанням, щоб допомогти читачам відповісти на запитання, пов’язані з цією проблемою.
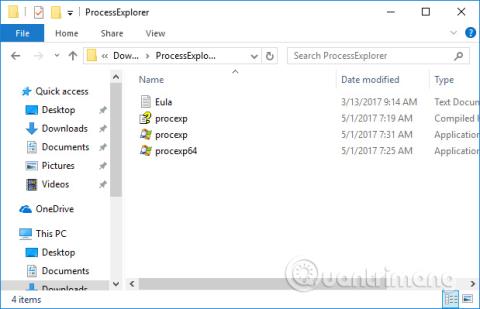
Щоб захистити систему від небезпечних вірусів, необхідно встановити програмне забезпечення для сканування вірусів на вашому комп’ютері. Крім того, онлайн-інструменти сканування вірусів також допомагають перевірити безпеку та надійність файлів під час встановлення. Серед них VirusTotal, популярний веб-сайт для сканування вірусів, яким користується багато людей. А якщо ви хочете негайно використовувати VirusTotal на своєму комп’ютері, ви можете встановити програмне забезпечення Process Explorer.
Process Explorer — це інструмент від Microsoft із можливістю керувати процесами, запущеними в Windows, і сканувати всі запущені програми за допомогою VirusTotal. Результати процесу сканування відображатимуться прямо в інтерфейсі програмного забезпечення без безпосереднього доступу до VirusTotal.
Інструкції щодо використання Process Explorer для сканування Windows на віруси
Крок 1:
Завантажте Process Explorer за посиланням нижче, а потім розпакуйте. Після розпакування буде 2 версії для Windows, 32-бітна та 64-бітна. Ви вибрали правильну версію Process Explorer для свого комп’ютера.
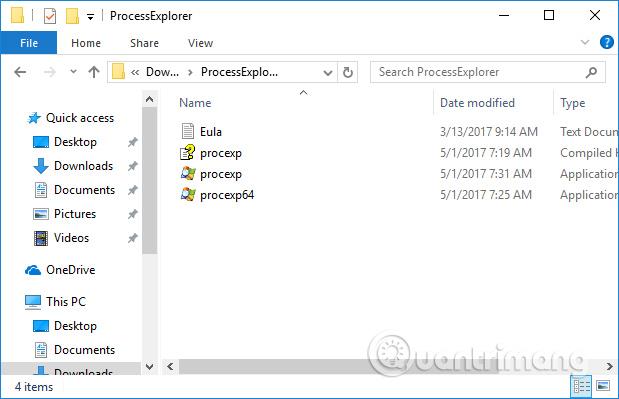
крок 2:
Після натискання на інсталяційний файл програми з’являється інтерфейс умов використання.Натисніть «Прийняти» , щоб погодитися для завершення встановлення.
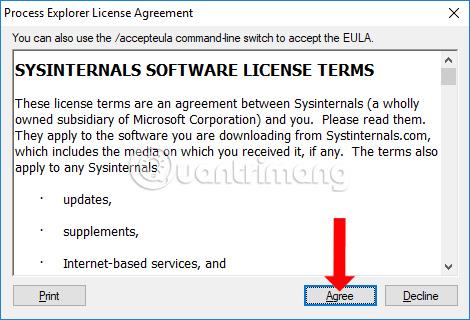
крок 3:
Відразу після цього на комп'ютері з'явиться основний інтерфейс Process Explorer. Ви побачите всі процеси, запущені на комп’ютері, які інструмент статистики.
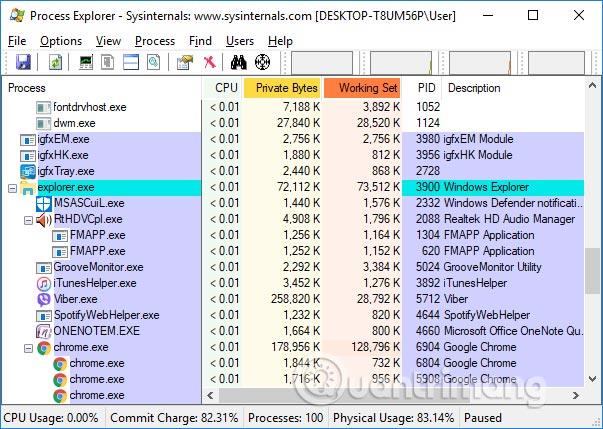
крок 4:
В інтерфейсі програмного забезпечення натисніть Параметри > VirusTotal.com > Перевірити Virus Total.com .
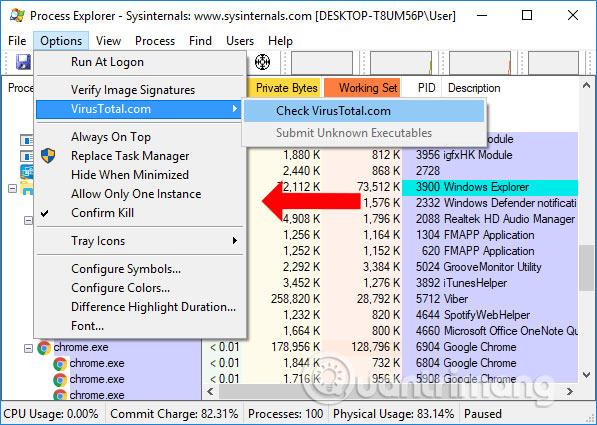
крок 5:
У крайньому стовпці інтерфейсу Virus Total користувачі побачать результати сканування на віруси в Process Explorer. Параметри мають форму 0/67, де 67 означає кількість використаних антивірусних сканерів, а 0 – кількість антивірусних сканерів, які виявили інфікований вірусом процес.
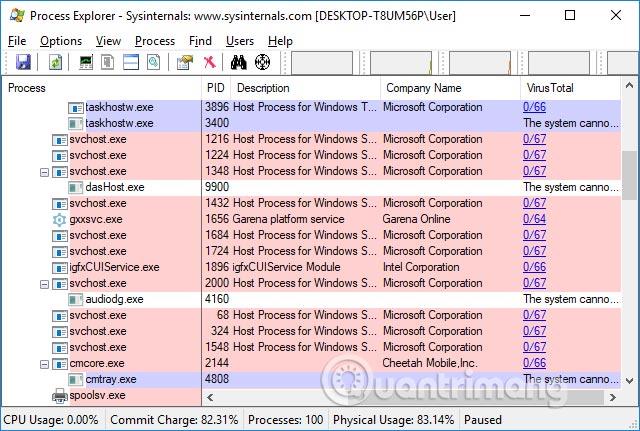
Якщо програма містить шкідливий код або заражена вірусом, вона буде попереджена червоним кольором.
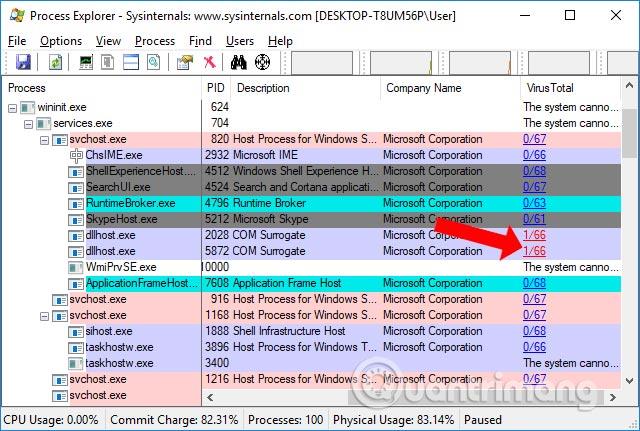
Крок 6:
Щоб уважніше перевірити за допомогою програмного забезпечення red alert, просто натисніть на червоні параметри, і ви перейдете на веб-сайт VirusTotal.
На цьому етапі користувачі матимуть більше інформації про вірус, як показано нижче.
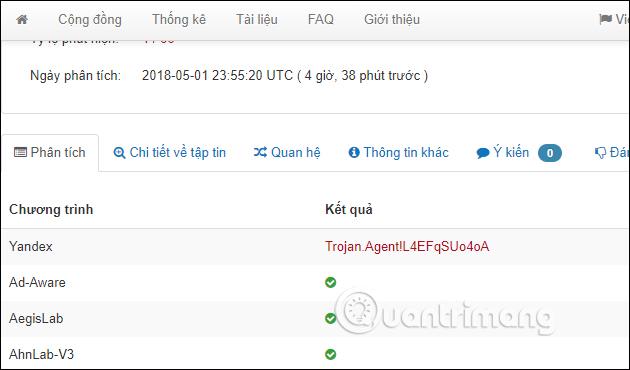
Крок 7:
Для процесів, які ви підозрюєте, клацніть правою кнопкою миші та виберіть «Закрити процес» , щоб зупинити процес, або натисніть клавішу Del.
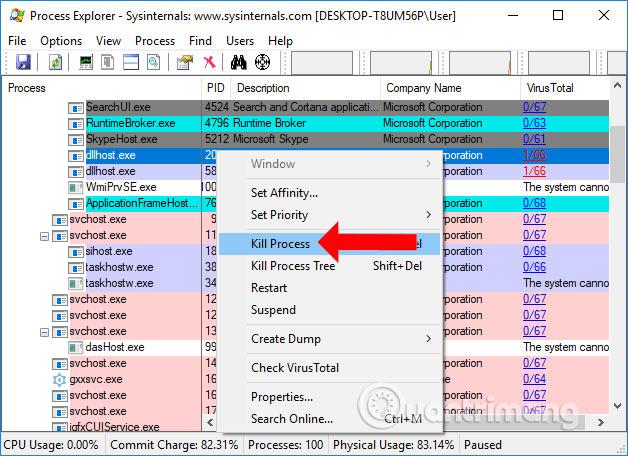
Крок 8:
Якщо є процес, який не можна перевірити, або ви хочете перевірити ще раз, натисніть «Властивості» , а потім виберіть «Огляд» , щоб перейти до файлу, який інсталюється, і перевірити ще раз. Ви також можете натиснути кнопку «Надіслати» в розділі VirusTotal, щоб перевірити ще раз.
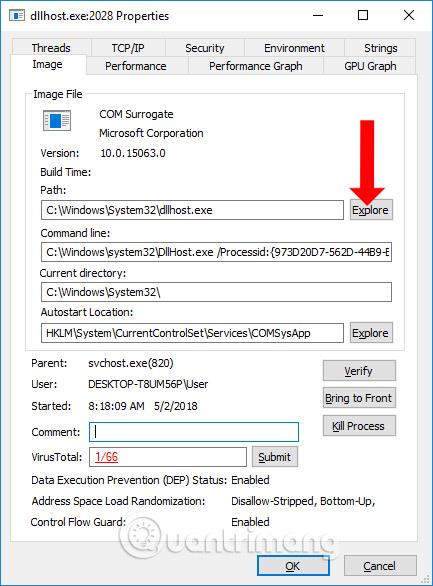
Окрім перевірки на віруси процесів, що виконуються на комп’ютері, Process Explorer також має можливість перевіряти цифрові підписи. Натисніть «Параметри» > «Перевірити підписи зображень» .
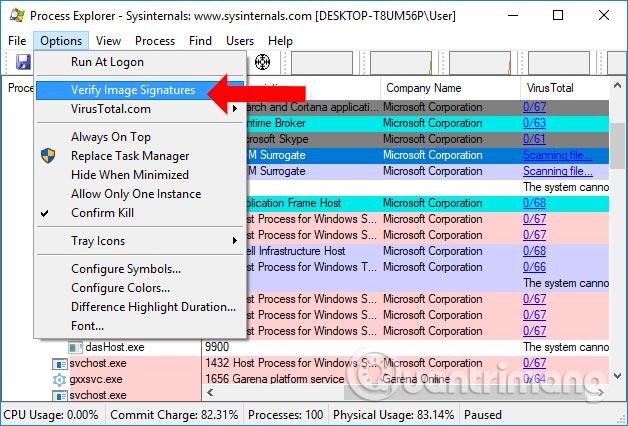
Цей параметр перевіряє підписи активних файлів, тим самим визначаючи, чи є підозрілі програми. Якщо в стовпці Перевірено програма відображає повідомлення Немає підпису... це означає, що програма не автентифікована. Деякі випадки викликані невідомими інструментами.
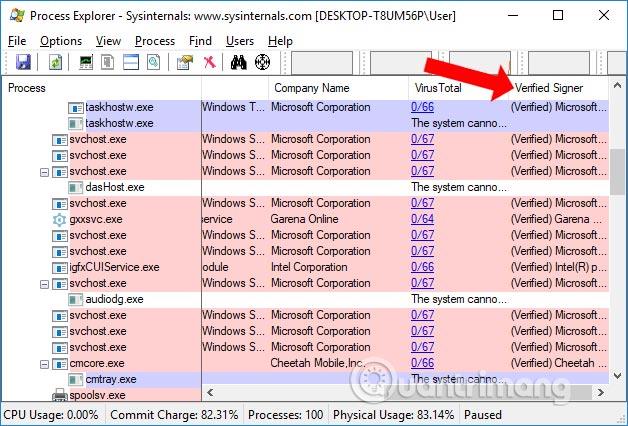
Отже, тепер у вас є додаткові інструменти для перевірки комп’ютера на наявність вірусів і зловмисного програмного забезпечення за допомогою програмного забезпечення Process Explorer від Microsoft. Інструмент поєднується з популярним онлайн-сайтом сканування вірусів VirusTotal, щоб визначити, які процеси мають проблеми, заражені шкідливим програмним забезпеченням або вірусами. Звідти користувачі можуть зупинити процес і видалити цей процес із системи.
Побачити більше:
Бажаю успіхів!
У сьогоднішній статті Quantrimang узагальнить деякі поширені запитання про паролі за умовчанням, щоб допомогти читачам відповісти на запитання, пов’язані з цією проблемою.
Що вам потрібно, так це VPN, який спрощує різні параметри, а CyberGhost VPN є однією з найкращих VPN, коли мова йде про простоту.
З розвитком багатохмарних середовищ з’явилася низка найкращих практик безпеки, і є деякі важливі кроки, які всі організації повинні зробити, розробляючи власні стратегії безпеки.
В операційній системі Windows Vista від Microsoft DreamScene дозволяв налаштовувати динамічний фон для комп’ютерів, але через вісім років він все ще не доступний у Windows 10. Чому протягом багатьох років цей звичай став поверненням до минулого, і що ми можемо зробити, щоб це змінити?
Якщо ми хочемо підключити два ноутбуки до мережі, ми можемо використати мережевий кабель, а потім змінити IP-адреси двох комп’ютерів, і все.
Коли Windows відображає помилку «У вас немає дозволу на збереження в цьому місці», це не дозволить вам зберегти файли в потрібні папки.
Сервер Syslog є важливою частиною арсеналу ІТ-адміністратора, особливо коли мова йде про централізоване керування журналами подій.
Помилка 524: Виник тайм-аут – це специфічний для Cloudflare код статусу HTTP, який вказує на те, що з’єднання із сервером закрито через тайм-аут.
Код помилки 0x80070570 є поширеним повідомленням про помилку на комп’ютерах, ноутбуках і планшетах під керуванням операційної системи Windows 10. Однак він також з’являється на комп’ютерах під керуванням Windows 8.1, Windows 8, Windows 7 або раніших версій.
Помилка «синій екран смерті» BSOD PAGE_FAULT_IN_NONPAGED_AREA або STOP 0x00000050 — це помилка, яка часто виникає після встановлення драйвера апаратного пристрою або після встановлення чи оновлення нового програмного забезпечення. У деяких випадках причиною помилки є пошкоджений розділ NTFS.








