Топ найкращих безкоштовних і платних програм Syslog Server для Windows

Сервер Syslog є важливою частиною арсеналу ІТ-адміністратора, особливо коли мова йде про централізоване керування журналами подій.
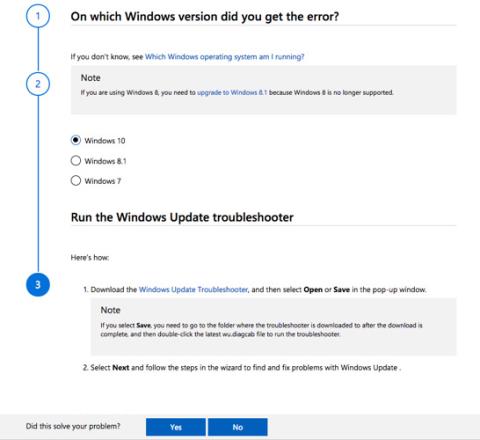
Оновлення Windows є важливою роботою, якщо воно працює добре, ви матимете здорову систему та нові функції для використання. Однак, якщо щось піде не так, це одне з найбільших розчарувань у сфері ІТ.
Коли в оновленні Windows виникає помилка, користувачам доведеться перевстановити або інсталювати Windows заново, і ніхто не хоче, щоб це сталося. Ось чому користувачі повинні розуміти, як працюють оновлення в Windows 10 і які кроки вживати, коли виникають проблеми з оновленням. І в цьому випадку стане в нагоді засіб усунення несправностей Windows Update від Microsoft.
Як використовувати засіб усунення несправностей Windows Update
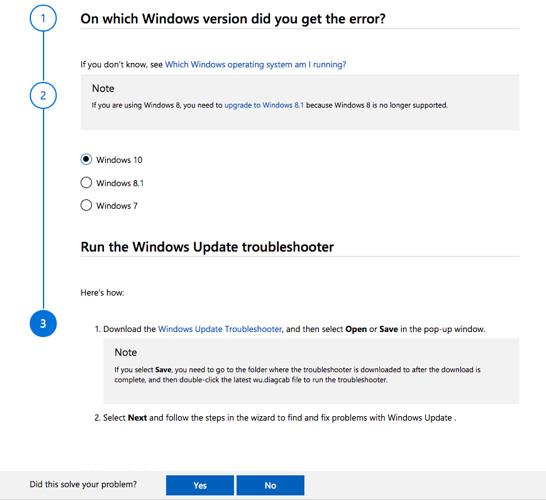
Якщо у вас виникли проблеми, ви можете легко отримати допомогу за кодом помилки, який відображається в шістнадцятковому вигляді, і здійснити пошук у Google, щоб знайти причину та усунути її. Однак наша професійна сторінка з усунення несправностей може бути зручним ресурсом для пошуку докладних рішень проблем, з якими ви стикаєтесь. А служба підтримки Microsoft має офіційний сайт підтримки під назвою «Виправити проблеми з оновленням Windows ».
Цей веб-сайт пропонує рішення, які дуже легко зрозуміти навіть для новачків. На сторінці також чітко пояснюється його мета: «У цьому посібнику наведено кроки для усунення проблем із оновленнями Windows, таких як тривале сканування або коди помилок під час встановлення оновлень».
Ось як це працює:
Крок 1. Виберіть операційну систему, у якій виникає проблема. Засіб усунення несправностей підтримує Windows 7, Windows 8.1 і Windows 10.
Крок 2. Користувачам Windows 10 потрібно завантажити засіб усунення несправностей Windows Update і запустити його. Інші версії також мають власні засоби усунення неполадок.
Крок 3: Майстер може попросити вас завантажити додаткові файли, якщо проблему не вирішено на попередньому кроці. Наприклад, він може попросити вас: завантажити оновлення стека обслуговування (SSU), завантажити останні файли оновлень бази знань або виправити пошкодження файлу Windows.
Потрібно виконати приблизно 8 кроків, останній крок потребує нової інсталяції Windows 10, якщо наведені вище кроки не вирішать проблему. Зауважте, що веб-сайт містить покрокові інструкції та не призначений для вирішення всіх ваших проблем з оновленням.
Інша річ, про яку слід пам’ятати, це те, що проблеми з оновленням також можуть бути спричинені пошкодженим обладнанням і антивірусним програмним забезпеченням, і хто знає, ще кілька кроків з усунення несправностей можуть вирішити вашу наступну проблему оновлення Windows.
Побачити більше:
Сервер Syslog є важливою частиною арсеналу ІТ-адміністратора, особливо коли мова йде про централізоване керування журналами подій.
Помилка 524: Виник тайм-аут – це специфічний для Cloudflare код статусу HTTP, який вказує на те, що з’єднання із сервером закрито через тайм-аут.
Код помилки 0x80070570 є поширеним повідомленням про помилку на комп’ютерах, ноутбуках і планшетах під керуванням операційної системи Windows 10. Однак він також з’являється на комп’ютерах під керуванням Windows 8.1, Windows 8, Windows 7 або раніших версій.
Помилка «синій екран смерті» BSOD PAGE_FAULT_IN_NONPAGED_AREA або STOP 0x00000050 — це помилка, яка часто виникає після встановлення драйвера апаратного пристрою або після встановлення чи оновлення нового програмного забезпечення. У деяких випадках причиною помилки є пошкоджений розділ NTFS.
Внутрішня помилка відеопланувальника також є смертельною помилкою синього екрана, ця помилка часто виникає в Windows 10 і Windows 8.1. Ця стаття покаже вам кілька способів виправлення цієї помилки.
Щоб пришвидшити завантаження Windows 10 і скоротити час завантаження, нижче наведено кроки, які потрібно виконати, щоб видалити Epic із автозавантаження Windows і запобігти запуску Epic Launcher з Windows 10.
Не слід зберігати файли на робочому столі. Існують кращі способи зберігання комп’ютерних файлів і підтримки порядку на робочому столі. Наступна стаття покаже вам ефективніші місця для збереження файлів у Windows 10.
Якою б не була причина, інколи вам доведеться налаштувати яскравість екрана відповідно до різних умов освітлення та цілей. Якщо вам потрібно спостерігати за деталями зображення або дивитися фільм, вам потрібно збільшити яскравість. І навпаки, ви також можете зменшити яскравість, щоб захистити батарею ноутбука.
Ваш комп’ютер випадково прокидається та з’являється вікно з написом «Перевірка оновлень»? Зазвичай це пов'язано з програмою MoUSOCoreWorker.exe - завданням Microsoft, яке допомагає координувати установку оновлень Windows.
У цій статті пояснюється, як використовувати вікно терміналу PuTTY у Windows, як налаштувати PuTTY, як створити та зберегти конфігурації та які параметри конфігурації змінити.








