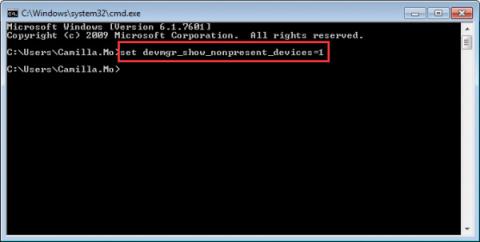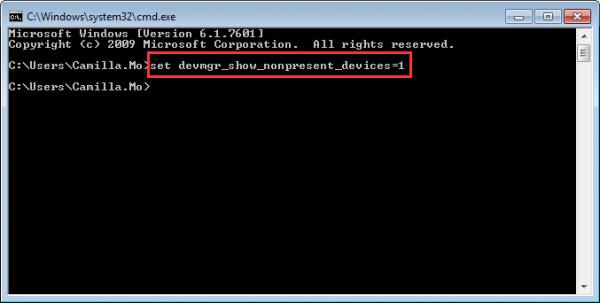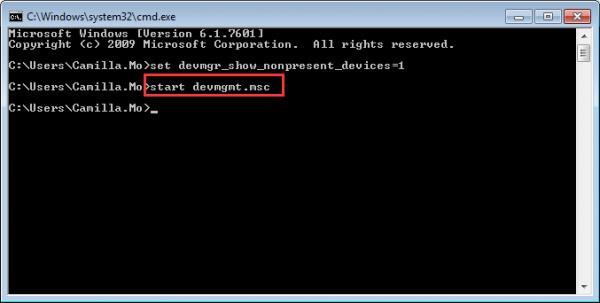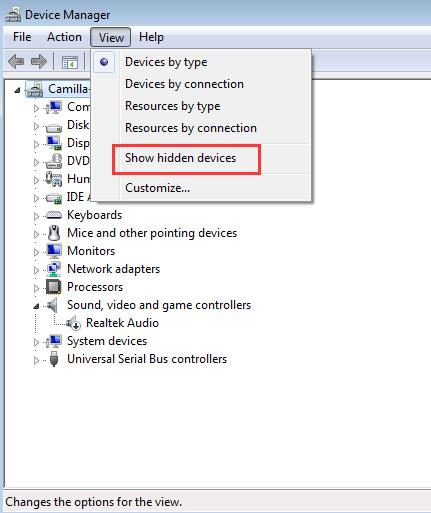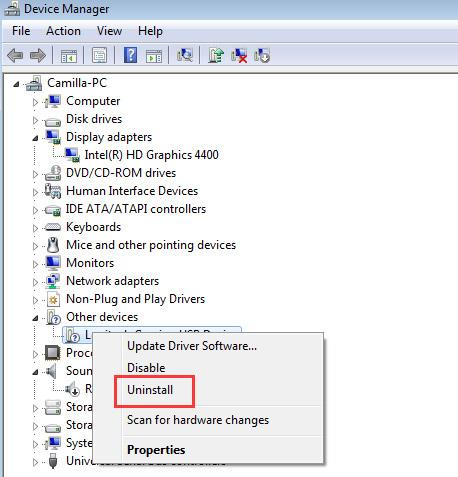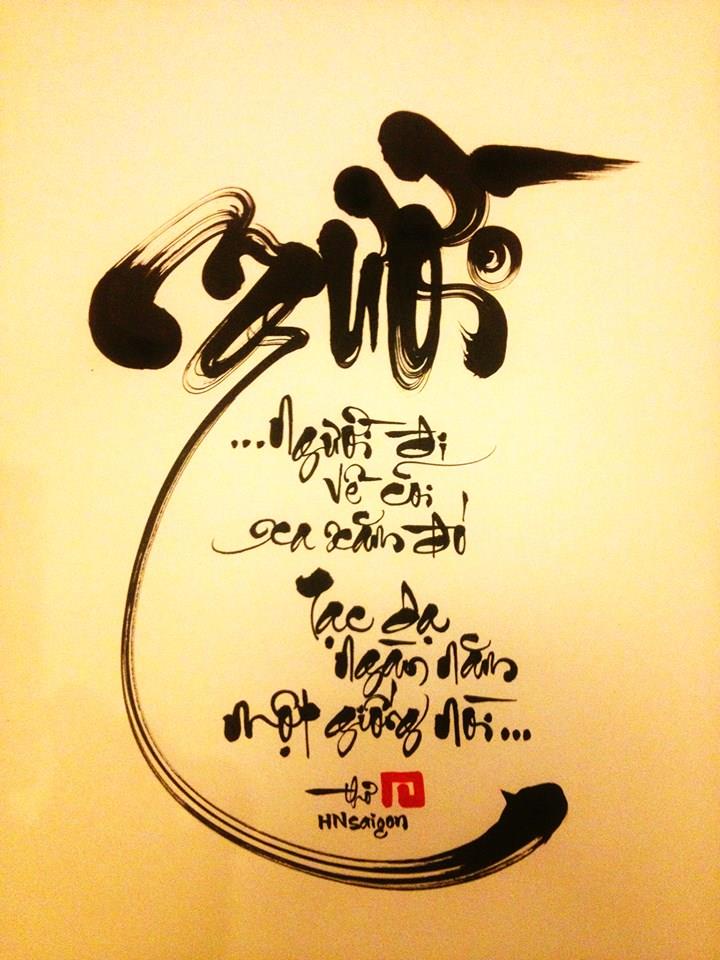Якщо відеокарта NVIDIA не відображається в диспетчері пристроїв , це означає, що Windows невірно виявила відеокарту. Поширена помилка, з якою ви стикаєтесь, полягає в тому, що не вдається встановити драйвер для вашої відеокарти NVIDIA. Ця проблема може бути викликана багатьма причинами. У цій статті ви дізнаєтеся про найкращі способи вирішення проблеми. За допомогою наступних інструкцій ваша проблема буде негайно вирішена.
Спосіб 1. Показати приховані пристрої та перевстановити графічний драйвер
Цей метод особливо корисний для усунення проблем, викликаних залишками драйверів після заміни відеокарти. Виконайте такі дії:
1. Відкрийте командний рядок .
2. У командному рядку введіть devmgr_show_nonpresent_devices = 1 і натисніть Enter .
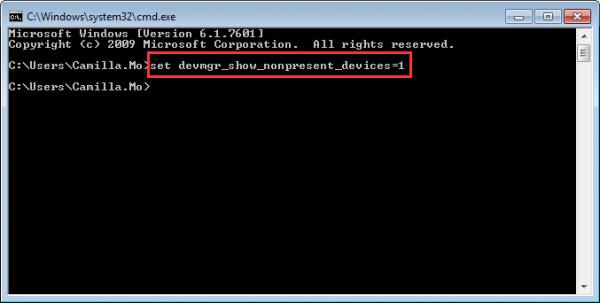
3. Введіть start devmgmt.msc , потім натисніть Enter , щоб відкрити вікно диспетчера пристроїв .
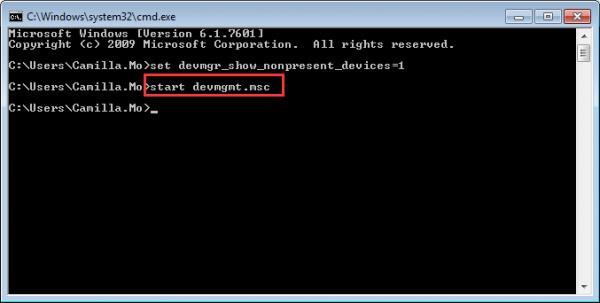
4. Коли відкриється вікно диспетчера пристроїв, клацніть меню «Перегляд» і виберіть «Показати приховані пристрої» зі спадного меню. Після цього будуть відображені всі пристрої, не підключені до комп’ютера, включаючи відеокарти NVIDIA.
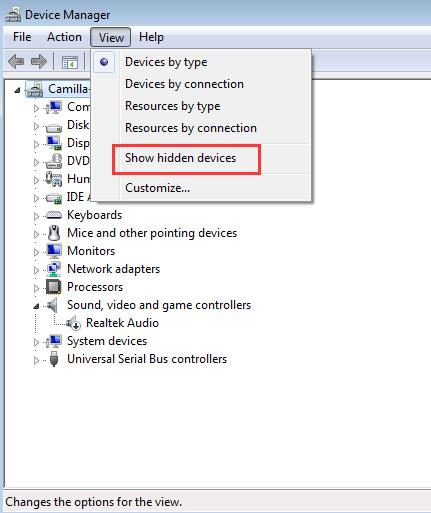
5. Видаліть кожну версію карти NVIDIA та невідомий пристрій (Невідомі пристрої будуть перелічені в категорії «Інші пристрої». ).
Щоб видалити пристрій, клацніть правою кнопкою миші на назві пристрою та виберіть Видалити в контекстному меню. Зробіть так, як показано на знімку екрана нижче.
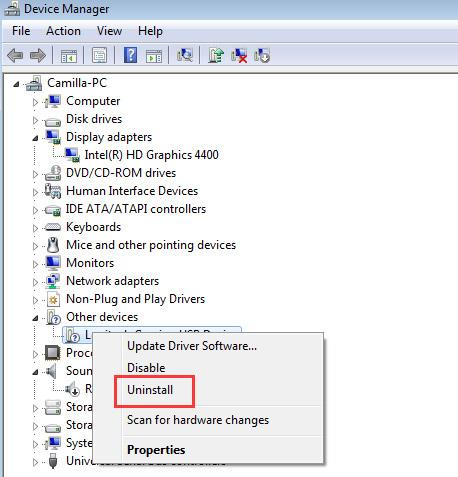
Примітка. Відеокарти NVIDIA можуть не відображатися як окремі назви. Це може бути невідомий пристрій, відеоконтролер тощо. Якщо ви не впевнені, як його ідентифікувати, просто видаліть пристрій, на якому є жовта позначка.
6. Після видалення перезавантажте комп’ютер, після чого Windows автоматично перевстановить драйвер.
Якщо проблема не зникає, оновіть драйвер до останньої версії. Якщо у вас недостатньо часу, терпіння чи комп’ютерних навичок, щоб оновити драйвери вручну, ви можете зробити це автоматично за допомогою Driver Easy . Це інструмент, який виявляє, завантажує та (якщо ви використовуєте версію Pro) встановлює будь-які оновлення драйверів, які потрібні вашому комп’ютеру.
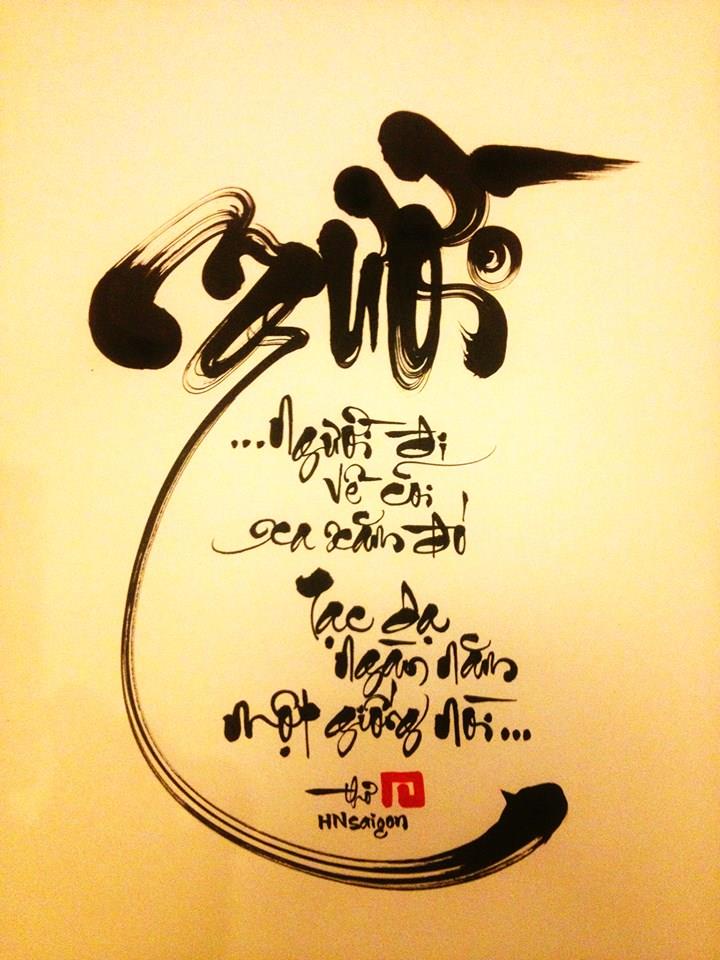
Щоб оновити драйвери за допомогою Driver Easy, просто клацніть кнопку «Сканувати зараз» , а потім, коли з’явиться список драйверів, які потрібно оновити, клацніть «Оновити». Правильні драйвери будуть завантажені, і ви зможете встановити їх вручну через Windows або автоматично за допомогою Driver Easy Pro.
Спосіб 1 буде корисним у більшості випадків. Якщо це не працює для вас, спробуйте інші методи.
Спосіб 2: відновіть налаштування BIOS за замовчуванням
Якщо ви добре користуєтеся комп’ютером, ви, мабуть, уже знаєте, як увійти в BIOS і відновити BIOS до стандартних значень . Якщо ні, зверніться до виробника комп’ютера або технічного спеціаліста, у якого ви можете попросити допомоги, оскільки неправильна зміна налаштувань BIOS може спричинити серйозні проблеми.
Спосіб 3: оновіть BIOS
Ви можете відвідати веб-сайт виробника материнської плати або ПК, щоб перевірити та завантажити останню версію BIOS, яку можна оновити. Зверніться по допомогу до виробника ПК або технічного спеціаліста, оскільки неправильне оновлення BIOS може спричинити серйозні проблеми.
Побачити більше: