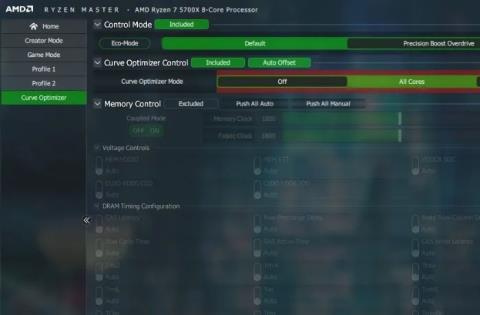Чим більше роботи ви виконуєте на своєму комп’ютері, тим більше нагрівається центральний процесор (процесор), особливо під час важких ігор або редагування відео. Імовірність перегріву процесора є більшою, якщо система вентиляції погана або термопаста на мікросхемі стерлася. Однак існує процес, який може допомогти вам знизити температуру процесора, який називається «зменшення напруги».
Цей процес є ефективним способом зменшення тепла комп’ютера за допомогою програмного забезпечення. У цій статті буде використано Throttlestop для охолодження ЦП.
Примітка . Якщо ви не знаєте про працездатність процесора, ви можете прочитати статтю Як перевірити температуру процесора комп’ютера? .
Що таке процес зниження напруги?
Перш ніж переходити до конкретних інструкцій, нам потрібно знати кілька речей про цей процес. Хоча зниження напруги не шкодить ЦП, підвищення напруги може зробити систему нестабільною (хоча цей процес можна легко повернути назад). З іншого боку, перевищення напруги може пошкодити ЦП у разі надмірного використання, але якщо використовувати його обережно, можна розігнати ЦП до вищих швидкостей.
Зменшення напруги просто зменшує кількість потужності/напруги, що безпосередньо надходить до ЦП. Чим більше електроенергії подається на ЦП, тим вища температура; і навпаки, чим менше електроенергії, тим нижче температура. Ще одна можливість зниження напруги полягає в тому, що це може подовжити час роботи батареї ноутбука . А зменшення напруги не впливає на продуктивність, навіть якщо ви займаєтеся інтенсивною діяльністю, наприклад іграми.
Занижений процесор за допомогою Ryzen Master
1. У Ryzen Master ви можете зробити це, вибравши Curve Optimizer у розділі конфігурації ліворуч, а потім встановивши Control Mode на Default . Нижче елемент керування оптимізатором кривої буде включено , коли ввімкнено автоматичний зсув . Ви можете залишити налаштування як є. Зауважте, що оптимізатор кривої доступний лише для процесорів серії AMD 5000 і вище.
Встановіть режим керування за замовчуванням
2. Виберіть «Оптимізатор кривої» або «На ядро» біля пункту «Режим оптимізатора кривої» . Приклад продовжиться з усіма ядрами для автоматичної оптимізації. Натисніть «Почати оптимізацію» праворуч від рядка та натисніть « ОК» , щоб підтвердити підказку.

Натисніть Почати оптимізацію
3. Залежно від ядра ЦП і конфігурації системи автоматична оптимізація триватиме приблизно від 30 до 60 хвилин і може кілька разів перезавантажувати систему, а потім відобразити значення зсуву для всіх ядер у розділі CO All Core Value .

Загальне значення основного зсуву
4. Тепер залиште розділ «Значення зміщення різниці» та натисніть «Застосувати» , щоб використовувати оптимізатор кривої. Запустіть тест Cinebench, щоб порівняти свої бали та максимальні температури з налаштуваннями за замовчуванням.
Еко-режим із Ryzen Master
Eco-Mode запускає ваш ЦП в умовах низької потужності, щоб знизити температуру в ситуаціях, коли вам навіть не потрібна стандартна продуктивність.
Відкрийте будь-який профіль ліворуч, увімкніть еко-режим у режимі керування та натисніть «Застосувати» . Ryzen Master перезавантажить систему, щоб зміни набули чинності.

Майстер екорежиму Ryzen Oc
У нижній лівій частині вікна Ryzen Master ви знайдете опцію «Скинути» , щоб повернути ЦП до заводських налаштувань. Крім того, базовий режим перегляду показує деякі базові значення моніторингу процесора, і ви можете виконати швидкий розгін за допомогою параметрів праворуч.

Базовий вигляд Ryzen Master
Крім того, ви також можете знизити напругу вашого процесора за допомогою Throttlestop.
Андервольт за допомогою BIOS
Ви також можете знизити напругу процесора в BIOS.
1. Поверніть усі налаштування за замовчуванням із попереднього розгону, встановіть «Precision Boost Overdrive» на «Advanced» і «PBO Limits» на «Disable».

Встановіть «Precision Boost Overdrive» на «Advanced»
2. Відкрийте «Оптимізатор кривих». Встановіть значення «Усі ядра» , а «Знак оптимізатора всіх основних кривих» — «Негативний» . У «All Core Curve Optimizer Magnitude» ви можете встановити «10» для початку та збільшити його до максимуму «30».

All Core Curve Optimizer Magnitude від AMD
3. Спробуйте перевірити знижену напругу в Windows за допомогою стрес-тестів або просто спостерігайте за температурою в режимі очікування за допомогою HWiNFO , щоб побачити, чи варті результати.
Процесор Undervolt із використанням Intel XTU
Зазвичай вам потрібно зайти в BIOS , щоб охолодити процесор. Це означає, що вам потрібно перезавантажувати ноутбук кожного разу, коли ви хочете відрегулювати значення напруги.
На щастя, завдяки безкоштовному програмному забезпеченню під назвою Intel XTU ви можете змінювати значення без перезавантаження. Це означає, що ви можете витрачати більше часу на налаштування значень і менше часу, дивлячись на екран BIOS свого ПК.
Щоб почати роботу з Intel XTU:
1. Завантажте та встановіть Intel Extreme Tuning Utility на комп’ютері Windows.
2. Запустіть програму та знайдіть повзунок Core Voltage Offset . Тепер перетягніть повзунок трохи вліво. Ви помітите, що значення напруги зменшилося. Почніть зі зміщення напруги ядра -0,050 В , потім натисніть «Застосувати» , щоб зберегти зміни.

Процесор Undervolt із використанням Intel XTU
Спробуйте зіграти в гру та подивіться, чи не з’являються збої чи сині екрани. Якщо ні, ви можете зменшити зсув напруги до -0,100 В і спробувати ще раз. Повільно продовжуйте знижувати напругу, поки ноутбук не зависне, потім поверніться до попереднього значення напруги, при якому ноутбук може працювати стабільно.
Відразу після застосування нових налаштувань напруги ви помітите на графіку зниження значення температури ЦП. Немає ідеального значення зсуву напруги ядра для кожного, оскільки воно різниться від ноутбука до ноутбука. Вам потрібно буде провести пробний запуск, щоб знайти ідеальні значення для вашої машини. Проте -0,050 В є безпечною початковою точкою для більшості ноутбуків.
Важливо зауважити, що Intel XTU працює лише з процесорами Intel. Якщо у вас є ігровий ноутбук із процесором Ryzen, ви можете скористатися програмним забезпеченням AMD Ryzen Master , щоб досягти подібних результатів.
Зниження напруги ЦП за допомогою Throttlestop
Функції дросельної зупинки
Throttlestop є багатоцільовим інструментом. Давайте подивимося на прапорці на головному екрані Throttlestop.
У статті будуть розглянуті лише ті блоки, які стосуються сучасних процесорів, оскільки деякі з них більше пов’язані з функціями старих ПК. Ось функції, на які вам слід звернути увагу:

Головний екран Throttlestop
Вимкнути Turbo : цей параметр гарантує, що жодне ядро ЦП не працюватиме швидше, ніж їх базова тактова частота. Якщо у вас базова тактова частота 2,6 ГГц із посиленням до 3 ГГц, установивши цей прапорець, ви гарантуєте, що він залишатиметься в зоні 2,6 ГГц замість підвищення.
BD Prochot : функція безпеки, яка гальмує ЦП, коли речі всередині ноутбука стають занадто гарячими. Як правило, дроселювання розпочинається, коли ЦП досягає 100°C, але якщо цей прапорець позначено, ЦП троттується, навіть якщо графічний процесор ледве досягає цього рівня. Це зручний захід безпеки, який варто мати у вкрай рідкісних випадках.
Зміна швидкості : на останніх ЦП (2016 р.) Intel випустила цю функцію, яка допомагає ЦП швидше реагувати на зміни тактової частоти, встановленої програмним забезпеченням. Якщо ця опція з’являється в Throttlestop, її слід увімкнути.
SpeedStep : якщо ваш ЦП старше покоління Intel Skylake (2015), Speedstep виконує ту саму роботу, що й Speed Shift. Увімкніть цю функцію, якщо у вас старий ЦП.
C1E : увімкнення цієї опції допоможе заощадити енергію, коли акумулятор розряджається, оскільки Throttlestop автоматично вимикатиме ядра залежно від рівня навантаження.
Як використовувати Throttlestop
Спочатку завантажте та встановіть Throttlestop , а потім відкрийте його.
Ви побачите ряд цифр і опцій, які можуть вас заплутати, але не звертайте уваги на ці цифри, вам потрібно лише звернути увагу на 4 круглі кнопки у верхньому лівому куті. Ці кнопки допоможуть вам змінювати різні профілі, кожен профіль матиме власні параметри андервольту. Ви можете створювати різні профілі, наприклад «Гра» для використання під час гри або «Продуктивність», якщо хочете.

Отже, вибравши профіль, натисніть кнопку FIVR у Throttlestop. У новому вікні поставте прапорець біля пункту Розблокувати регульовану напругу . Потім зменшіть повзунок Offset Voltage у розділі Undervolting . Ви повинні зменшити його до -100 мВ.

Потім натисніть « CPU Cache » у розділі « FIVR Control » і встановіть для нього той самий рівень напруги. Важливо, щоб CPU Core і CPU Cache завжди мали однаковий рівень зсуву напруги.
Виконавши вищевказані кроки, натисніть « Застосувати » та продовжуйте моніторинг стабільності системи та температури ЦП. Ви можете контролювати температуру процесора з головного вікна Throttlestop.
Якщо ваша система все ще стабільна (синій екран не з’являється), ви можете продовжувати зменшувати кеш-пам’ять ЦП і напругу ядра ЦП на -10 мВ, щоб ще більше знизити температуру ЦП. Якщо система зависає, перезавантажте комп’ютер, відкрийте Throttlestop і поверніться до попереднього рівня напруги зміщення, коли система все ще була стабільною.
У різних ЦП рівень прикладеної напруги неоднаковий. Вам потрібно поекспериментувати, щоб дізнатися обмеження вашого ЦП. Після того, як ви зробите налаштування, натисніть « OK » на панелі керування FIVR, а потім виберіть « Turn On » у головному вікні Throttlestop.

Якщо ви не хочете вручну відкривати Throttlestop кожного разу, коли хочете зменшити напругу ЦП, ви можете налаштувати його відкривання під час запуску Windows. Ви можете звернутися до статті Як додати програму, яка запускається з системи? .
Використовуючи цей метод, багато людей знижують температуру процесора під час гри з майже 90°C до 70-75°C. Це більш ефективно, коли ви регулюєте температуру з Windows. Однак, якщо у вас все ще проблеми, ви можете використовувати нову термопасту для процесора або почистити комп'ютер, зверніться до статті Очищення: ефективний спосіб допомогти вашому комп'ютеру «жити довше».
Питання що часто задаються
Чи можна постійно розганяти?
Постійний розгін ЦП може скоротити термін служби мікросхеми через надмірне та постійне нагрівання. Це також може пошкодити ваш ЦП, якщо ви не контролюєте температуру ЦП. Але якщо ви отримуєте більшу продуктивність під час свого робочого навантаження без постійного досягнення температури від 85 до 90 градусів, ви можете безперервно розганятися без будь-яких проблем. За допомогою Ryzen Master ви завжди можете будь-коли перейти до налаштувань за замовчуванням (у деяких випадках потрібно перезавантажити систему).
Чи потрібно залишати Ryzen Master відкритим?
Не є. Однак завершення роботи або перезапуск системи призведе до видалення всіх змін, внесених у Ryzen Master, і вам потрібно буде повторно застосувати їх або завантажити збережену конфігурацію.
Ryzen Master змінює BIOS?
Ryzen Master не змінює налаштування BIOS. Він показує лише параметри керування ЦП, які ви вже маєте в BIOS у середовищі Windows. Перезапуск системи призведе до видалення будь-яких змін, внесених у Ryzen Master. Тим не менш, доцільно залишити налаштування BIOS за замовчуванням, щоб не заважати будь-яким параметрам, які ви регулюєте в Ryzen Master.
Побачити більше: