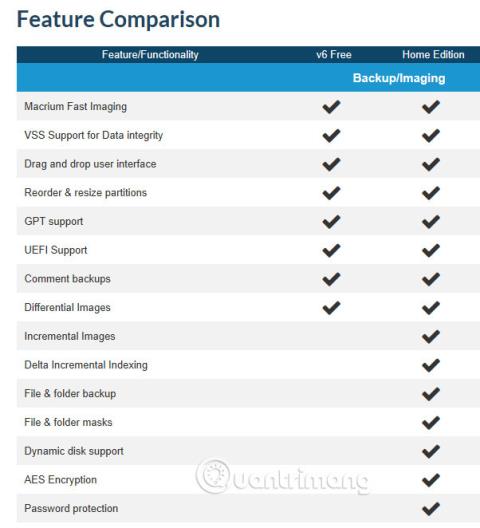Цей посібник покаже вам основи Macrium Reflect, як створювати резервні копії зображень і як їх відновлювати. Стаття не буде розглядати розширені функції. Однак інтерфейс користувача Macrium Reflect, а також його функції та особливості, такі як планування та резервне копіювання, будуть розглянуті в статті.
Безкоштовної версії Macrium Reflect достатньо для більшості пересічних користувачів. Але якщо вас цікавить можливість створювати розширені резервні копії, це достатня причина, щоб розглянути можливість придбання повної версії Home. У Європі поточна ціна становить 62,95 євро за один комп’ютер або 125,90 євро за чотири (купіть 2 — отримайте 2 безкоштовно).
Таблиця порівняння функцій безкоштовної та домашньої версій:

Якщо у вас виникли запитання щодо однієї зі згаданих вище функцій, залиште свою думку в розділі коментарів нижче!
Як створити та відновити резервну копію образу системи за допомогою Macrium Reflect
Частина 1: Встановіть Macrium Reflect
1) Завантажте Macrium Reflect безкоштовно або 30-денну пробну версію Home Edition із Macrium Reflect Free .

2) Запустіть інсталятор, виберіть «Безкоштовно» або «Домашня сторінка» , натисніть «Завантажити» .

3) Windows PE — це свого роду міні-операційна система. Його компоненти необхідно завантажити.

4) Після завантаження компонентів Windows PE інсталятор Macrium почне працювати. Встановіть як зазвичай і прийміть усі підказки.
Частина 2: Створення носія відновлення (носія відновлення)
1) Запустіть Macrium Reflect. Вікно UAC відобразиться, якщо ви не вимкнете UAC. Натисніть Так, щоб вимкнути UAC.

2) Під час першого запуску Reflect запропонує вам створити аварійний носій WinPE, образ ISO або CD/DVD чи USB-накопичувач.

Настійно рекомендується створити носій відновлення. Ваші резервні копії зображень марні, якщо в екстреній ситуації ви не можете запустити комп’ютер для відновлення резервної копії зображення.
3) Правильна версія WinPE буде вибрана автоматично. Натисніть Далі .

4) Reflect перерахує ваші мережеві драйвери та драйвери пам’яті (виділені жовтим) і помістить їх на аварійний носій. Натисніть Далі .

5) Натисніть «Далі» .

6) Виберіть потрібний носій (CD/DVD, USB) і натисніть «Готово» .

7) Буде створено рятувальний носій. Натисніть OK, коли закінчите.

* Поради (НЕОБОВ'ЯЗКОВО)
Якщо ви хочете, ви також можете додати Macrium Rescue до меню завантаження Windows. Це дуже практичний вибір для використання, коли ви хочете відновити образ або скинути записи завантаження Windows, якщо Windows не може завантажитися нормально.
Щоб додати Macrium Rescue до меню завантаження, виберіть опцію «Додати меню завантаження для відновлення» в меню «Інші завдання» .

Виберіть Windows 10 PE, натисніть OK і прийміть усі наведені нижче підказки.

Цей крок додасть Macrium Rescue до меню завантаження Windows.

Частина 3: Створення повного резервного образу
1) За замовчуванням Reflect відображатиме вкладку «Резервне копіювання» (домашня версія) або «Образ диска » (безкоштовна версія). Ви можете побачити всі підключені диски на правій панелі з прапорцями для кожного диска (№1 на знімку екрана) і для кожного розділу (№2) на випадок, якщо ви не хочете відновлювати.Відновіть усі розділи вибраного диска :

Примітка:
Точки, виділені на знімку екрана вище, показують основний диск, на якому встановлено Windows (жовтий), додатковий диск, на якому зберігатимуться дані користувача (зелений), і додатковий зовнішній диск, призначений для резервного копіювання зображень Macrium Reflect (синій).
Диск для резервного копіювання образу Macrium не може містити образ системи, тому обов’язково зніміть прапорець.
2) Виберіть усі диски та розділи або лише необхідні диски та розділи (включаючи виділені системи та розділи диска C: у старих системах BIOS/MBR або всі системні розділи EFI та розділ диска C: у системі UEFI/GPT), щоб відновити в Windows.
3) Виберіть місце для збереження ваших зображень. У цьому прикладі автор вибирає папку « Резервні копії » на зовнішньому диску для резервного копіювання (диск E:) (виділено синім кольором на знімку екрана в частині 3/крок 1 вище).
Завершивши, натисніть Додаткові параметри .

4) Якщо ви хочете бути впевнені у своїх зображеннях, вам потрібно їх перевірити. Ви можете вручну перевіряти після кожного резервного копіювання або налаштувати автоматичну перевірку:

5) Щоб відстежувати свої зображення, додайте описовий підпис. Натисніть OK, коли закінчите, натисніть «Далі» , щоб продовжити:

6) Тепер для базового зображення необхідно вибрати рівний рівень фільтрації при збереженні вибраного зображення, мати X ГБ вільного місця, видалити найстаріше зображення та натиснути кнопку Готово.

7) Введіть назву в розділі Визначення резервної копії . Натисніть OK .

8) Reflect починає захоплення вибраних дисків і розділів. Спочатку буде створено знімок вашої системи (№1 на знімку екрана нижче). На основі цього знімка буде створено зображення. Після того, як знімок буде зроблено, Reflect розпочне процес з’єднання цих зображень, і ви зможете продовжувати звичайну роботу з Windows. Усе, що ви змінили (зберегли, скопіювали, видалили) після створення знімка, не буде включено до образу системи.

Ви також можете змінити пріоритет процесу захоплення (№2). Низький пріоритет надає Windows більше системних ресурсів, тоді як високий пріоритет використовує якомога більше ресурсів для захоплення зображень.
Якщо ви хочете, ви можете наказати Reflect завершити роботу, призупинити або перейти в сплячий режим після завершення завдання (№3). Цей варіант дуже практични��. Ви можете налаштувати Reflect на створення зображення перед сном, а потім вибрати «Вимкнути», коли закінчите.
9) Зображення будуть створені досить швидко, фактична швидкість залежить від апаратного забезпечення вашого комп'ютера.

10) Натисніть вкладку «Відновити» , щоб переглянути властивості зображення та перевірити його вручну, якщо бажаєте.

Зауважте , що перевірка зображення займає більше часу, ніж його створення.
Частина 4: Створення диференційної та/або інкрементної резервної копії
Диференціальна резервна копія/зображення
Диференціальне резервне копіювання перевірить, що змінилося з часу останнього повного резервного копіювання, і збереже лише ці зміни. Під час відновлення диференціальної резервної копії як диференціальний резервний образ, так і повний резервний образ мають бути доступні в одній папці на накопичувачі резервного копіювання.
Оскільки зміни були лише з моменту збереження останньої повної резервної копії, зображення диференціальної резервної копії може бути досить малим порівняно з повною резервною копією, звичайно, залежно від основних змін, внесених користувачем. Потім створюється диференціальна резервна копія, чим більше змін вноситься, тим більшим стає образ диференціальної резервної копії.
Інкрементне резервне копіювання/зображення (не доступно у безкоштовній версії!)
Інкрементне резервне копіювання перевіряє, що змінилося з моменту останнього резервного копіювання, незалежно від того, було це повне, диференціальне або інкрементне резервне копіювання, і зберігає лише ці зміни. Під час відновлення інкрементної резервної копії всі різні, інкрементні та повні резервні копії мають бути доступні в одній папці на накопичувачі резервних копій.
Додаткові зображення можуть бути дуже маленькими. Наприклад, якщо ви виконуєте інкрементне резервне копіювання щодня, а сьогодні ви переглядали веб-сторінки, отримали кілька електронних листів, але нічого не завантажували та не встановлювали, сьогоднішнє інкрементне резервне копіювання займає лише кілька кілобайтів або мегабайт.
1) Клацніть файли визначення резервної копії , клацніть правою кнопкою миші своє визначення, виберіть Запустити зараз > Запит .

2) Виберіть потрібний тип зображення. У цьому прикладі буде запущено диференціальне зображення. Після встановлення певного програмного забезпечення натисніть «Установити резервний коментар» , щоб ввести описовий коментар для цього зображення.

3) Відображатимуться коментарі з вашої останньої повної резервної копії (виділені жовтим), додайте коментарі для диференціального або інкрементного зображення (синім кольором). Натисніть OK .

4) Натисніть Готово , щоб розпочати резервне копіювання.
5) Знову буде створено знімок. Оскільки це диференційна (або додаткова) резервна копія, і зберігаються лише зміни, Reflect перевірить наявність змін і зробить їх знімок.

6) Оскільки змін не надто багато, зображення створюється досить швидко.

7) Клацніть вкладку «Відновити» у верхньому лівому куті, тепер ви можете побачити нове диференціальне (або інкрементне) зображення, указане поверх повного зображення на правій панелі.

8) Ця, спочатку повна резервна копія, а потім диференціальна та/або додаткова резервна копія (або образ), називається набором резервних копій. Ім’я файлу резервної копії за замовчуванням – XX-YY-ZZ , де XX – це 16-символьний ідентифікатор, який є однаковим для всіх файлів у тому самому наборі, YY – це ідентифікаційний номер (додатковий) цього файлу в наборі (00 = повна резервна копія, 01, 02 тощо… повні, диференціальні та інкрементні зображення), а ZZ — це загальна кількість файлів у наборі (починається з 00, тому 04 є п’ятим) і зазвичай дорівнює YY, за винятком випадків, коли один або Кілька файлів резервних копій розділено, наприклад, коли ви зберігаєте резервну копію на DVD або файли розміром понад 4 ГБ на диск FAT32.
Розширення файлу завжди .mrimg .
Приклад 1, без розділених файлів:
- Повна резервна копія: DF2BBBA4AE813494-00-00
- Наступна диференціальна або інкрементальна резервна копія: DF2BBBA4AE813494-01-01
- Наступна диференціальна або додаткова резервна копія: DF2BBBA4AE813494-02-02
- Наступна диференціальна або додаткова резервна копія: DF2BBBA4AE813494-03-03
Приклад 2 із розділеними файлами:
- Повне резервне копіювання - Частина 1: DF2BBBA4AE813494-00-00
- Повне резервне копіювання - Частина 2: DF2BBBA4AE813494-00-01
- Повне резервне копіювання - Частина 3: DF2BBBA4AE813494-00-02
- Перше диференціальне або інкрементне резервне копіювання - Частина 1: DF2BBBA4AE813494-01-03
- Перше диференціальне або інкрементне резервне копіювання - Частина 2: DF2BBBA4AE813494-01-04
- Наступне диференціальне або інкрементне резервне копіювання, лише одна частина: DF2BBBA4AE813494-02-05
9) Після завантаження кількох фотографій із OneDrive для ПК створіть додаткову резервну копію, перш ніж переглядати ці резервні файли зображень у Провіднику файлів .

Подібно до вищезазначеного, у кроках 1 і 2 під час запуску нового резервного копіювання, але цього разу це інкрементне резервне копіювання. Завантажені фотографії не потребують багато місця. Інкрементне резервне копіювання зберігає лише зміни з моменту останнього резервного копіювання, у цьому випадку диференціального образу, створеного вище, тому захоплення відбувається дуже швидко.
10) Перевірте, чи папка, у якій зберігаються зображення, має однаковий ідентифікатор, який відрізняється лише кроком. Ви також можете помітити, що хоча повна резервна копія має ємність понад 13 ГБ, диференціальні та інкрементні зображення набагато менші.

11) Не забудьте зберегти всі файли резервних копій зображень в одному наборі та в одній папці. Ви не можете відновити диференційне або інкрементне зображення, якщо деякі файли відсутні.
Частина 5: Відновлення резервної копії системи
1) Ви можете відновити повну резервну копію або будь-який диференціальний або інкрементний образ.
- Відновлення повної резервної копії призведе до відновлення лише повної резервної копії, без будь-яких диференціальних чи додаткових зображень, створених пізніше.
- Відновлення диференціальної резервної копії призведе до відновлення останньої повної резервної копії та змін, збережених у вибраній диференціальній резервній копії (лише ці два файли є найбільш необхідними, незалежно від того, скільки диференціальних і додаткових резервних копій існує між повною резервною копією та вибраною диференціальною резервною копією).
- Відновлення інкрементної резервної копії призведе до відновлення набору резервних копій (повної, диференціальної, інкрементної резервної копії) до вибраної інкрементної резервної копії.
2) Хоча відновлення образу резервної копії можна розпочати з робочого столу Windows, його слід відновлювати лише тоді, коли комп’ютер завантажено в консоль Macrium Rescue (PE), або виберіть Macrium Rescue у меню завантаження Windows або завантажтеся за допомогою пристрою. USB-пристрій, який ви створили в частині 2. Деяким людям може бути некомфортно замінювати системні файли в працюючій системі, тому завжди використовуйте відновлення з WinPE, завантажуйтеся в середовище Macrium Rescue замість Windows.
3) Середовище Macrium WinPE виглядає дещо інакше, ніж коли Reflect запускається з робочого столу Windows. Виберіть вкладку «Відновити» та перейдіть до зображення, яке потрібно відновити, або виберіть зображення на правій панелі. У цьому прикладі зображення XX-02-02 (виділене жовтим) відновлюється як додаткова резервна копія. Він також відновить повну резервну копію XX-00-00 (зелений) і зміни, збережені в диференційній резервній копії XX-01-01 (синій).

4) Почніть відновлення.

5) Натисніть «Далі» та «Готово» у підказках, що з’являться.
6) Вас попередять, що диски будуть перезаписані. Натисніть Продовжити .

7) Процес відновлення відносно швидкий.

8) Натисніть кнопку перезавантаження в нижньому лівому куті, щоб перезавантажити ПК. Він завантажиться для відновлення Windows 10 точно так, як це було під час створення образу відновлення.

Частина 6: Обслуговування, оновлення та оновлення образу Macrium
Macrium viBoot — це нова програма від Macrium Software, яка дозволяє монтувати образ системи Macrium (повний, диференціальний або інкрементальний) як віртуальну машину, щоб видобувати з нього файли, додавати файли до нього, оновлювати встановлену Windows і навіть оновлювати його.
Удачі!
Побачити більше: