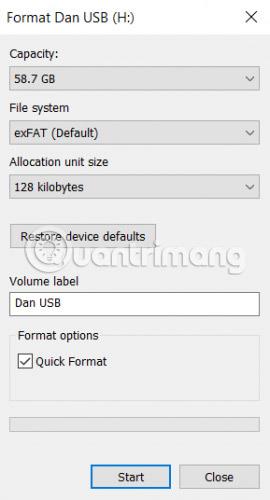Більшість людей досить вміло зберігають резервні копії своїх цінних даних на зовнішніх жорстких дисках. Але що станеться, якщо цей жорсткий диск вийде з ладу?
Ось чому вам завжди радять створити зовнішню резервну копію (виконуючи роль локальної копії), навіть якщо ви використовуєте службу хмарного зберігання, але буде надто пізно, якщо ваш жорсткий диск вийде з ладу, перш ніж ви дізнаєтесь про цю пораду.
На щастя, за допомогою кількох простих обхідних шляхів ви можете переформатувати зовнішній жорсткий диск без втрати всіх даних на ньому.
Дії з переформатування зовнішнього жорсткого диска не призводять до втрати даних
Хіба це можливо?
Не важко помітити, що на технологічних форумах люди часто думають, що «відновлення даних» і «форматування жорсткого диска» є взаємовиключними термінами. Насправді це не так.
Ви можете повністю стерти жорсткий диск без втрати всіх даних на ньому. Цей процес вимагає форматування диска, а потім використання інструменту відновлення даних , щоб «врятувати» дані.
Метод для частини цього процесу форматування буде відрізнятися залежно від того, який комп’ютер ви використовуєте: Windows чи macOS. У статті буде розглянуто обидві ці платформи. Читайте далі, щоб дізнатися більше.
Як переформатувати диск на Windows

Процес переформатування зовнішнього жорсткого диска в Windows дуже простий. Для отримання докладних інструкцій зверніться до статті: Як відформатувати жорсткий диск у Windows . Примітка: виберіть «Швидке форматування» , коли з’явиться вікно вище, інакше ви втратите всі дані.
Як переформатувати диск на Mac
MacOS не має вікна швидкого форматування , як Windows, але користувачі все одно можуть досягти тих самих результатів, налаштувавши певний параметр.
Щоб почати, відкрийте програму Finder і виберіть «Програми» на лівій панелі.
Прокрутіть список до��атків вниз, доки не дійдете до папки Utilities. Відкрийте папку та знайдіть Disk Utility.
У програмі Disk Utility ви побачите свій зовнішній жорсткий диск у розділі External ліворуч на екрані. Натисніть букву диска.
Тепер зверніть увагу на верхню частину вікна та натисніть кнопку Стерти. Операційна система запропонує користувачеві стерти диск.

Не продовжуйте, а натисніть посилання Параметри безпеки. Важливо переконатися, що повзунок переміщено до лівого краю шкали. Якщо повзунок знаходиться не в правильному положенні, користувачі втратять деякі (або всі) свої файли. Відновлення даних буде неможливим.
Чому швидке форматування важливе?
Якщо ви хочете використовувати програмне забезпечення для відновлення даних, вам потрібно виконати швидке форматування (або еквівалентну опцію на Mac), але навіщо це робити?
Думайте про файли як про книги на полиці. Файлова система схожа на каталог, який повідомляє користувачам, де зберігаються книги. Виконання операції швидкого форматування — це все одно, що викинути каталог, але зберегти книги недоторканими. Користувачі не можуть легко знайти книги, але вони все ще там.
Технічно кажучи, Quick Format видаляє лише журнал файлової системи. Він не перезаписує весь диск двійковими нулями. Файли залишаються недоторканими, але File Explorer/Finder більше не бачать їх, оскільки ці програми не мають інформації про те, де знайти файли. Файли залишаються там, доки вони не будуть перезаписані новими даними від користувача.
Не додавайте інші файли!
На цьому етапі вкрай важливо не записувати нові дані на жорсткий диск.
Як щойно пояснювалося у статті, будь-які нові дані безпосередньо перезапишуть старі (приховані) файли. І перезапис не відбувається таким чином, що один файл замінює інший файл. Якщо ви додаєте новий файл на зовнішній жорсткий диск, ви можете пошкодити сотні файлів, які потрібно відновити.
Тепер слід використовувати лише програмне забезпечення для відновлення даних.
Використовуйте програмне забезпечення для відновлення даних
Тепер настав час перейти до програми відновлення даних. Це спеціалізоване програмне забезпечення, яке може знаходити файли на вашому жорсткому диску без каталогу, у якому вказується, де шукати.
Чимало програм для відновлення даних мають безкоштовні пробні версії. Іноді ця безкоштовна версія обмежена певною кількістю файлів або обсягом пам’яті. Якщо ви намагаєтеся відновити багато даних, можливо, вам доведеться витратити додаткові гроші.
Нижче наведено 3 програми для відновлення даних, які читачі можуть спробувати:
1. Прософт

Доступно на: Windows, Mac
Prosoft — це програма для відновлення даних, яка доступна як на Windows, так і на Mac. Він може відновити понад 100 різних типів файлів, розпізнає дублікати файлів серед типів файлів, які ви хочете відновити, і забезпечує попередній перегляд відновлення перед початком процесу.
Безкоштовна пробна версія дозволяє користувачам переглядати попередній перегляд, допомагаючи переконатися, що програма працює, перш ніж користувачі витрачать гроші на програму.
Завантажте Prosoft (безкоштовна пробна версія, 99 доларів США/2 277 000 донгів за повну ліцензію).
2. Майстер відновлення даних EaseUS

Доступно на: Windows, Mac
EaseUS Data Recovery Wizard, мабуть, найвідоміший додаток для відновлення даних.
На відміну від Prosoft, він дозволяє користувачам відновлювати 2 ГБ даних безкоштовно. Підтримуються всі основні типи файлів.
Якщо вам потрібно відновити більше 2 ГБ даних, користувачам доведеться заплатити за версію Pro. Довічна ліцензія коштує 69,99 доларів США (1 610 000 донгів).
Зверніться до статті: Як відновити дані за допомогою Easeus Data Recovery Wizard для отримання додаткової інформації.
Завантажте EaseUS Data Recovery Wizard (безкоштовно, $69,99 для версії Pro).
3. Recuva

Доступно на: Windows
Програма Recuva призначена лише для Windows. Завантажувати та використовувати його можна безкоштовно, і => він працює без обмежень даних.
Версія Pro за 19,95 доларів США (459 000 донгів) додає підтримку віртуальних жорстких дисків і автоматичних оновлень.
Будь ласка, зверніться до статті: Відновлення та відновлення повністю видалених файлів за допомогою Recuva для отримання докладних інструкцій.
Завантажте Recuva (безкоштовно, $19,95 для Pro).
Як згадувалося на початку статті, усіх цих проблем можна легко уникнути, створивши кілька резервних копій своїх даних.
Принаймні, ви повинні зберегти одну локальну резервну копію та одну хмарну копію. Резервне копіювання на диску NAS , за допомогою постачальника хмарних сховищ, на зовнішньому жорсткому диску та за допомогою спеціального постачальника програми для резервного копіювання ідеально підходить.
Сподіваюся, ви знайдете правильне рішення!