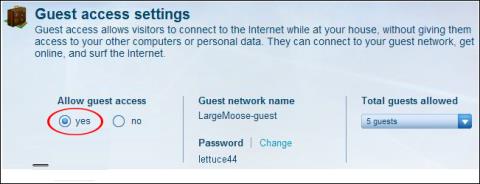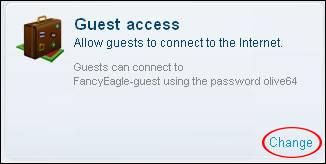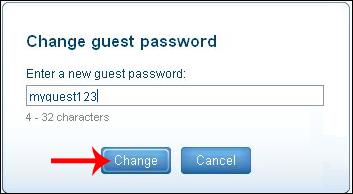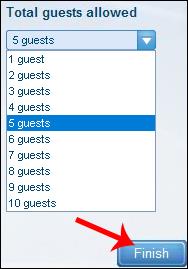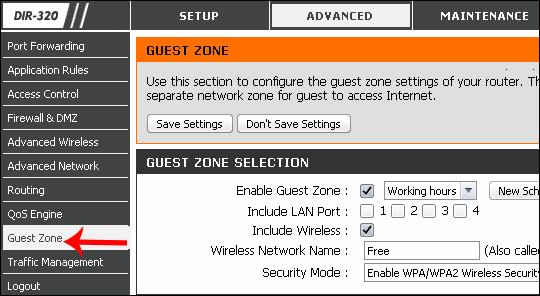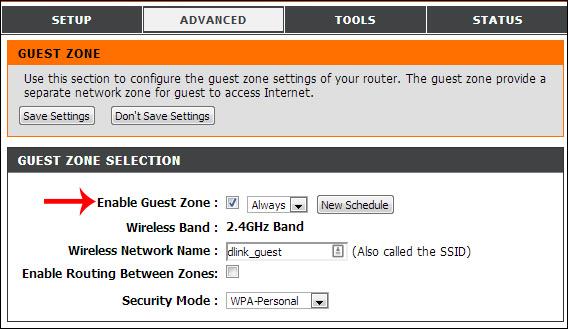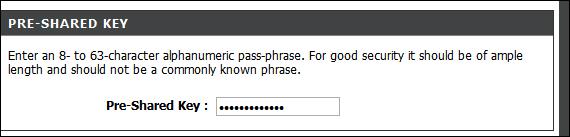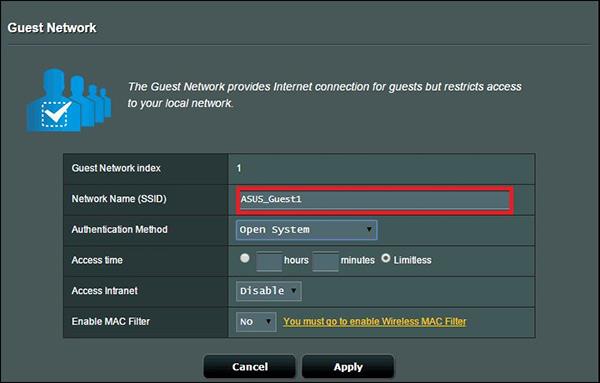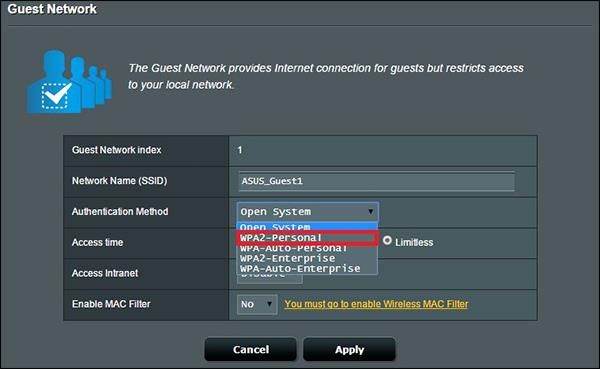Маршрутизатор WiFi має не лише базову функцію перейменування WiFi або скидання пароля WiFi , але й багато інших корисних функцій, якими можуть користуватися користувачі, наприклад, функцію гостьового доступу до мережі. Ця функція в основному створює віртуальну точку доступу, яка часто використовується для повного відокремлення гостей від особистої мережі WiFi, щоб захистити приватну мережу.
Крім того, користувачі можуть встановити кількість людей, які мають доступ до цієї мережі, або лише мають доступ до Інтернету та не можуть виконувати жодних операцій. Наведена нижче стаття допоможе вам налаштувати функцію гостьового доступу на маршрутизаторах Linksys, D-Link, ASUS.
1. Як налаштувати гостьову мережу для маршрутизатора Linksys
Крок 1:
Спочатку користувачі встановлюють на комп’ютер програмне забезпечення Linksys Connect. Не всі маршрутизатори сумісні з програмним забезпеченням, тому користувачам потрібно перевірити перед завантаженням. Ви можете перейти за посиланням нижче, щоб перевірити.
https://www.linksys.com/us/support-article?articleNum=142381
крок 2:
Після встановлення запустіть програмне забезпечення, а потім на головному екрані Linksys Connect натисніть кнопку «Змінити» у гостьовому доступі .
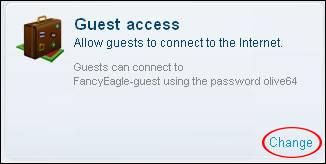
крок 3:
Відкрийте інтерфейс налаштувань гостьового доступу, подивіться вниз і виберіть Так у розділі Дозволити гостьовий доступ, щоб увімкнути функцію .
У розділі Ім’я гостьової мережі користувач вводить назву гостьової мережі, а потім вводить пароль доступу до цієї гостьової мережі. Натисніть кнопку Змінити, щоб внести зміни.

Пароль має містити від 4 до 32 символів.
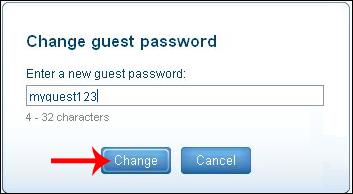
крок 4:
Кількість людей, яким дозволено отримати доступ до цієї гостьової мережі, також можна налаштувати в розділі Загальна кількість дозволених гостей . До гостьової мережі можуть підключатися до 10 осіб. Після налаштування для гостьової мережі натисніть «Готово» нижче, щоб завершити.
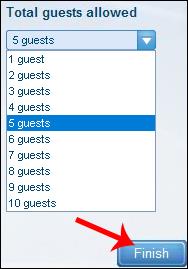
2. Налаштуйте гостьову мережу для маршрутизатора D-Link
Крок 1:
Спочатку увійдіть до IP-адреси 192.168.1.1 і введіть ім’я користувача та пароль адміністратора маршрутизатора. Увійшовши в інтерфейс користувача, клацніть «Додатково» вище, а потім клацніть « Гостьова зона» у списку ліворуч на екрані.
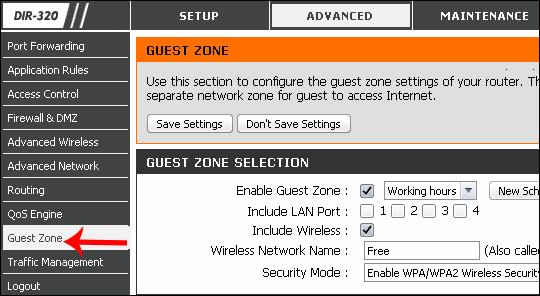
крок 2:
Далі ми вмикаємо режим гостьової зони в наступному інтерфейсі. Далі в розділі Ім’я введіть назву гостьової мережі, яку ви хочете створити. У розділі «Режим безпеки» клацніть піктограму трикутника, щоб вибрати режим безпеки WPA-Personal .
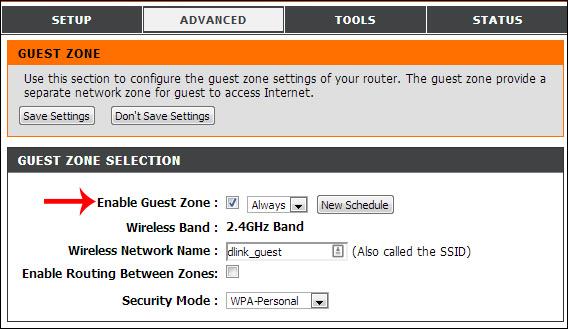
крок 3:
У розділі Pre-Shared Key користувачі вводять пароль для гостьової мережі, а потім клацають «Зберегти налаштування» нижче, щоб зберегти.
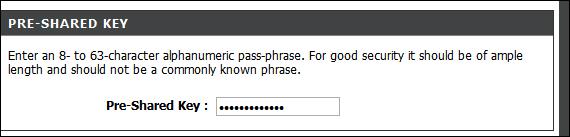
3. Як створити гостьовий доступ для маршрутизатора ASUS
Крок 1:
По-перше, користувачам також потрібно отримати доступ до інтерфейсу керування маршрутизатором ASUS через IP-адресу доступу за замовчуванням 192.168.1.1 із ім’ям користувача та паролем admin за замовчуванням.
Далі в інтерфейсі гостьової мережі виберіть Увімкнути , щоб розпочати налаштування гостьової мережі для вашого комп’ютера.
крок 2:
На наступному екрані вам потрібно назвати гостьову мережу за назвою мережі (SSID) .
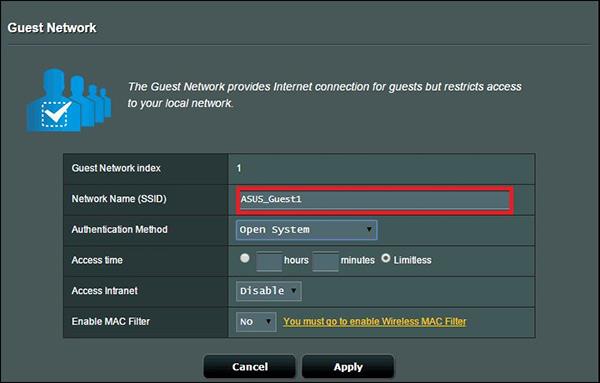
Поруч із розділом «Відкрита система» натисніть WPA2-Personal , щоб змінити метод безпеки.
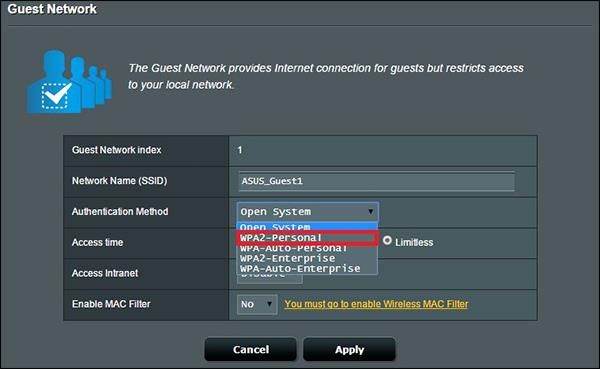
крок 3:
Для шифрування нижче ми вибираємо TKIP + AES.

Далі введіть пароль у рядок WPA Pre-Shared Key і натисніть «Застосувати» , щоб зберегти.
Окрім наведених вище базових налаштувань для гостьової мережі, ми також маємо ряд інших налаштувань.
- Час доступу: необмежений або необмежений час доступу пристроїв.
- Доступ до інтрамережі: увімкніть або вимкніть особистий доступ до приватної мережі.
- Увімкнути MAC-фільтр: функція фільтрації MAC-адрес дозволяє будь-якому пристрою підключатися, тому натисніть «Ні», щоб пропустити.

Отже, ви знаєте, як налаштувати гостьові мережі для 3 роутерів Linksys, D-Link і Asus. Старіші маршрутизатори не підтримують цю функцію гостьового режиму, тому користувачі повинні інсталювати прошивку з відкритим кодом, наприклад DD-WRT, щоб розширити додаткові функції для маршрутизатора.
Бажаю успіхів!